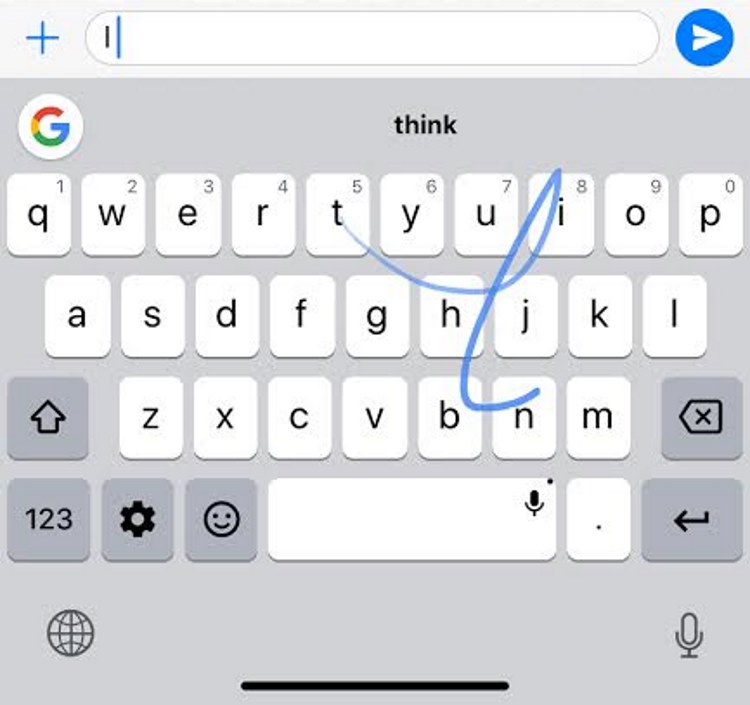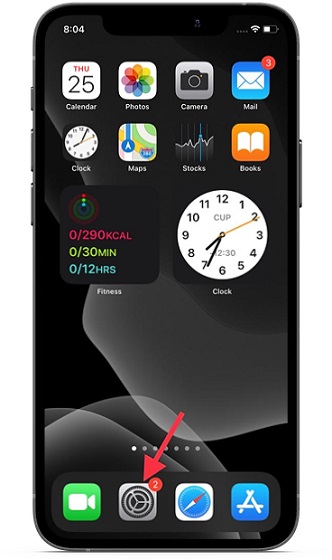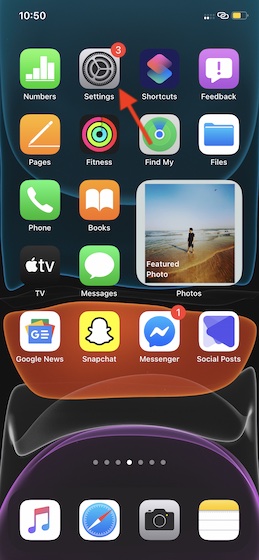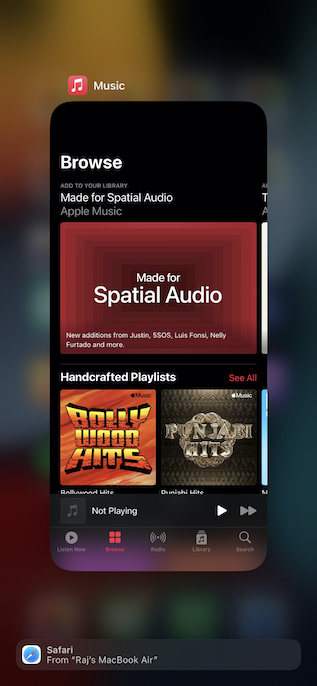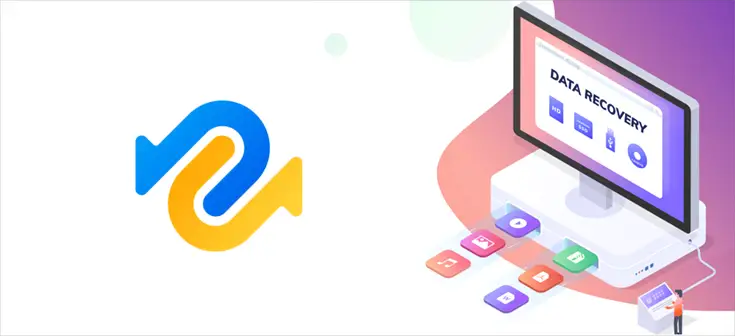Как запустить Android в Linux с помощью виртуальной машины
Недавно мы составили список лучших эмуляторов Android для систем Linux и были разочарованы, обнаружив, что не существует подходящего приложения, которое имитировало бы Android в дистрибутиве Linux. Тем не менее, мы нашли отличный способ запустить Android в Linux с помощью виртуальной машины с поддержкой Play Store. И на самом деле он работает лучше, чем эмуляторы, из-за лучшего двоичного перевода и функций, аналогичных настольным. Итак, в этой статье мы покажем вам, как запустить Android в Linux с помощью виртуальной машины. На этой ноте давайте продолжим и сразу же узнаем о шагах.
Запуск Android в Linux с помощью виртуальной машины
Прежде чем мы продолжим, позвольте мне кратко объяснить, как мы собираемся запускать Android в Linux. Мы собираемся использовать проект с открытым исходным кодом под названием Android-x86, который переносит ОС Android на базе ARM в системы на базе x86. По сути, с ISO-образом Android-x86 вы можете загрузить Android на любой настольной платформе, будь то Windows или Linux.
Вы также можете установить и запустить лучшие игры и приложения для Android на своем компьютере с Linux. Итак, вот инструкции, которые вам нужно выполнить, чтобы установить Android на Linux в качестве виртуальной машины. Вы можете нажать на ссылку ниже, чтобы легко перемещаться между различными разделами.
Базовая настройка
1. Прежде всего, загрузите ISO-образ Android 9 из Вот. В зависимости от архитектуры вашего компьютера выберите 64-битный или 32-битный образ ISO. Кстати, на данный момент Android 9 – это последняя версия ОС, портированная для настольных компьютеров.
Программы для Windows, мобильные приложения, игры - ВСЁ БЕСПЛАТНО, в нашем закрытом телеграмм канале - Подписывайтесь:)
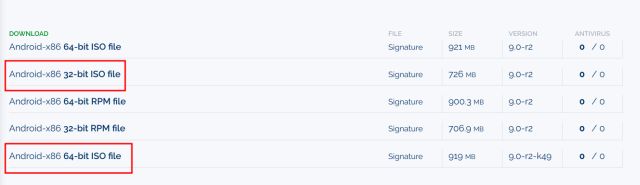
2. После того, как вы скачали ISO-образ Android, скачайте VirtualBox. Вы можете найти установочный файл для всех дистрибутивов Linux из Вот. После завершения загрузки установите VirtualBox в вашей системе.
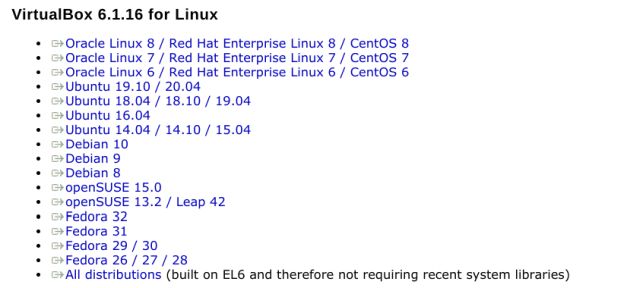
3. Здесь я запускаю VirtualBox в Ubuntu. Теперь нажмите «Создать» в строке меню и дайте имя своей виртуальной машине. Например, я ввел «Android». Затем выберите «Тип» как «Linux» и выберите «Другой Linux (64-разрядный)» в разделе «Версия». Если у вас 32-битная машина, выберите «Другой Linux (32-бит)». Наконец, нажмите «Далее».
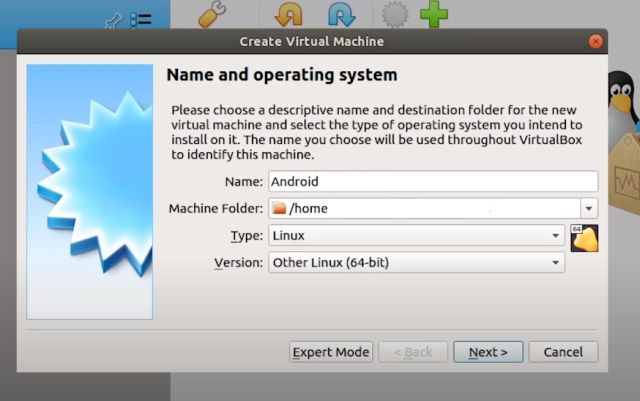
4. В следующем окне выделите не менее 2 ГБ ОЗУ. Если у вас есть дополнительная оперативная память, увеличьте ее до 4 ГБ для повышения производительности при использовании Android.
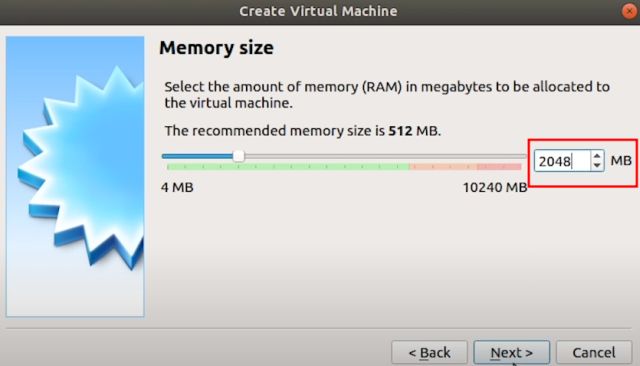
5. Затем выберите «Создать виртуальный жесткий диск сейчас» и нажмите «Создать».
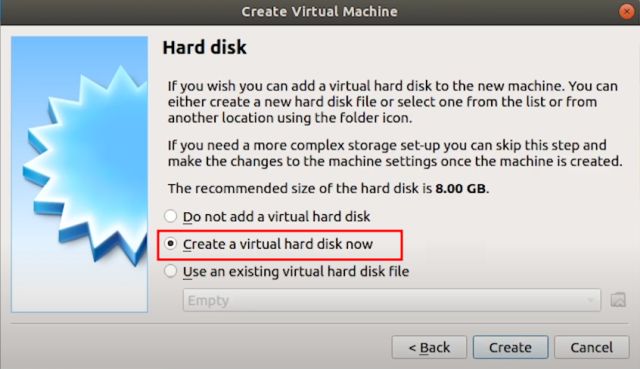
6. Далее выберите «VDI» и нажмите «Далее».
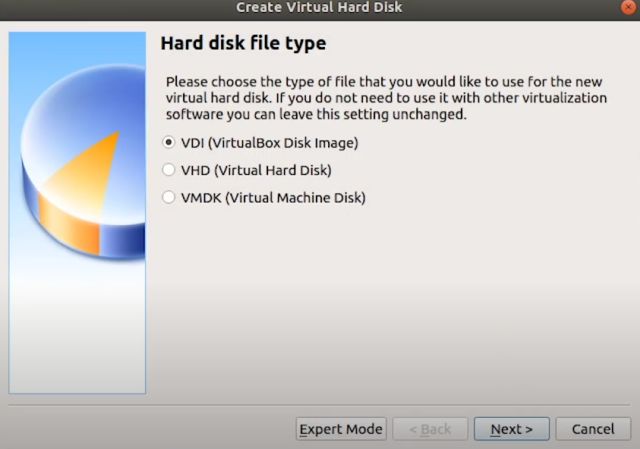
7. Выберите «Динамически размещено» и нажмите «Далее».
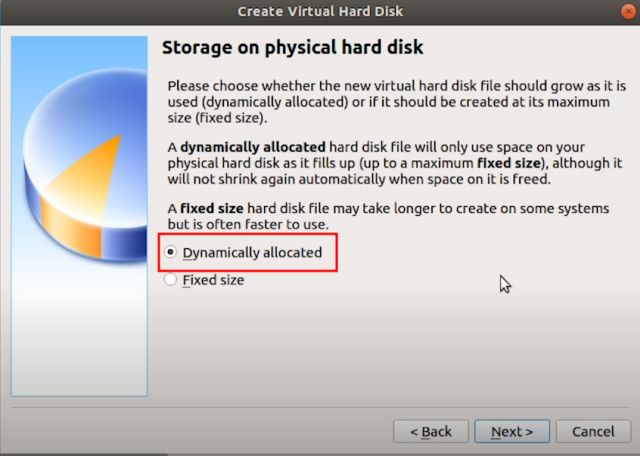
8. Здесь введите объем памяти, который вы хотите выделить для Android. По умолчанию это 8 ГБ, но вы можете увеличить объем хранилища до 16 ГБ или более в зависимости от вашего использования. Наконец, нажмите «Создать».
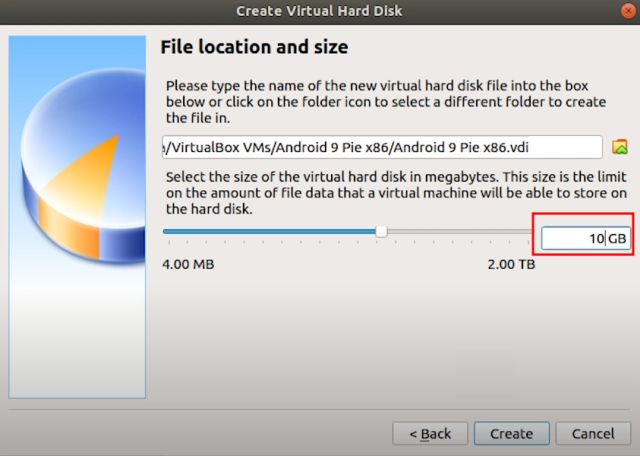
Настройте виртуальную машину Android в Linux
1. Теперь, когда вы создали виртуальную машину, пришло время настроить несколько вещей, чтобы обеспечить максимальную производительность при использовании Android в Linux. В VirtualBox нажмите «Система».
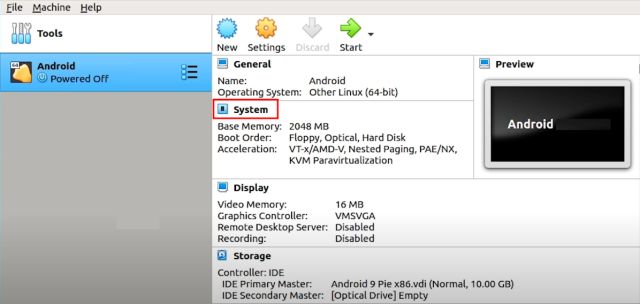
2. Перейдите на вкладку «Процессор» и выделите не менее 2 ядер ЦП. Вы также можете увеличить его до 4 для повышения производительности в играх.
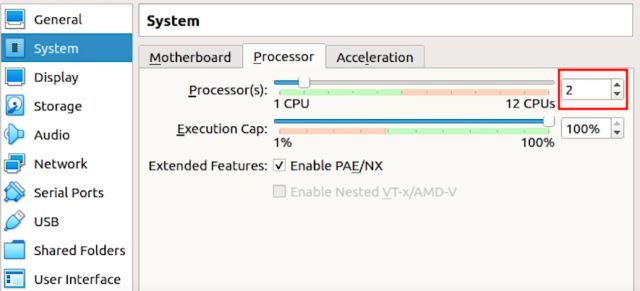
3. Затем перейдите на вкладку «Ускорение» и выберите «KVM» в раскрывающемся меню.
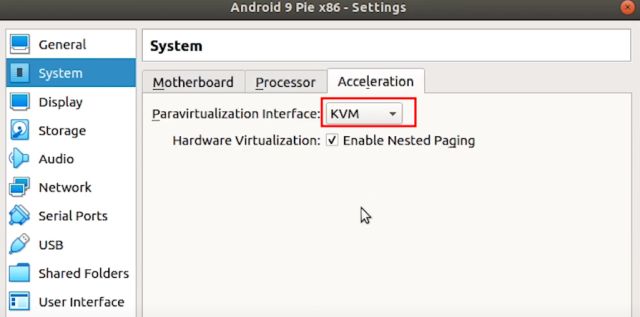
4. После того, как вы это сделали, перейдите в раздел «Дисплей» и измените «Графический контроллер» на «VBoxSVGA». Это самый важный шаг, иначе вы застрянете на пустом экране. Кроме того, увеличьте объем видеопамяти как минимум до 64–128 МБ.
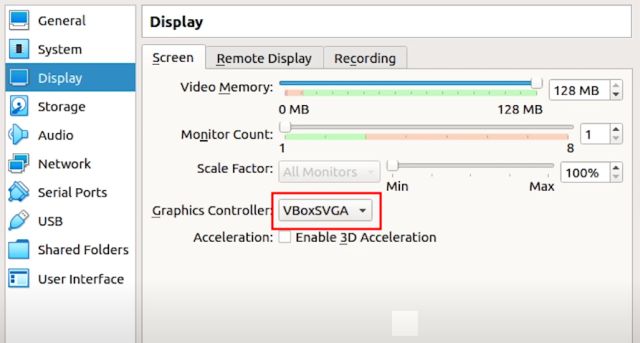
5. Наконец, перейдите в «Хранилище» и выберите подменю «Пусто». Здесь щелкните значок диска и выберите «Выбрать файл на диске».
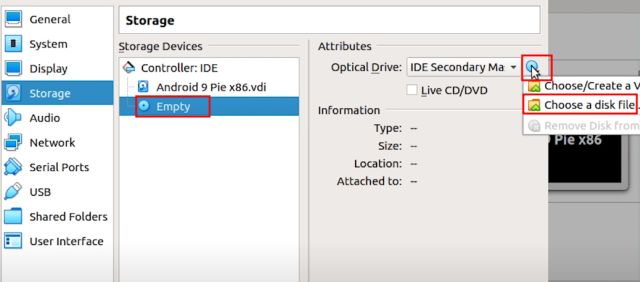
6. Теперь выберите ISO-образ Android, который вы загрузили на первом этапе. Вы в основном закончили. Просто нажмите кнопку «ОК».
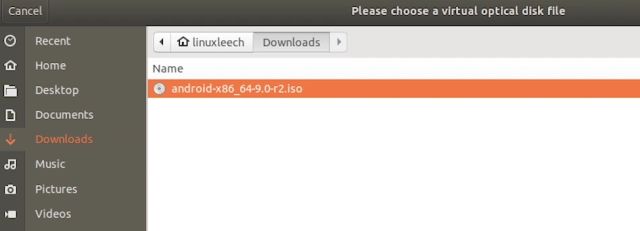
Загрузите Android в Linux
1. После базовой установки и настройки вы готовы к загрузке Android в Linux. Просто выберите «Android» на левой панели, а затем нажмите «Пуск».
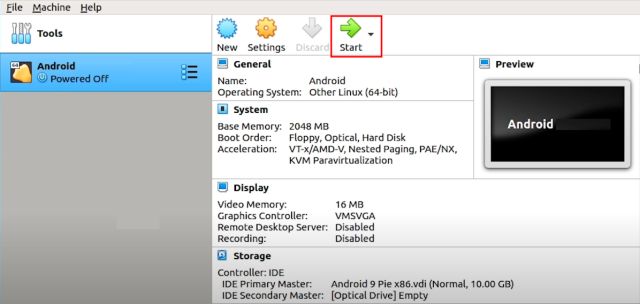
2. Здесь перейдите в «Дополнительные параметры».
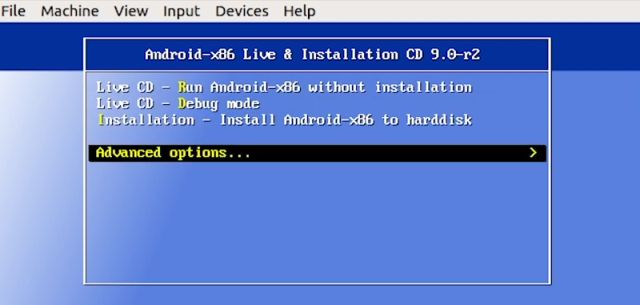
3. Теперь выберите «Auto_Installation…» и нажмите Enter.
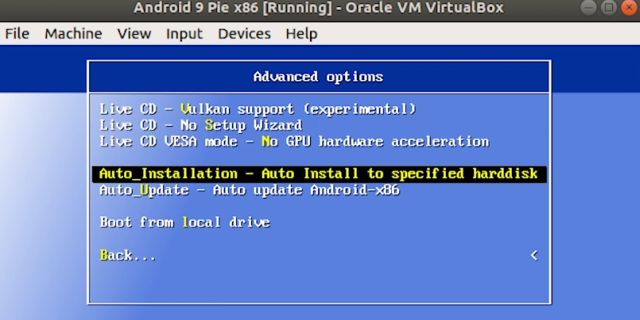
4. На следующем экране выберите «Да» и нажмите Enter.

5. Наконец, вы получите возможность «Запустить Android-x86» на вашем компьютере с Linux. Нажмите Enter, и Android сразу же начнет загружаться на вашем компьютере с Linux.
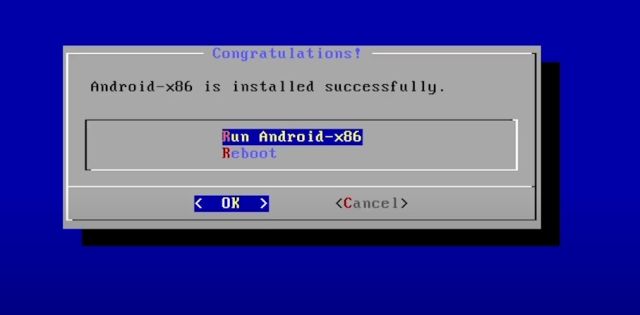
6. Вы можете пройти через экран начальной настройки, как в смартфонах Android.
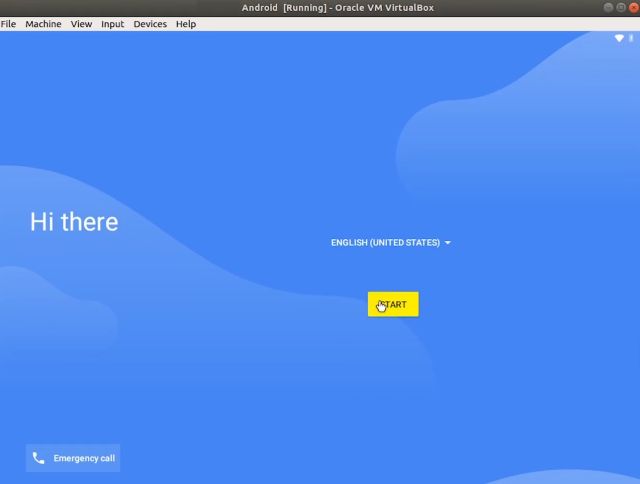
7. Наконец, вот и все. Android 9 работает под управлением Linux с почти нативной производительностью. Насколько это здорово? Теперь вам просто нужно нажать кнопку «Пуск» в VirtualBox, и Android будет готов для вас.
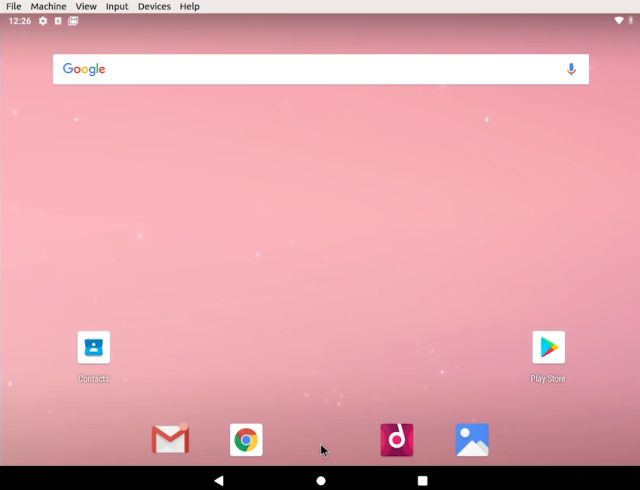
9. Если вы хотите удалить Android из Linux, просто щелкните правой кнопкой мыши виртуальную машину Android, которую вы создали, и выберите «Удалить».
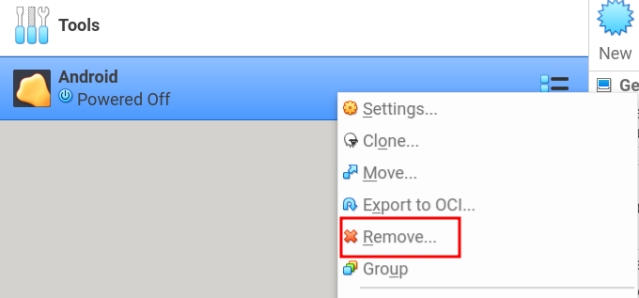
10. Затем нажмите «Удалить все файлы». Он удалит виртуальный жесткий диск и все связанные с ним файлы, освободив все пространство на вашем компьютере. Вот и все.
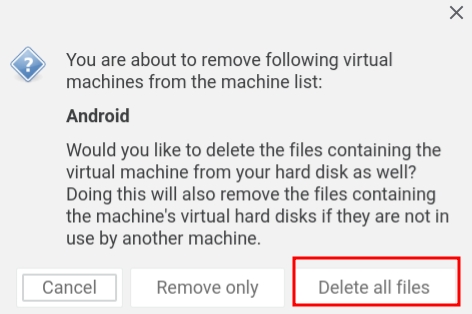
Установите Android VM в Linux и наслаждайтесь играми и приложениями для Android
Вот как вы можете установить и запустить Android в Linux без использования эмулятора. Одним из дополнительных преимуществ этой настройки является то, что она делает возможным то, что вы не можете делать на своем смартфоне Android, например, делать снимки экрана в Snapchat без уведомления отправителя, запись экрана защищенного контента, играть в такие игры, как PUBG, и многое другое.
Вы даже можете использовать Android в качестве рабочего стола с панелью запуска, которая поставляется с ISO-образом Android-x86. Во всяком случае, это все от нас. Если вы столкнулись с какой-либо проблемой, оставьте комментарий ниже и сообщите нам. Мы обязательно постараемся вам помочь.