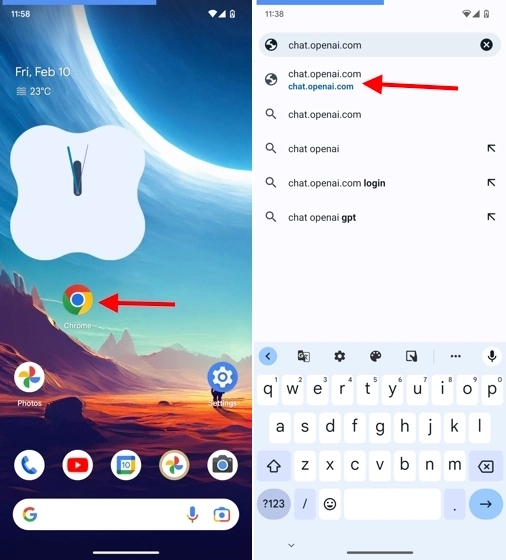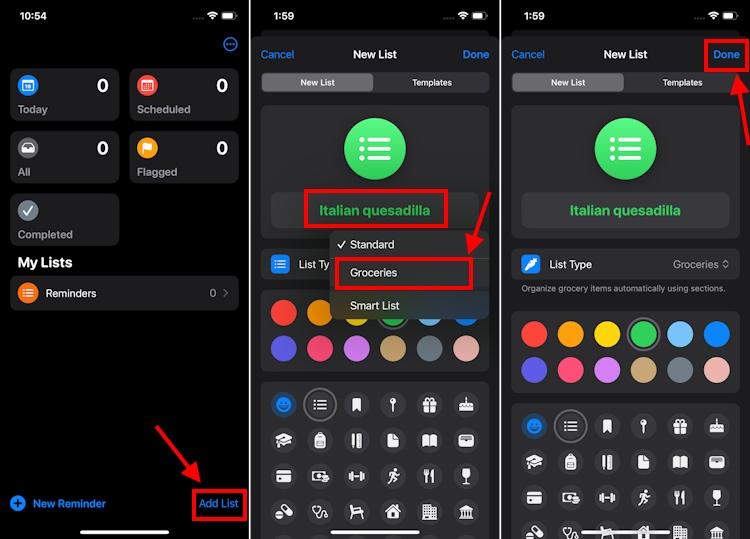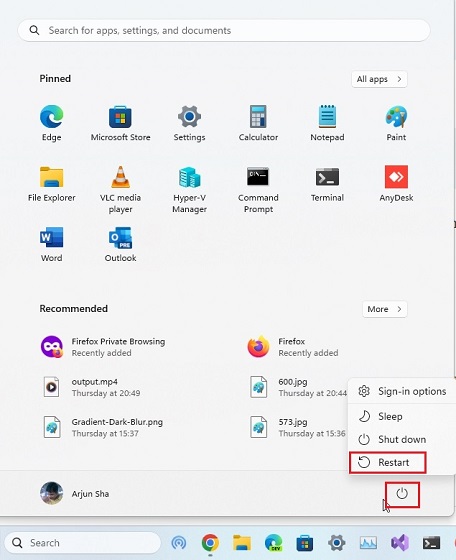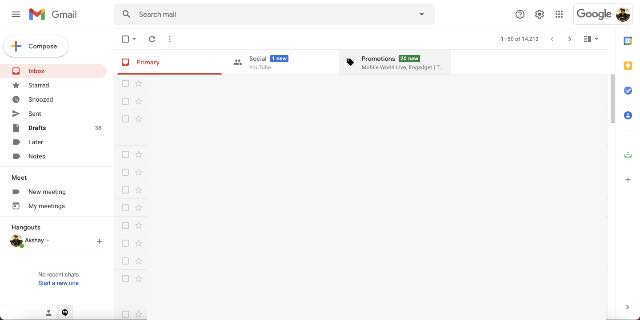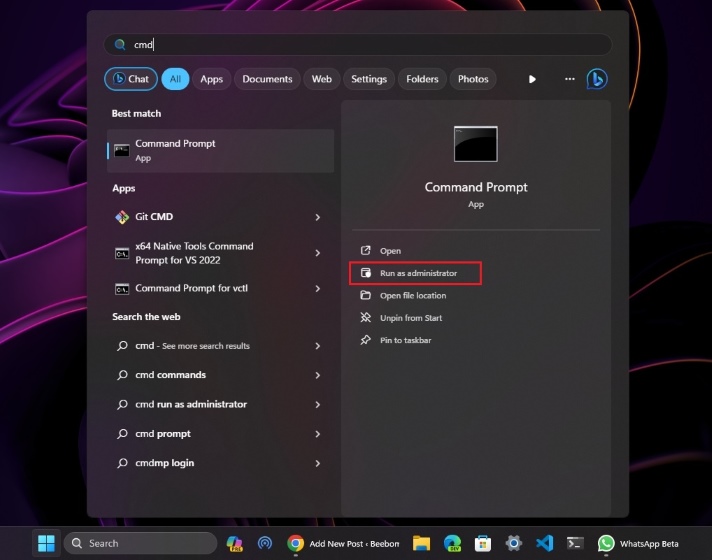Как запускать программы Linux на основе GUI в Windows 10
В конце 2016 года Microsoft неожиданным образом объявила о партнерство с Linux Foundation, Сотрудничество нового века заключалось в том, чтобы сделать часть Linux для Windows 10 более удобной для разработчиков. Перенесемся в 2020 году, и, похоже, партнерство в значительной степени окупилось, поскольку проект претерпел некоторые значительные улучшения и вышел за пределы команд Linux Terminal. Теперь вы можете запускать программы Linux на основе GUI в Windows 10 без многих обходных путей. Мы попробовали несколько популярных приложений для Linux, и они безупречно работали на нашем ноутбуке с Windows. Итак, если вы хотите узнать, как устанавливать и использовать приложения Linux в Windows 10 в графическом пользовательском интерфейсе, следуйте нашему руководству шаг за шагом.
Установить программы Linux на Windows 10 с WSL
Здесь мы собираемся показать вам, как установить программы Linux на Windows 10 с помощью функции WSL (Windows Subsystem for Linux). Если вы не в курсе, WSL – это настоящее ядро Linux, которое поставляется с Windows 10. Это не уровень совместимости или виртуальная машина в Windows 10, поэтому производительность остается на высшем уровне. Сказав все это, давайте без промедления перейдем к ступеням.
1. Прежде всего, включите Linux Bash Shell в Windows 10, если вы этого еще не сделали.
Замечания: Не обновляйте до WSL 2, так как в нем есть некоторые ошибки, которые блокируют программы Linux на основе GUI в Windows 10.
Программы для Windows, мобильные приложения, игры - ВСЁ БЕСПЛАТНО, в нашем закрытом телеграмм канале - Подписывайтесь:)

2. Теперь, когда вы настроили WSL 1, давайте установить приложение VcXsrv на вашем компьютере. Это приложение Windows Desktop Server, которое позволяет программам Linux работать в графическом интерфейсе пользователя. Во время установки оставьте все по умолчанию и завершите настройку, Наконец, VcXsrv начнет работать в фоновом режиме и будет сидеть в системном трее.
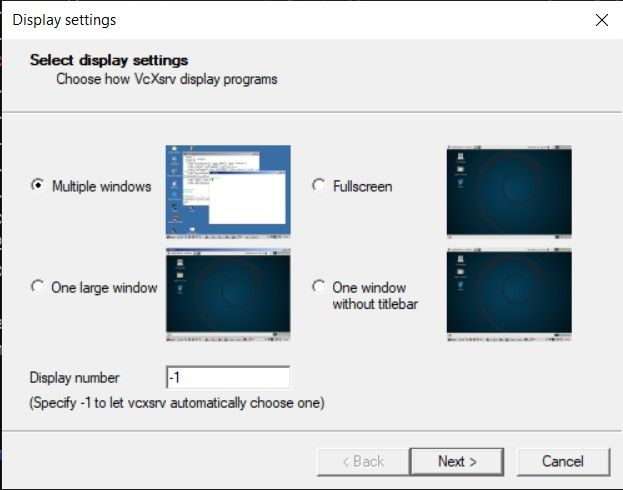
3. Затем вам может быть предложено диалоговое окно брандмауэра Windows. Установите флажок для частных сетей и нажмите на кнопку «Разрешить доступ»,
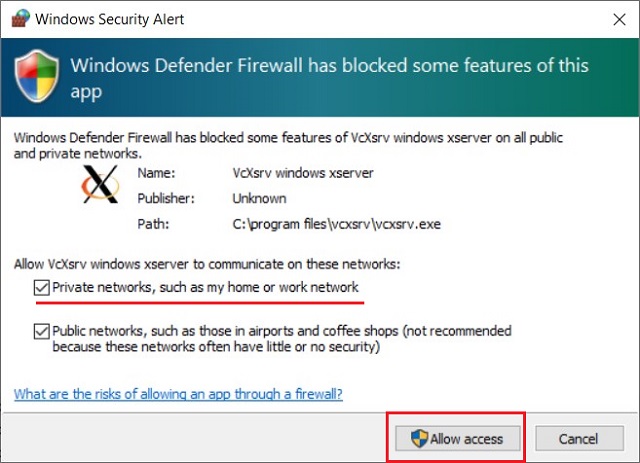
4. Теперь давайте установим программы Linux на наш ПК. Вы можете выбрать любую нужную программу прямо из Vim в Gedit и установить их в традиционном стиле Linux с использованием apt-get install команда, Для вашего прочтения пользователь GitHub создал список программ для Linux, которые хорошо работают на Windows 10 так проверьте это для получения дополнительной информации. Вот, например, я устанавливаю Gedit через терминал Linux.
sudo apt-get install gedit

5. После установки приложения выполните следующую команду, чтобы подключить VcXsrv Windows Server с Linux,
export DISPLAY=:0
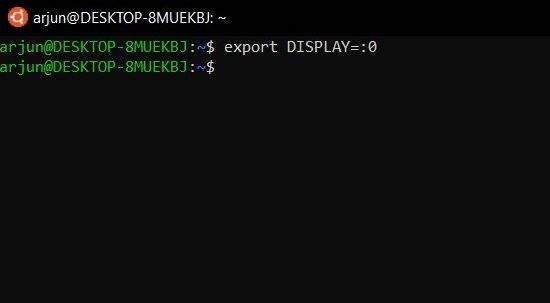
6. Сделав это, теперь запустите программу Linux так же, как в дистрибутивах Linux. Введите имя приложения и нажмите Enter, Программа для Linux мгновенно откроется в графическом интерфейсе Windows 10. Это потрясающе, верно?
gedit
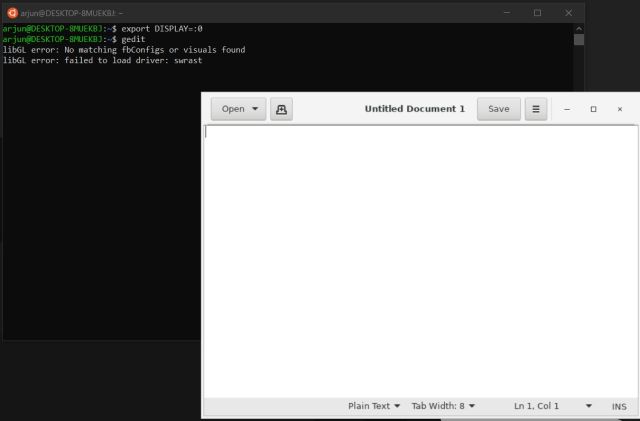
7. Если вы хотите запустить несколько программ Linux одновременно, откройте оболочку Linux Bash в терминале Windows. Здесь вы можете использовать Linux Bash Shell на нескольких вкладках и выполнять команды одновременно. Все, что вам нужно сделать, это выполнить экспорт DISPLAY =: 0 команда в каждой вкладке и затем запустите программу Linux, как обычно. Здесь я использую VLC (на базе Linux) и Gedit рядом с Windows 10.
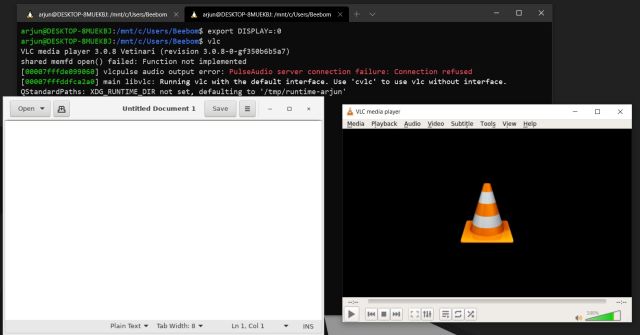
Программа Linux не открывается в GUI на Windows 10? Вот исправление
1. Как я уже говорил выше, проблема связана с последней сборкой WSL 2. Если вы уже на последнем обновлении, вам нужно перейти на WSL 1 вручную, Выполните приведенную ниже команду в Windows PowerShell, чтобы найти версию WSL.
wsl -l -v

2. Если отображается «версия 2», то выполните команду ниже, чтобы вернуться к WSL 1 что гораздо стабильнее и без ошибок. Процесс займет около 20-30 минут. После этого просмотрите вышеприведенное руководство, и приложения Linux начнут открываться в графическом интерфейсе без каких-либо проблем.
wsl --set-version Ubuntu 1
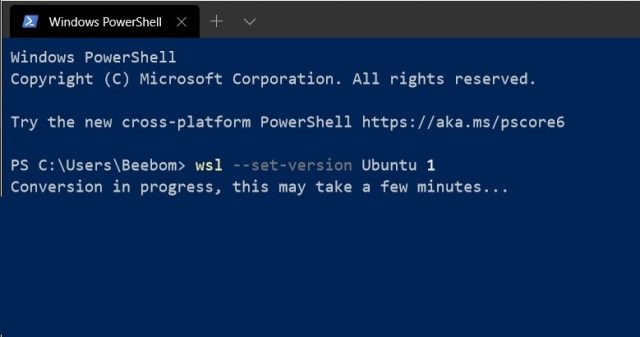
Запустите любую программу Linux на Windows 10 через WSL
Вот как вы можете устанавливать и использовать программы для Linux в Windows 10, используя потрясающую функцию WSL. Как видно, приложения Linux работают отлично и без сбоев. Однако, если вы хотите запускать мультимедийные приложения, вы можете столкнуться с некоторыми проблемами из-за проблем со звуком и микрофоном. Помимо этого, подсистема Windows для Linux является легальным способом, по крайней мере, для разработчиков, чтобы насладиться лучшим из обоих миров. Во всяком случае, это все от нас. Если вы хотите узнать больше таких советов и рекомендаций по Windows 10, следите за обновлениями у нас. И если у вас возникнут какие-либо проблемы, оставьте комментарий ниже и дайте нам знать.