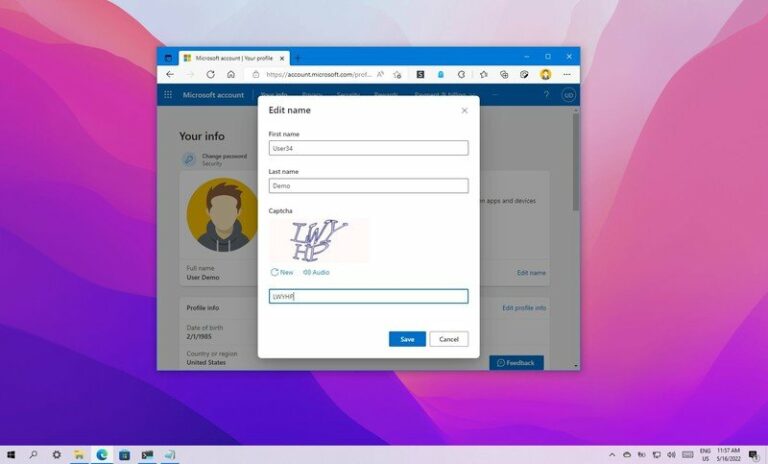Как запускать переносимые версии Windows (и почему вам это нужно)
Хотите взять с собой Windows, но не хотите таскать с собой ноутбук? Благодаря флеш-технологии в этом нет необходимости. Устройства USB и HDMI могут работать под управлением Windows, и они легко поместятся в вашем кармане, когда вы закончите работу.
Вот как вы можете взять портативную копию Windows 10 с собой куда угодно.
Зачем переходить на переносимость с Windows?
Возможно, вы собираетесь куда-то в путешествие и вам нужен компьютер. Ваш ноутбук слишком велик; у вас есть другой багаж, и вы не хотите платить за лишний вес. Или, может быть, у вас запланирована презентация в безопасном здании, и у вас нет времени на проверку сумок.

Программы для Windows, мобильные приложения, игры - ВСЁ БЕСПЛАТНО, в нашем закрытом телеграмм канале - Подписывайтесь:)
Какой бы ни была причина, можно взять Windows с собой. Если у вас есть доступ к дисплею, клавиатуре и мыши, вы можете работать продуктивно, где бы вы ни находились.
В Windows 10 доступно несколько вариантов переносимости, которые мы рассмотрим ниже. Хотя ни один из них не является полной заменой вашему обычному компьютеру, они идеально подходят для интернет-кафе, для работы на горячих столах и даже в библиотеках.
Связанный: Лучшие портативные браузеры для USB-накопителя
Метод 1. Сделайте Windows 10 переносимой с помощью Windows to Go
Windows to Go – это функция Microsoft, которая позволяет записывать копию Windows на USB-накопитель. Затем его можно вставить в любой компьютер и использовать в качестве основного загрузочного устройства.
Преимущество этого в том, что Windows to Go сохранит ваше состояние. Все, над чем вы работаете, будет сохранено, и вы сможете продолжить работу в следующий раз. К сожалению, Windows to Go работает только в Windows 10 Корпоративная и Windows 10 для образовательных учреждений. Если вы используете Windows 10 Домашняя, как и большинство людей, или Windows 10 Pro, Windows to Go не для вас.
Наше руководство по настройке Windows to Go поможет вам установить портативную версию Windows 10 на USB-накопитель.
Метод 2: установите портативную Windows 10 с помощью EaseUs ToDo Backup
[youtube https://www.youtube.com/watch?v=w84_e6DC0sM&w=560&h=315]
Издатель программного обеспечения для резервного копирования EaseUs предоставил альтернативу тем пользователям, которые хотят использовать Windows to Go, но не могут.
EaseUs ToDo Backup – это общий инструмент резервного копирования с дополнительной функциональностью для создания загрузочной операционной системы на USB. Вы можете создать полную копию существующей установки Windows, если ваше USB-устройство достаточно велико, и взять его с собой.
Решение EaseUs будет работать с любой версией Windows 7, 8 и 10.
Вы можете найти бесплатную версию ToDo Backup на веб-сайте EaseUs, которую можно использовать для создания портативного диска Windows.
Скачать: ToDo Backup (Бесплатно)
Просто подключите накопитель к компьютеру и запустите EaseUs ToDo Backup. Затем выберите Системное клонирование и выберите целевой диск (ваше USB-устройство), убедившись, что на нем достаточно места для хранения.
Щелкните Дополнительные параметры, затем установите флажок «Создать переносной USB-накопитель Windows». Нажмите “ОК”, затем “Продолжить”.
Подождите, пока клон будет создан и записан на ваше USB-устройство. Безопасно извлеките диск – он готов к работе на другом компьютере!
Метод 3: создание переносного диска Windows с помощью WinToUSB
Еще одно решение для создания переносной загрузочной версии Windows, которую можно носить с собой куда угодно, Hasleo WinToUSB поддерживает Windows To Go и Windows PE. Он разработан таким образом, что вы можете установить и запустить Windows 10 на внешнем жестком диске или твердотельном накопителе, USB-накопителе или накопителе Thunderbolt.
Windows To Go можно создать с помощью WinToUSB из файла ISO, DVD-привода, загруженного образа диска и даже виртуального диска (VHD). Он также может клонировать существующую операционную систему Windows в качестве рабочей области Windows To Go.
Скачать: WinToUSB (Доступна бесплатная, премиум-версия)
Чтобы создать портативную Windows 10 с WinToUSB, сначала вставьте отформатированный USB-диск в свой компьютер. Также убедитесь, что выбранный вами исходный носитель доступен – это может быть оптический диск, образ диска и т. Д. Далее:
Запускаем WinToUSB
Выбрав Image to USB (верхняя левая кнопка), выберите файл изображения, который вы хотите использовать.
Нажмите “Далее
Выберите устройство назначения
При появлении запроса выберите предпочтительную схему разделов.
Нажмите Да, чтобы подтвердить
Подождите, пока USB-устройство отформатируется
Выберите системный и загрузочный раздел
Выберите предпочтительный режим установки
Когда будете готовы, нажмите Далее и подождите, пока Windows To Go будет записана на USB.
После завершения безопасно извлеките устройство и вставьте Windows 10 в карман.
Чтобы превратить существующую установку Windows в переносную:
Откройте Инструменты> Конвертация Windows To Go.
В раскрывающемся списке выберите целевой диск
Убедитесь, что выбрано «Преобразовать локальный диск в Windows to Go».
Нажмите ОК.
Подождите, пока процесс завершится
Как видите, WinToUSB – гибкая альтернатива собственному решению Microsoft. Кроме того, он предлагает расширенные функции с лицензиями Professional и Enterprise Premium, охватывающие все возможные варианты использования.
Метод 4: переходите на портативное устройство с Intel Compute Stick и клонами

Вместо того, чтобы делать свой собственный портативный компьютер на флешке, вы также можете купить его. С 2015 года Intel производит вычислительные флешки, небольшие устройства размером с Google Chromecast или Amazon Fire TV Stick, но с предустановленной полной версией Windows.
Все, что вам нужно сделать, это вставить устройство в порт HDMI вашего дисплея и включить его. Подключив Bluetooth-мышь и клавиатуру, вы будете готовы приступить к работе.
An Intel Compute Stick обладает теми же преимуществами, что и USB-устройство. В нем будут храниться созданные вами данные, готовые к повторному доступу позже.
Несмотря на компактность, эти маленькие компьютеры оснащены процессорами серии Atom или Core M по ценам для любого бюджета. Intel – не единственные производители таких устройств, хотя они, безусловно, самые известные.
4 отличных способа держать Windows в кармане
Всегда иметь при себе компьютер – отличная идея для продуктивности и удобства. Но это не всегда возможно. С Windows 10 в вашем кармане у вас есть прекрасная возможность просто начать работу и даже продолжить с того места, где вы остановились, не беспокоясь о том, чтобы все упаковать, когда вы закончите.
Напомним, вот четыре способа запуска портативных версий Windows 10.
Будьте проще с Microsoft Windows to Go
Используйте EaseUs ToDo Backup
Рассмотрим WinToUSB как третий вариант
Держите компьютер Intel в кармане
Если все это кажется слишком сложным, есть еще один легкий и сверхпортативный вариант Windows 10 – линейки Surface Laptop и Surface Tablet.