Как запретить ноутбуку автоматически подключаться к Wi-Fi в Windows 11
В Windows 11 всякий раз, когда вы настраиваете новый профиль сети Wi-Fi по умолчанию, система включает опцию автоматического подключения, когда сеть находится в зоне действия. Хотя эта удобная функция ускоряет подключение к Интернету, она нужна не в каждой беспроводной сети.
Если вам не нужно автоматически подключаться к определенным сетям, Windows 11 включает несколько способов отключить автоматическое подключение к точкам беспроводного доступа.
В этом практическом руководстве мы автоматически проведем вас через шаги, которые помогут предотвратить автоматическое подключение вашего ноутбука к точкам беспроводного доступа.
Эти инструкции были обновлены для обеспечения точности и отражения изменений в процессе в операционной системе.
Программы для Windows, мобильные приложения, игры - ВСЁ БЕСПЛАТНО, в нашем закрытом телеграмм канале - Подписывайтесь:)
Как остановить автоматическое подключение Wi-Fi из конфигурации адаптера
Хотя вы можете изменить настройки после добавления профиля беспроводной сети, вы также можете отключить автоматические подключения во время процесса настройки сети.
Подключитесь к беспроводной сети
Чтобы настроить профиль Wi-Fi так, чтобы он никогда не подключался автоматически, выполните следующие действия:
- Откройте настройки.
- Нажмите «Сеть и Интернет».
- Нажмите на страницу Wi-Fi справа.

- Нажмите кнопку «Показать доступные сети».
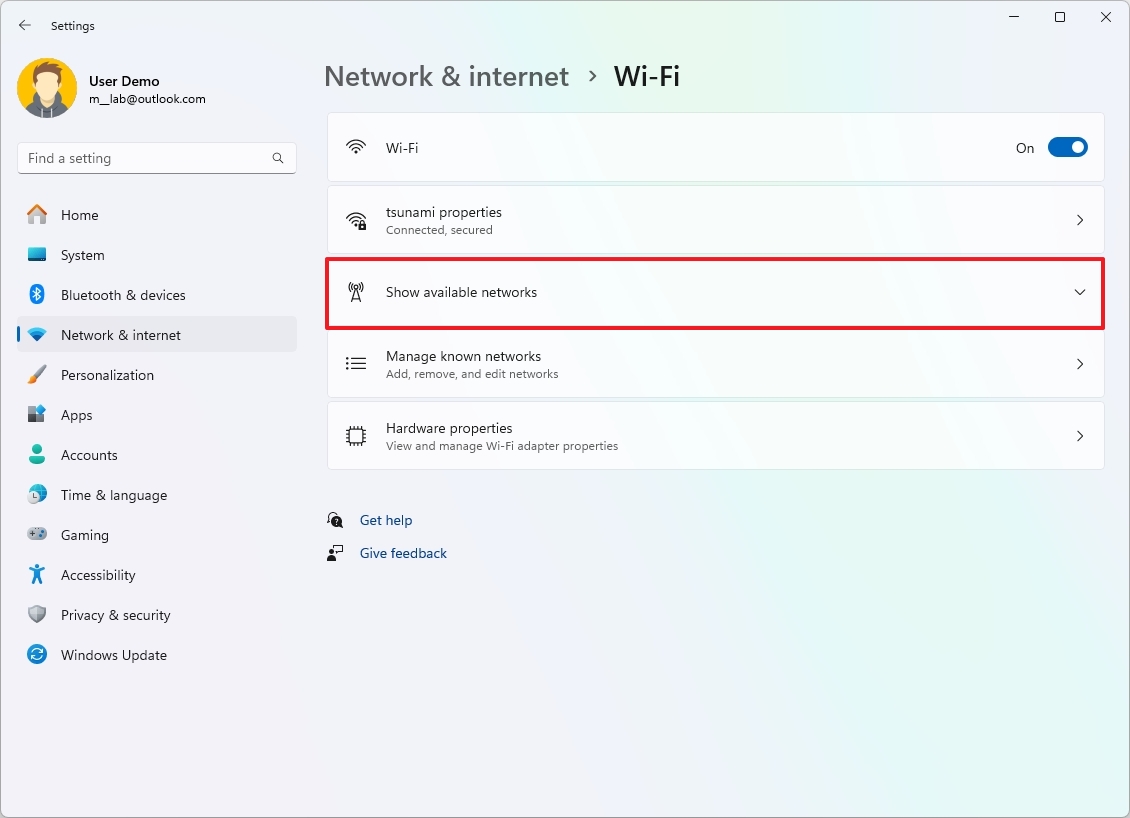
- Выберите точку доступа для подключения.
- Снимите флажок «Подключаться автоматически».
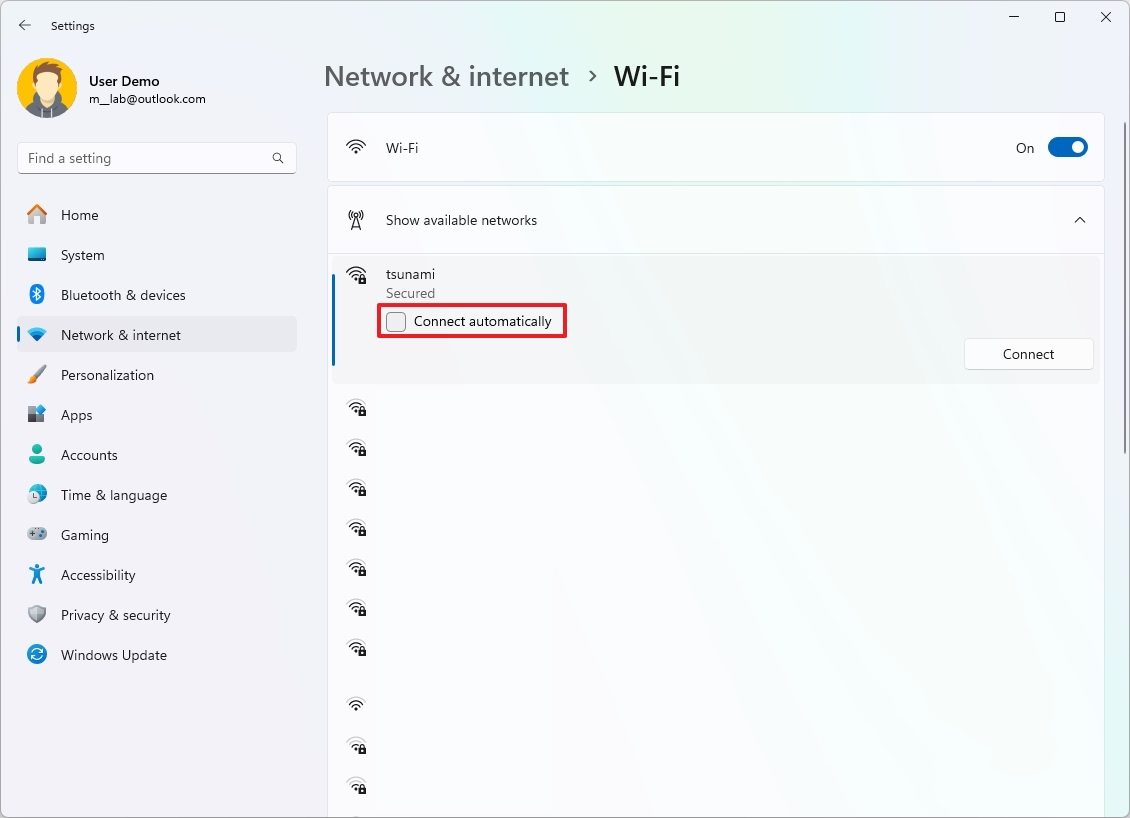
- Нажмите кнопку Подключиться.
- Подтвердите пароль беспроводной сети.
- Нажмите кнопку Далее.
Предвидение беспроводной сети
Чтобы предотвратить автоматическое подключение к сети при добавлении нового профиля Wi-Fi вручную, выполните следующие действия:
- Откройте настройки.
- Нажмите «Сеть и Интернет».
- Нажмите на страницу Wi-Fi справа.

- Нажмите кнопку «Управление известными сетями».
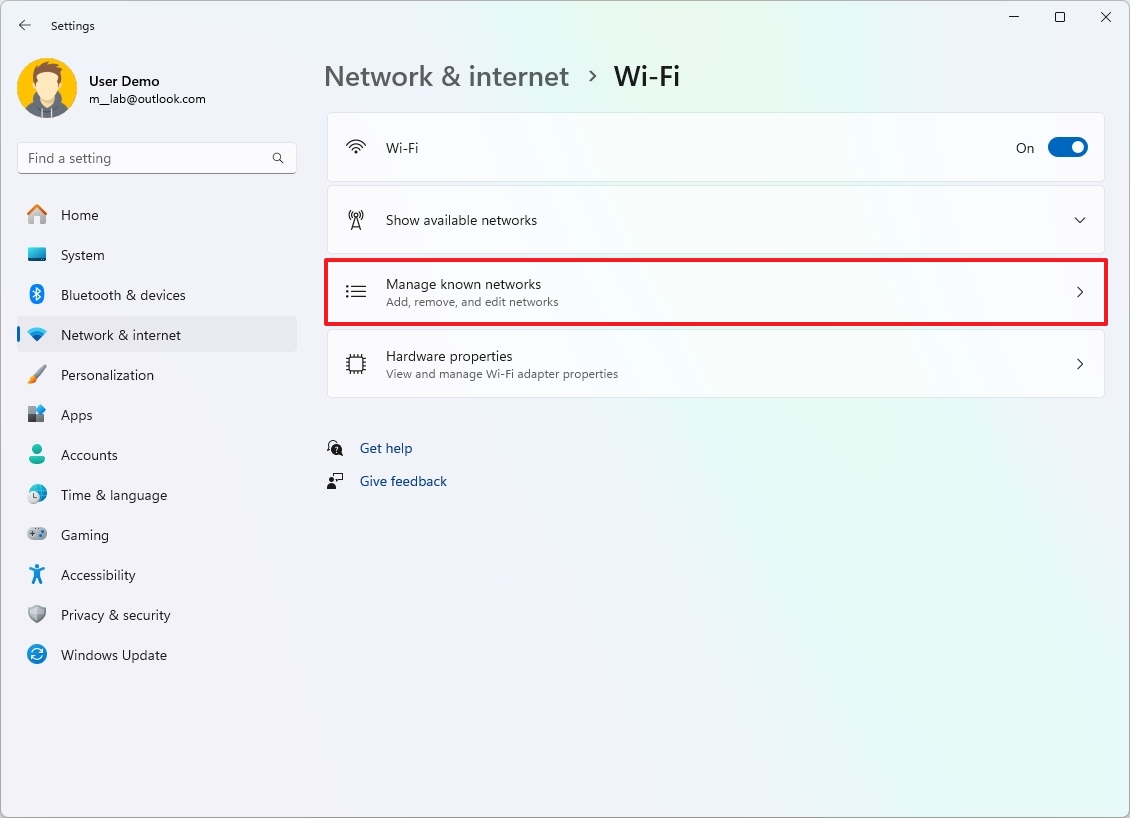
- Нажмите кнопку Добавить сеть.
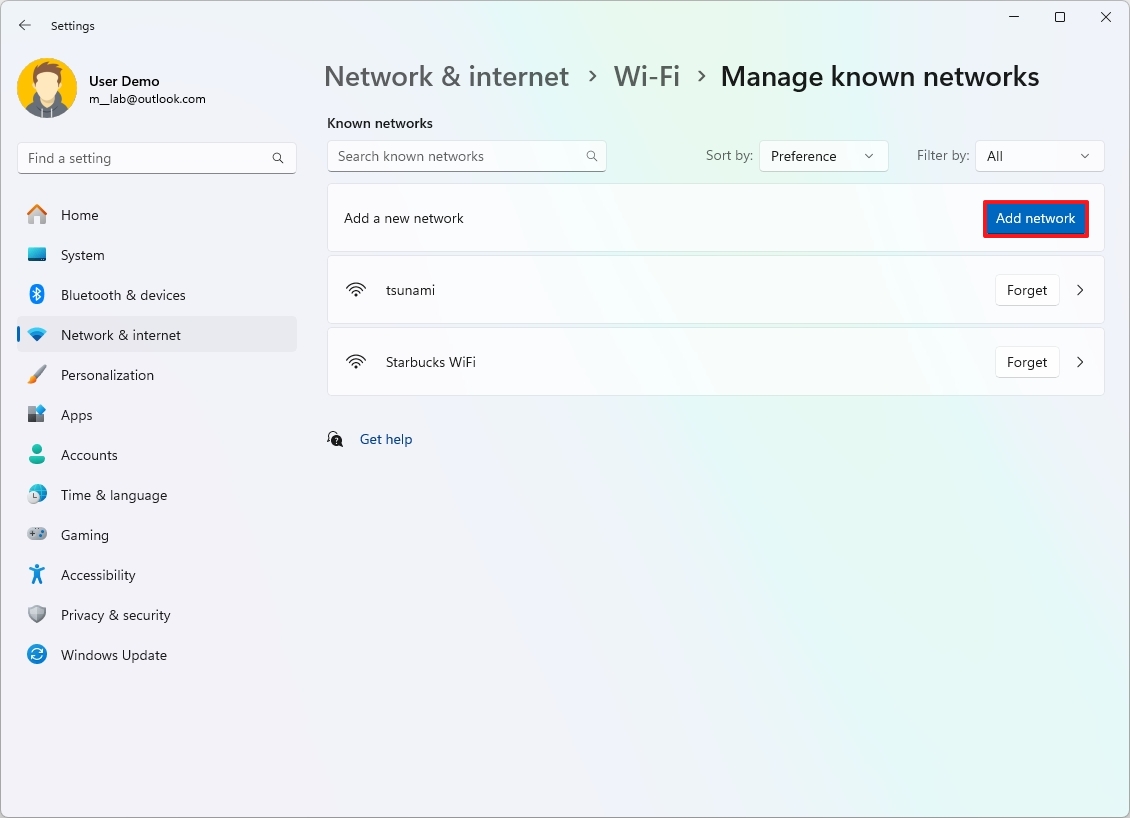
- Настройте информацию Wi-Fi, такую как имя сети и тип безопасности.
- Снимите флажок «Подключаться автоматически».

- Нажмите кнопку «Сохранить».
После выполнения этих шагов Windows 11 не будет подключаться к беспроводной сети, когда она находится в зоне действия.
Как остановить автоматическое подключение Wi-Fi из настроек
Чтобы запретить Windows 11 автоматически подключаться к сети Wi-Fi, выполните следующие действия:
- Откройте настройки.
- Нажмите «Сеть и Интернет».
- Нажмите на страницу Wi-Fi справа.

- Нажмите на настройку свойств беспроводной сети.
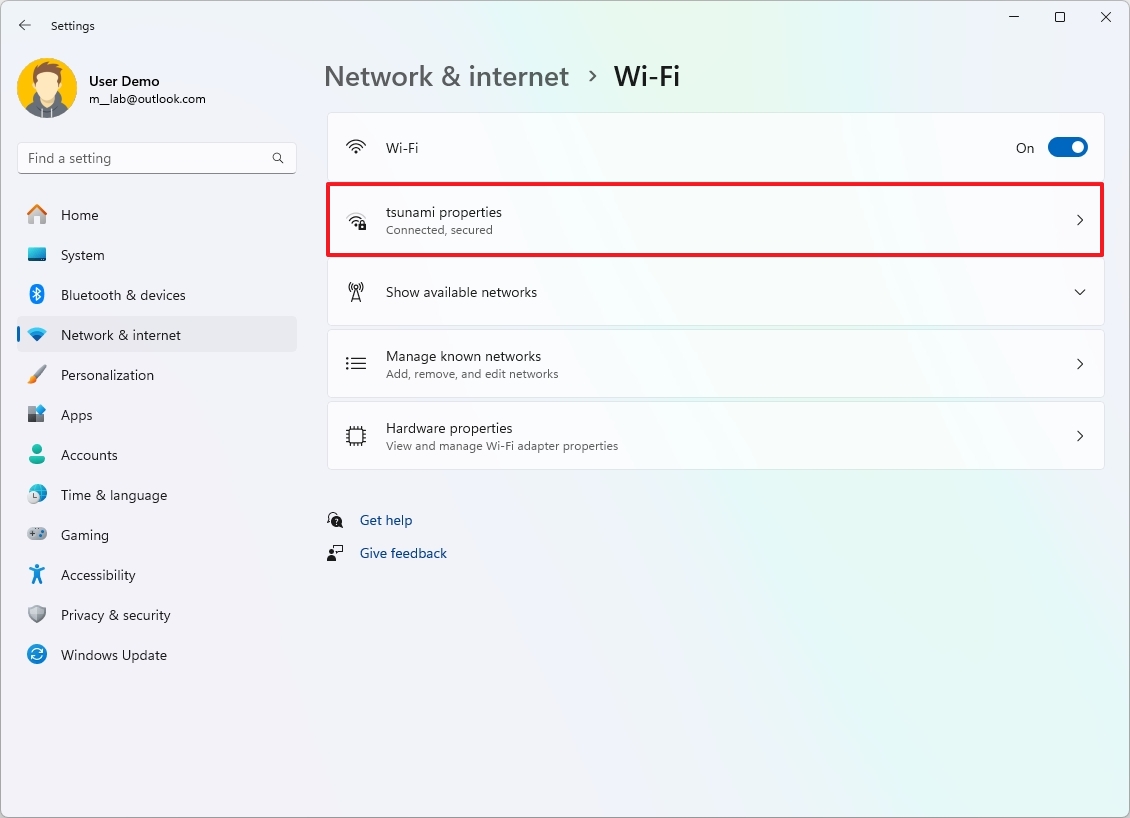
- Снимите флажок «Подключаться автоматически, когда находитесь в зоне действия» в разделе «Свойства беспроводной сети».

После выполнения этих действий ноутбук больше не будет пытаться подключиться к сети Wi-Fi, пока она находится в зоне действия.
Как остановить автоматическое подключение Wi-Fi из панели управления
Чтобы запретить Windows 11 подключаться к беспроводной точке доступа через панель управления, выполните следующие действия:
- Откройте панель управления.
- Нажмите «Сеть и Интернет».
- Нажмите Центр управления сетями и общим доступом справа.
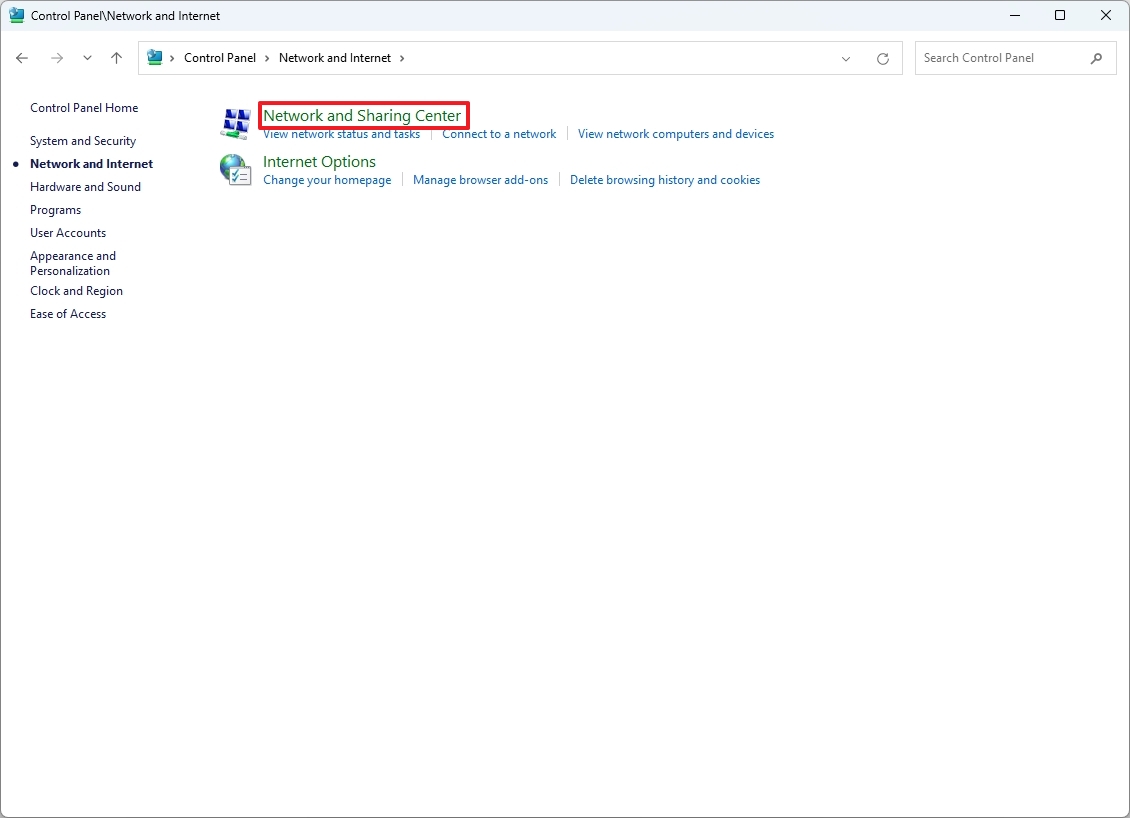
- Нажмите кнопку «Изменить настройки адаптера» на левой панели.
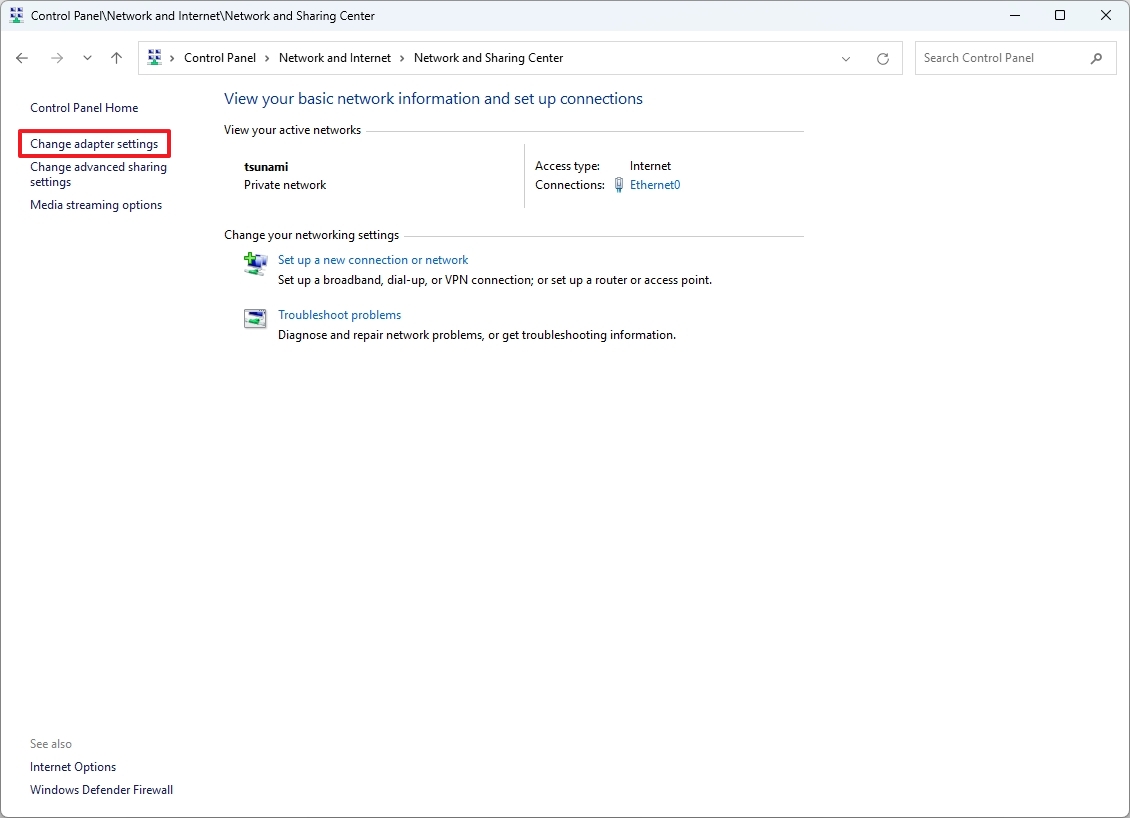
- Щелкните правой кнопкой мыши адаптер Wi-Fi и выберите параметр «Состояние».
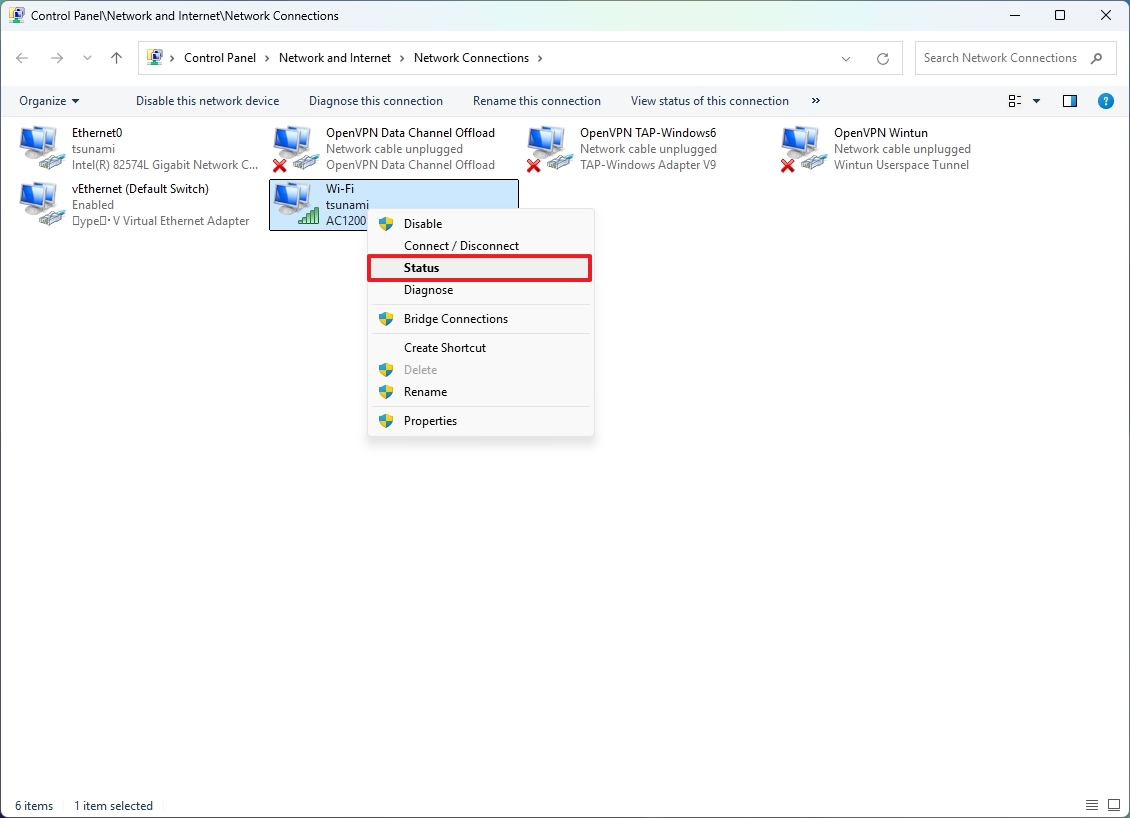
- Нажмите кнопку «Свойства беспроводной сети».
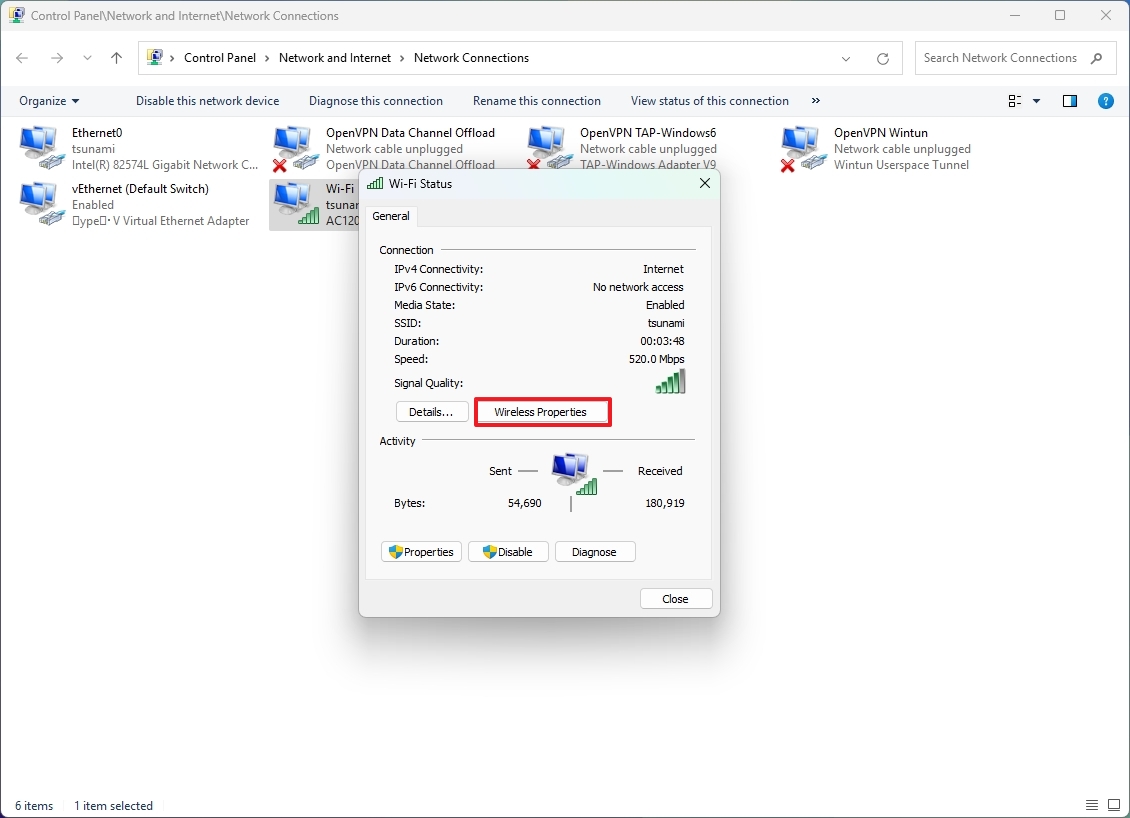
- Откройте вкладку «Соединение».
- Снимите флажок «Подключаться автоматически, когда эта сеть находится в зоне действия».
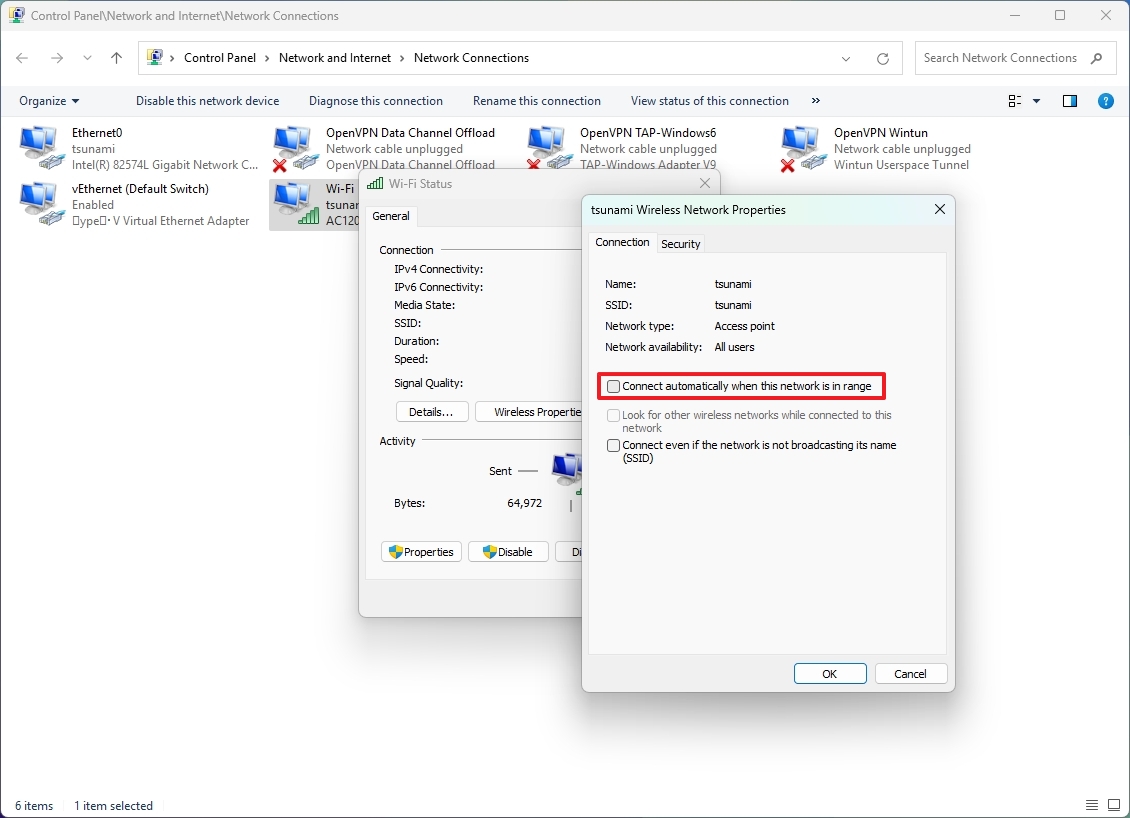
- Нажмите кнопку ОК.
- Нажмите кнопку «Закрыть».
После выполнения этих шагов, например использования приложения «Настройки», Windows 11 не будет подключаться к беспроводной сети.
Как остановить автоматическое подключение Wi-Fi из командной строки
Чтобы запретить беспроводному соединению доступ к точке доступа, находясь в зоне действия командной строки, выполните следующие действия:
- Откройте «Пуск».
- Найдите командную строку, щелкните правой кнопкой мыши верхний результат и выберите параметр «Запуск от имени администратора».
- Введите следующую команду, чтобы определить имя беспроводной сети, которую нужно изменить, и нажмите Enter: netsh wlan показать профили
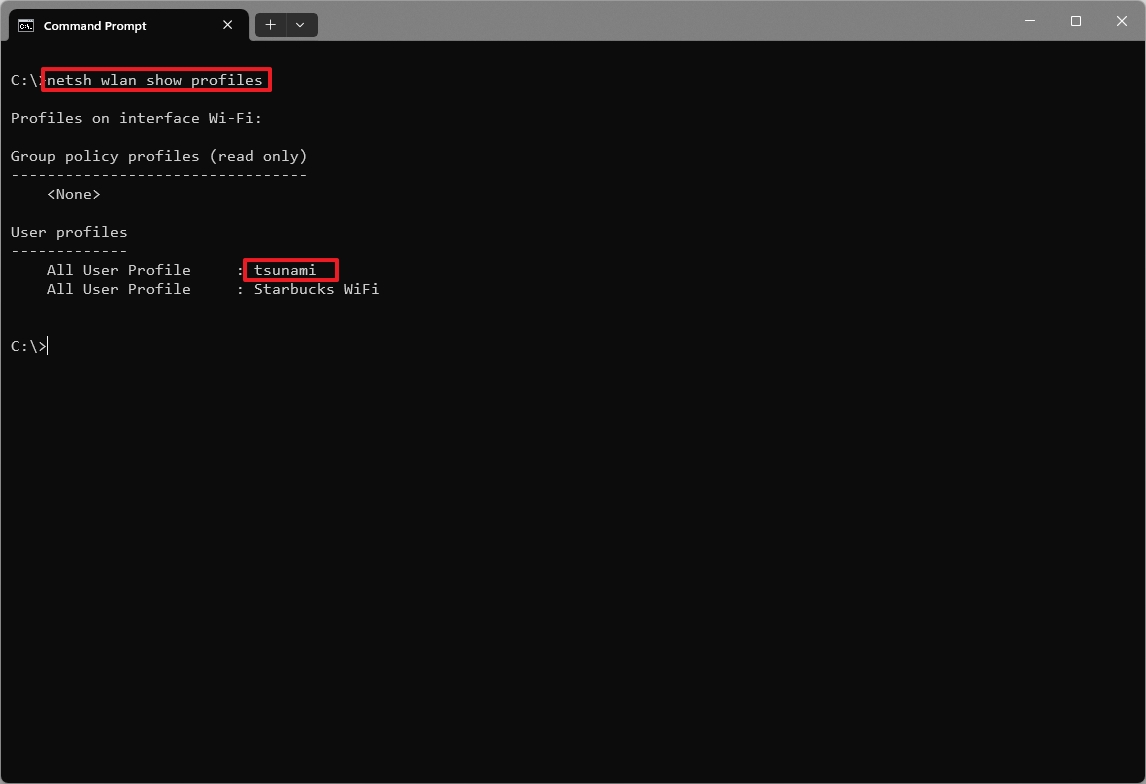
- Подтвердите имя сетевого профиля.
- Введите следующую команду, чтобы отключить автоматическое подключение к беспроводной сети, и нажмите Enter: netsh wlan set Profileparameter name=»wireless_name» Connectionmode=manual
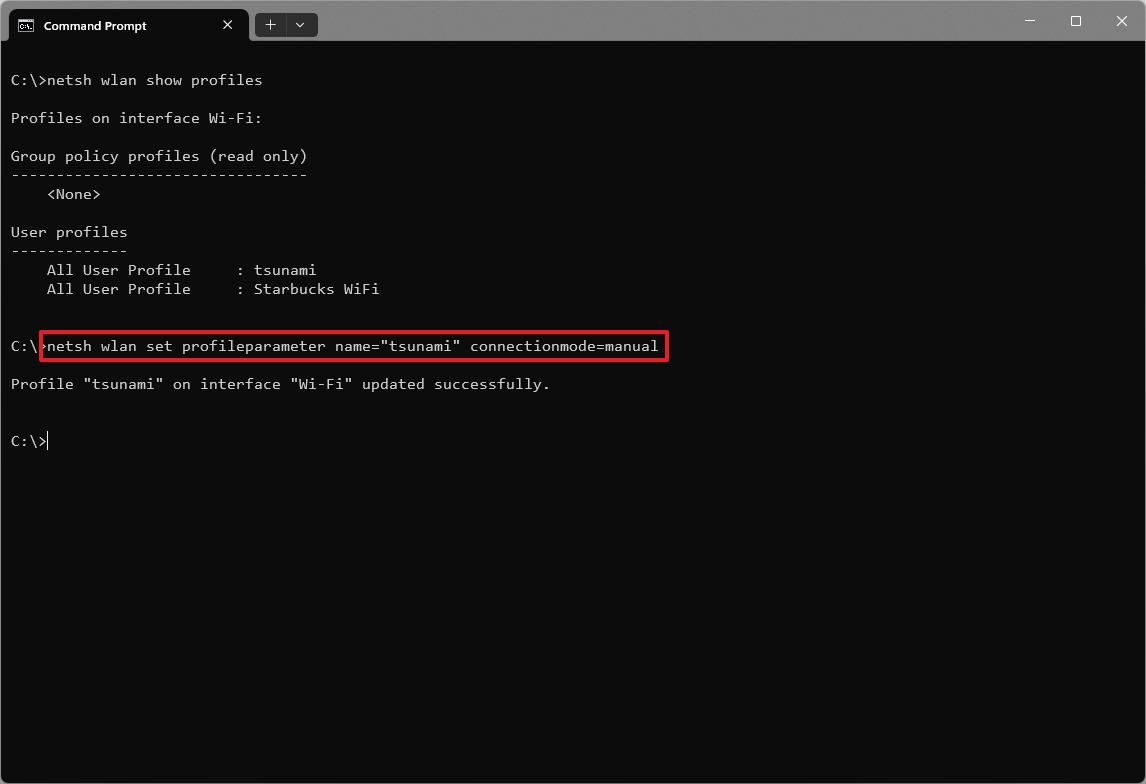
В команде измените «wireless_name» на фактическое имя вашей сети, как показано в шаге 3.
После выполнения этих действий автоматического подключения к указанной вами беспроводной сети не произойдет.
Больше ресурсов
Для получения более подробной информации, советов по устранению неполадок и последних обновлений для Windows 11 и 10 обязательно изучите эти ресурсы:
