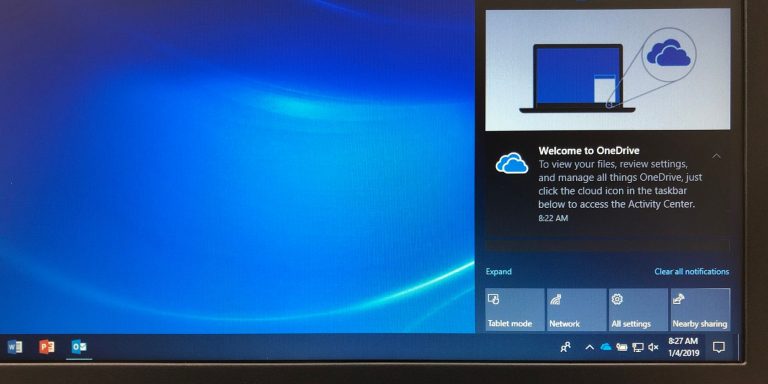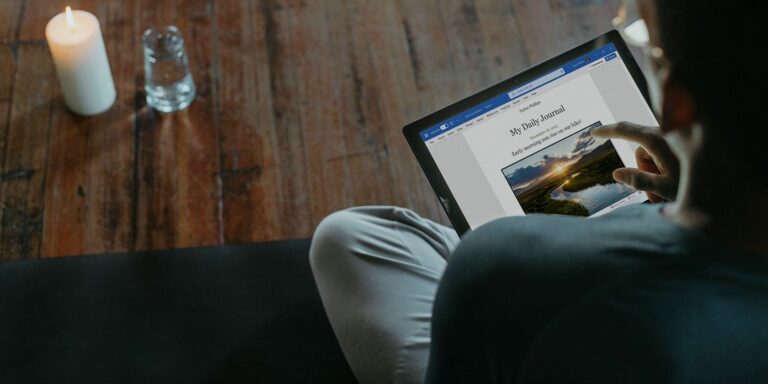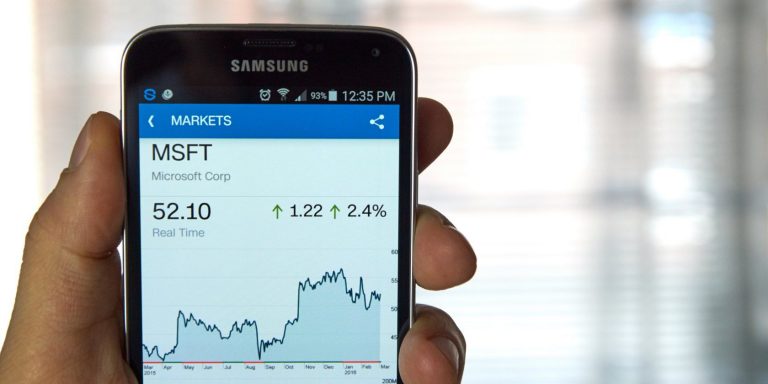Как запретить автоматически добавленные файлы и папки в быстром доступе
Итак, вы только что обновились до Windows 10, и все готово. Все одновременно знакомо и ново, включая новую функцию быстрого доступа в проводнике.
Быстрый доступ на самом деле довольно изящный, но, возможно, есть одна вещь, которая вас беспокоит: тот факт, что он продолжает добавлять ярлыки к папкам без вашего разрешения. Хорошая новость в том, что есть способ обойти это.
Запретить Windows автоматически добавлять файлы и папки в быстрый доступ
Шаги, которые вам нужно предпринять, просты:
Откройте проводник.
Перейдите к Файл> Изменить папку и параметры поиска.
Под Общее вкладка, найдите Конфиденциальность раздел.
Снимите отметку Показать недавно использованные файлы в быстром доступе.
Снимите отметку Показывать часто используемые папки в быстром доступе.
Нажмите Применять с последующим ОК.
Программы для Windows, мобильные приложения, игры - ВСЁ БЕСПЛАТНО, в нашем закрытом телеграмм канале - Подписывайтесь:)
Откройте «Этот компьютер» вместо «Быстрый доступ» при доступе к проводнику.
В зависимости от того, как вы настроили свою систему, при запуске проводника вы можете увидеть «Быстрый доступ» вместо «Этот компьютер». Вы можете довольно легко изменить это поведение, используя ту же панель, которую вы использовали для отключения файлов и папок быстрого доступа в предыдущем разделе.
Пока вы все еще находитесь на этой панели, щелкните раскрывающееся меню рядом с Откройте проводник и выберите Этот ПК. Затем щелкните Применять с последующим ОК внизу.
Как отключить быстрый доступ в Windows 10
Вы можете заметить, что Быстрый доступ появляется даже после того, как вы отключили возможность добавлять в него новые элементы. Это потому, что функция по-прежнему сохраняет элементы, которые уже были в ней. Если вы хотите навсегда избавиться от быстрого доступа, вам нужно будет отредактировать реестр.
Вы можете настроить значение в реестре Windows, и это должно навсегда удалить быстрый доступ из проводника. Однако, прежде чем вы это сделаете, убедитесь, что вы установили File Explorer для открытия в этом компьютере по умолчанию.
Затем выполните следующие действия, чтобы отключить быстрый доступ на вашем ПК:
Откройте окно «Выполнить», используя поиск в меню «Пуск», введите regedit в Run и нажмите Войти.
Перейдите в следующий каталог и разверните его в реестре.
HKEY_CLASSES_ROOTCLSID{679f85cb-0220-4080-b29b-5540cc05aab6}Щелкните правой кнопкой мыши ShellFolder и выберите Разрешения.
Нажмите Продвинутый на следующем экране.
Выбрать + Изменить следующий на Владелец а затем щелкните Продвинутый кнопка.
Нажмите Найти сейчас и выберите Администраторы из результатов поиска.
Нажмите ОК во всех панелях, чтобы вернуться в реестр Windows.
Дважды щелкните на Атрибуты внутри ShellFolder.
Измените значение Данные значения поле для a0600000и щелкните ОК.
Выйдите из реестра и перезагрузите компьютер.
Быстрый доступ теперь должен быть удален из проводника.
Поддержание порядка в проводнике в Windows 10
Если вы похожи на большинство людей, вы, вероятно, не хотите, чтобы Быстрый доступ сохранял историю ваших последних файлов. К счастью, вы можете использовать описанный выше метод, чтобы избавиться от этой опции в проводнике.
Быстрый доступ – не единственный способ закрепить ваши любимые файлы и папки для облегчения доступа. В проводнике есть много других функций, которые можно использовать для создания закладок для любимых папок на ПК с Windows.
Программы для Windows, мобильные приложения, игры - ВСЁ БЕСПЛАТНО, в нашем закрытом телеграмм канале - Подписывайтесь:)