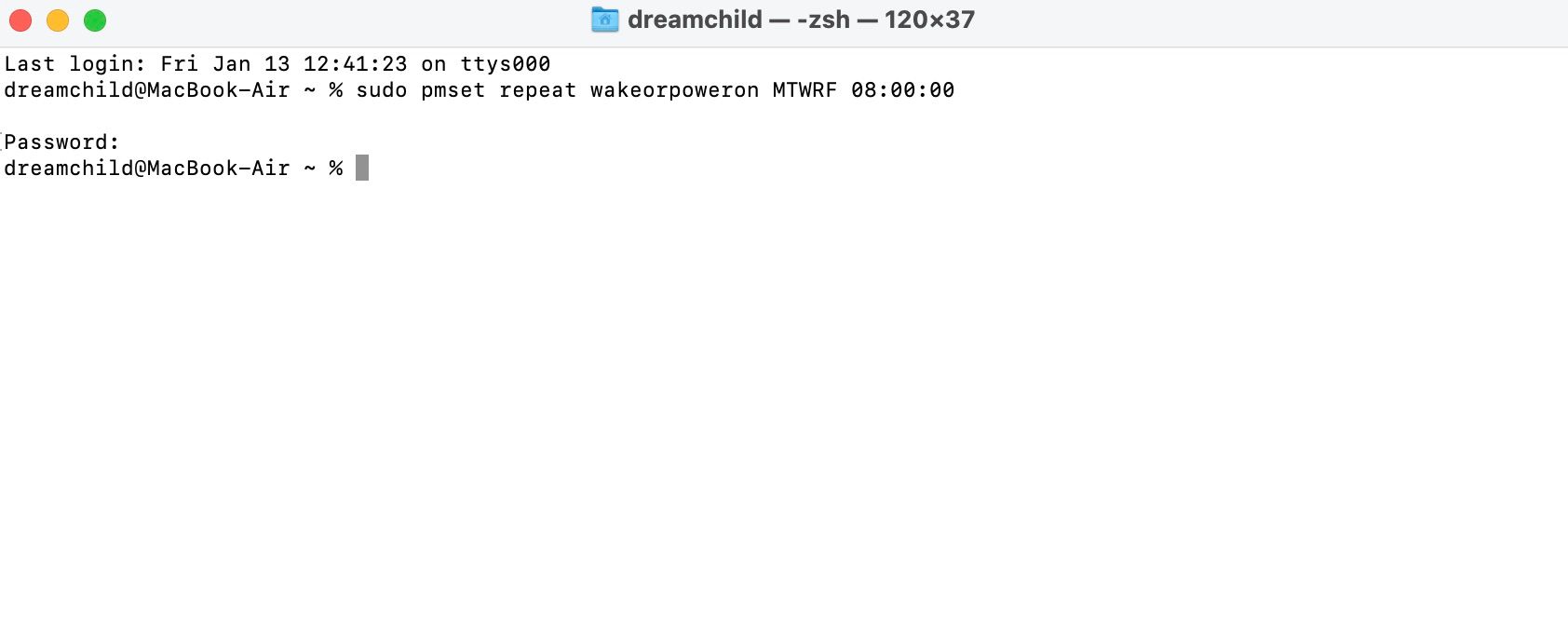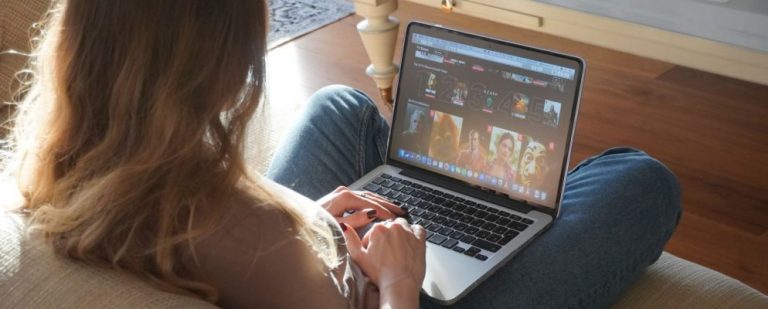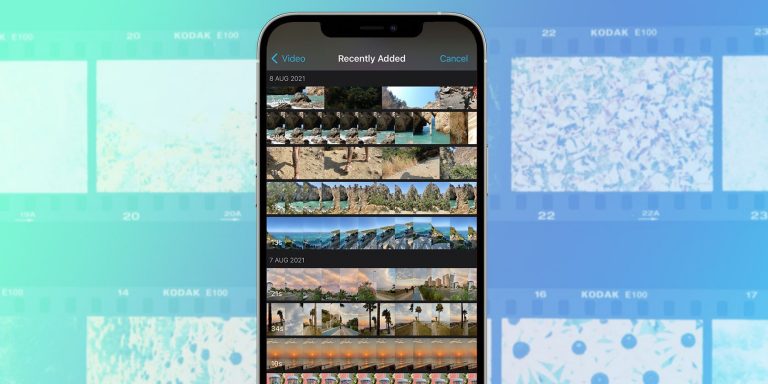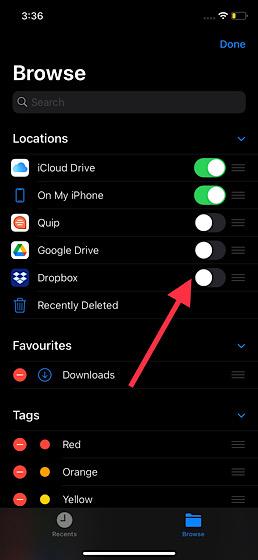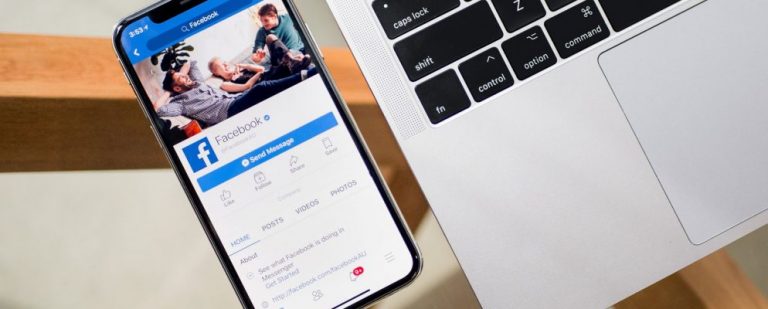Как запланировать запуск, завершение работы и перезагрузку в macOS Ventura
Обновление macOS Ventura принесло свежий дизайн и множество отличных функций. Apple внесла значительные изменения в системные настройки — и, хотя она добавила новые вещи, она также убрала некоторые полезные функции, такие как настройки энергосбережения, которые позволяли планировать запуск или завершение работы.
Мы точно не знаем, почему Apple удалила эту полезную функцию из настроек macOS, но если вам нужна эта функция, мы нашли обходной путь через приложение «Терминал» на вашем Mac.
Прежде чем ты начнешь
Прежде чем правильно создать команду в Терминале для планирования управления питанием, вы должны сначала понять, как работает «pmset» и какой формат ему нужен.
Как правило, вы можете использовать команду pmset для управления такими параметрами, как таймеры сна и пробуждения, отображение таймеров сна и пробуждения, системные параметры сна и пробуждения и другие соответствующие конфигурации. Вы даже можете использовать его для включения Power Nap на Mac, если хотите.
Программы для Windows, мобильные приложения, игры - ВСЁ БЕСПЛАТНО, в нашем закрытом телеграмм канале - Подписывайтесь:)
Однако, если вы используете его для создания расписания запуска или выключения вашего Mac, вам необходимо изучить форматы даты. Pmset использует 24-часовой формат часов в формате ЧЧ:ММ:СС и формат даты ММ/ДД/ГГ. Поэтому такая дата, как 14 февраля 2023 года в 20:00, будет закодирована как 14/02/23 20:00:00.
С другой стороны, если вы хотите выбрать определенные дни недели для запланированного процесса, используйте следующие буквы соответствующим образом: Понедельник: М; вторник: Т; Среда: Вт; Четверг: Р; пятница: П; Суббота: С; Воскресенье: У.
Как запланировать запуск на вашем Mac
Планирование запуска позволяет вашему компьютеру автоматически загружаться в заранее определенное время. Это может быть полезно, если у вас есть определенные процессы, которые должны запускаться в запланированное время (например, резервное копирование и сценарии обслуживания).
Поскольку в системных настройках macOS Ventura нет возможности сделать это, вам придется использовать терминал:
- Откройте терминал с помощью поиска Spotlight (Command + Space) и нажмите «Return».
- Если, например, вы хотите, чтобы ваш Mac просыпался каждый день недели, кроме выходных, в 8 утра, введите следующее: sudo pmset repeat wakeorpoweron MTWRF 08:00:00

- Конечно, вы можете изменить время на любое другое, но если вы хотите, чтобы ваш Mac просыпался в определенный день, например, 1 марта 2023 года в 7 утра, введите: sudo pmset по расписанию wakeorpoweron “01.03.23 07:00:00”
- Команда запросит пароль вашей учетной записи администратора. Введите его и нажмите «Возврат».
- Не будет никакого подтверждения того, что ваш код был успешным, но вам не о чем беспокоиться, пока нет сообщений об ошибках.
Вы можете использовать приведенные здесь команды в любой современной версии macOS. Но вам может не понадобиться в macOS Monterey и более ранних версиях, так как у них есть опция энергосбережения в Системных настройках. Если вы хотите узнать, как это использовать, ознакомьтесь с нашим руководством о том, как автоматически загружать или выключать Mac.
Как запланировать выключение на вашем Mac
Планирование выключения так же важно, как и планирование запуска. Это может помочь продлить срок службы аккумулятора вашего MacBook, повысить безопасность, экономить энергию и энергопотребление и т. д.
Способ автоматического выключения вашего Mac почти идентичен его запуску, за исключением того, что вы вводите следующую команду в Терминале:
sudo pmset повторить отключение MTWRF 16:00:00
Выше приведен пример, но вы можете следовать формату, чтобы запланировать отключение на определенные дни в предпочтительное время.
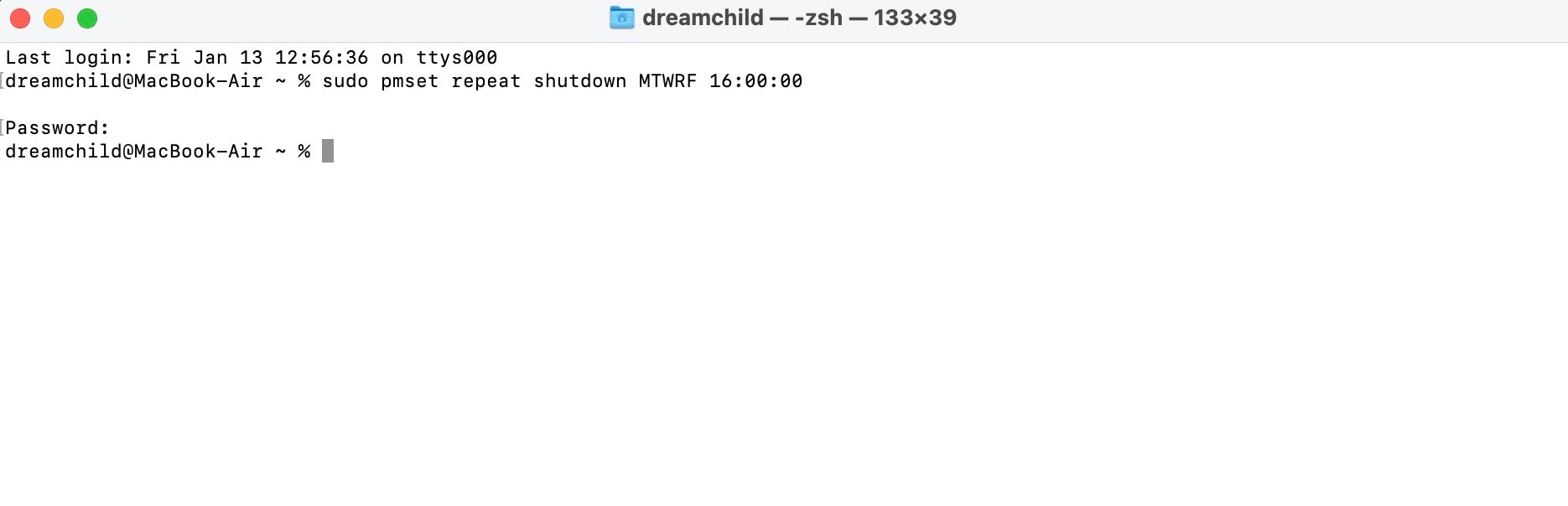
Однако, если вы хотите запланировать отключение на определенную дату, скажем, 1 апреля 2023 года, в полночь, используйте вместо этого следующую командную строку:
sudo pmset по расписанию выключение “01.04.23 00:00:00”
Приведенные выше командные строки запрашивают пароль из-за команды sudo. Это означает «суперпользователь», заставляющий ваш Mac запускать команду или сценарий с полными правами администратора. Из-за высокого авторитета использование этой команды для сценариев, в которых вы не уверены, может быть опасным.
Как запланировать перезагрузку на вашем Mac
В целом, перезагрузка — это испытанный и проверенный метод устранения неполадок, и отсутствие возможности запланировать его на вашем Mac может снизить качество вашего опыта. Кроме того, планирование перезагрузки также может повысить производительность вашего Mac, помогая вам автоматически устанавливать обновления.
Вы можете обратиться к следующему примеру и соответствующим образом изменить входные значения, чтобы запланировать перезагрузку на вашем Mac с помощью терминала:
sudo pmset повторить перезапуск MTWRFSU 00:00:00
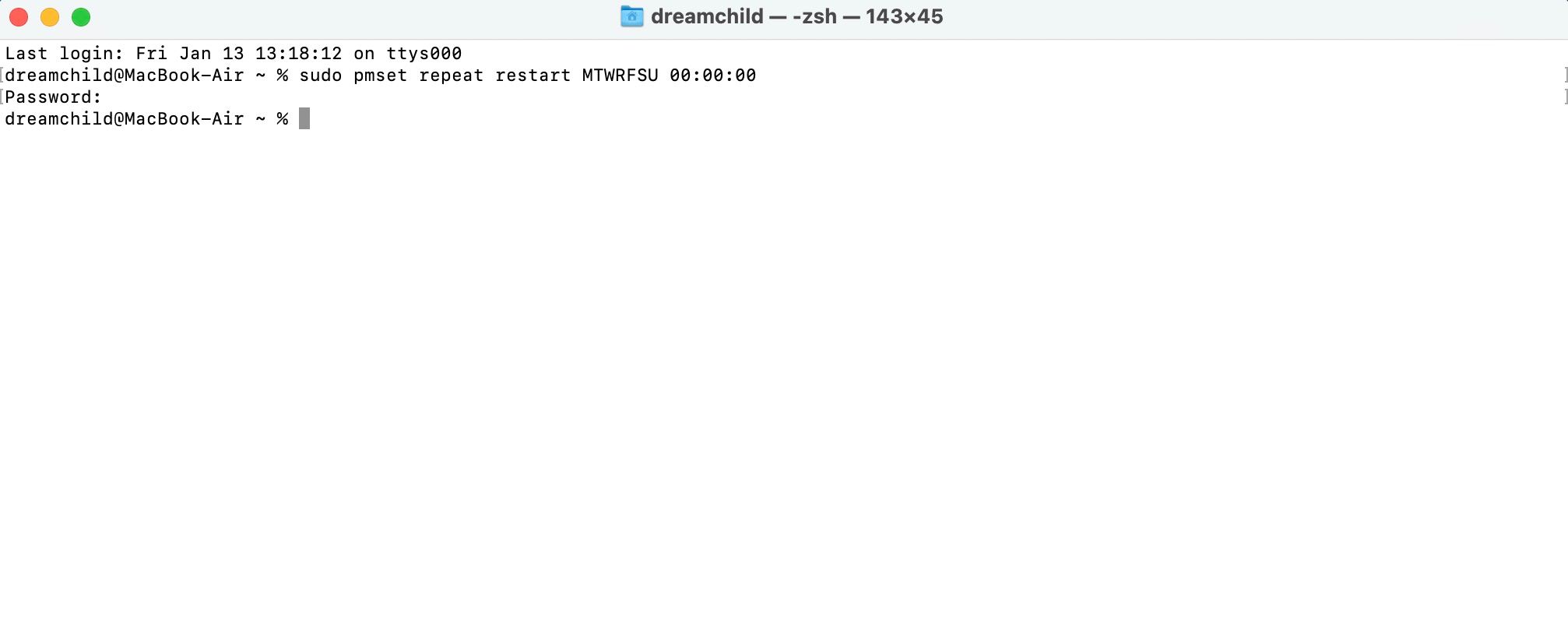
Как вы, наверное, уже поняли, приведенная выше командная строка будет перезагружать Mac каждый день в полночь. Но если вы хотите перезапустить его 14 февраля 2023 года в 21:00, вы должны ввести:
sudo pmset расписание перезапуска “14.02.23 21:00:00”
Другие соответствующие команды управления питанием
Теперь вы узнали, как запускать, выключать и перезагружать Mac автоматически, пришло время изучить некоторые другие команды, которые могут вам понадобиться для управления этими настройками.
Как просмотреть текущее активное расписание
Если вы хотите просмотреть текущее расписание, все, что вам нужно сделать, это ввести следующую команду:
pmset -g запланировано
Это может быть полезно, если вы хотите перепроверить расписание, которое вы установили.
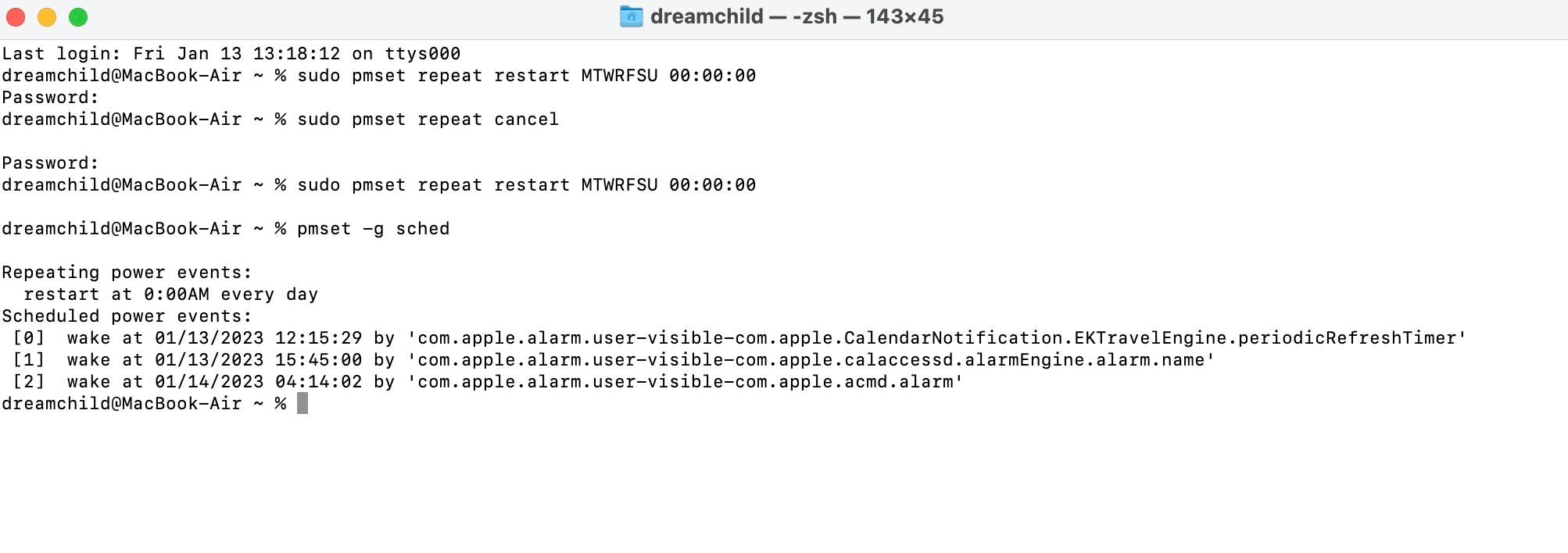
Как очистить текущее активное расписание
Однако, если вы хотите вернуть свой Mac по умолчанию без активного расписания, введите эту команду:
sudo pmset повторить отменить
Как и другие, вы не увидите никакого подтверждения. Но это работает до тех пор, пока нет сообщений об ошибках. Вы также можете подтвердить это с помощью команды для просмотра текущего активного расписания.
Если Терминал совершенно новый для вас, и вы хотели бы узнать о нем больше, у нас есть вся необходимая информация в нашем руководстве для начинающих по использованию Терминала Mac.
Используйте терминал, пока не вернется энергосбережение
Вернется ли Energy Saver в будущем? Мы не знаем, но очень на это надеемся. Мы понятия не имеем, почему Apple посчитала необходимым удалить эту функцию из системных настроек, но мы надеемся, что это была незначительная ошибка по недосмотру, которая будет исправлена в будущих исправлениях.
Однако до тех пор вам придется использовать Терминал, если вы не хотите переходить на более старую версию macOS. Это не так удобно, но выполняет свою работу, и вы можете наслаждаться новыми функциями macOS Ventura, планируя управление питанием.