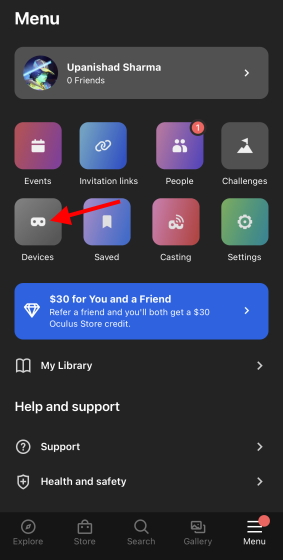Как запланировать электронную почту в Apple Mail с помощью Automator на Mac
В то время как Apple Mail имеет все необходимое, чтобы быть надежным почтовым приложением, ей не хватает многих профессиональных функций. Одна из важных функций, которой ему не хватает, – это «Планирование». Учитывая, насколько важна эта функция, я долго ждал ее включения. И я думаю, что не я один прошу об этом. К счастью, есть обходной путь для планирования электронной почты в приложении Apple Mail на Mac. В этом практическом руководстве я покажу, как можно запланировать электронную почту в приложении Mac Mail.
Планирование электронных писем в Apple Mail с помощью Automator на macOS
Прежде всего, давайте узнаем, как работает этот обходной путь! Итак, сначала мы создадим приложение Automator. А затем настройте его для отправки составленного электронного письма в определенную дату и время с помощью приложения «Календарь».
Да, это требует небольшого обходного пути. Однако, как только вы правильно настроите приложение, оно будет работать надежно. Более того, вы также можете повторно использовать приложение Automator для планирования электронных писем, что избавляет вас от повторения всего процесса.
Настройте электронную почту с помощью Automator в macOS
- Запустите приложение Automator на вашем Mac. (Просто найдите Automator в поиске Spotlight и откройте его).

Программы для Windows, мобильные приложения, игры - ВСЁ БЕСПЛАТНО, в нашем закрытом телеграмм канале - Подписывайтесь:)
2. Теперь нажмите «Новый документ» и выберите «Приложение».

3. Затем убедитесь, что на левой боковой панели выбран параметр «Действия». После этого выберите Mail под опцией Library.

4. Затем выберите «Новое почтовое сообщение» и перетащите его в область рабочего процесса. После этого напишите сообщение в поле New Mail Message. Обязательно введите адрес электронной почты получателя и тему. Затем при необходимости выберите учетную запись.

Обратите внимание, что вы можете повторить те же шаги, чтобы добавить больше сообщений, которые вы хотите запланировать на то же время.
5. Выберите «Отправить исходящие сообщения» из списка и перетащите его в окно рабочего процесса, расположенное под полем «Новое почтовое сообщение».

Затем нажмите «Файл» и выберите «Сохранить». Обязательно дайте своему приложению подходящее имя. Затем выберите желаемое место назначения и нажмите «Сохранить».

Планирование электронной почты с календарем в macOS
Создав приложение, вы можете запланировать рассылку электронной почты с помощью приложения Календарь.
- Для начала запустите приложение Календарь на вашем Mac. Затем перейдите к дате, когда вы хотите отправить составленное электронное письмо.

2. После этого создайте мероприятие в этот день и выберите желаемое время. В зависимости от ваших потребностей вы также можете добавлять приглашения, заметки, URL-адреса и даже вложения.

3. Теперь щелкните время.

4. Затем выберите Custom в раскрывающемся списке Alert.

5. В раскрывающемся списке выберите Открыть файл.

6. Теперь выберите приложение, которое вы только что создали. Нажмите «Другое», затем перейдите в место, где был сохранен файл, а затем выберите приложение.

7. Обязательно выберите «Во время события» для времени предупреждения.

8. Наконец, нажмите OK, чтобы закончить.

Вот и все! Запланированное электронное письмо будет отправлено в указанную дату и время. Обратите внимание, что приложение может запросить ваше подтверждение при первом запуске. Итак, убедитесь, что это разрешено.
Заметка:
- Как упоминалось выше, вы можете повторно использовать приложение для более быстрого планирования электронных писем. Для этого запустите Automator -> откройте существующий документ. После этого найдите приложение и нажмите Открыть. Теперь внесите необходимые изменения в поле «Новое почтовое сообщение».
- После внесения изменений нажмите «Файл» и выберите вариант сохранения. Затем добавьте событие в свой календарь.
Лучшие альтернативы Apple Mail для Mac
Если вы не хотите проделывать этот ритуал, вам лучше использовать сторонний почтовый клиент для Mac, чтобы контролировать свою электронную почту. Если вы хотите иметь быстрый и высокоэффективный почтовый клиент с рядом полезных функций, таких как планирование, пакетное архивирование и закрепление, я предлагаю вам использовать Spark Mail (свободно).
Если вам нужен многофункциональный почтовый клиент с такими функциями, как уведомления о прочтении, отправка позже и т. Д., Вам следует попробовать Newton Mail (49,99 долл. США в год). Если вы хотите иметь простой, надежный и высокопроизводительный почтовый клиент, не ищите ничего, кроме Gmail.
Если вы хотите увидеть функции, плюсы и минусы упомянутых выше приложений, а также другие первоклассные альтернативы Apple Mail, щелкните ссылку, чтобы прочитать статью.
Воспользуйтесь уловкой для планирования электронной почты в приложении Apple Mac Mail
Таким образом, вы можете запланировать электронную почту в приложении «Почта» на macOS. Хотя обходной путь кажется немного утомительным, он работает должным образом. Примечательно, что после настройки процесс становится немного проще, благодаря функции повторного использования.
На всякий случай, если вы сочтете этот процесс неудобным или хотите упростить процесс планирования, попробуйте вышеупомянутые сторонние почтовые клиенты, поскольку они полностью оснащены, чтобы вы могли легко управлять электронной почтой. Есть отзывы? Обязательно поделитесь им в разделе комментариев ниже.

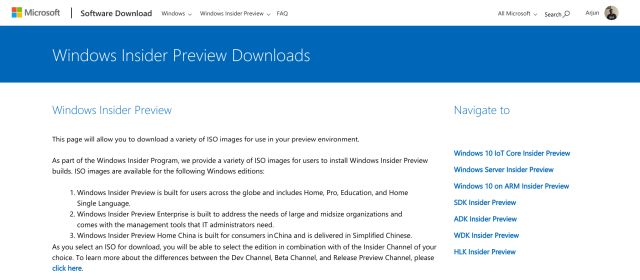
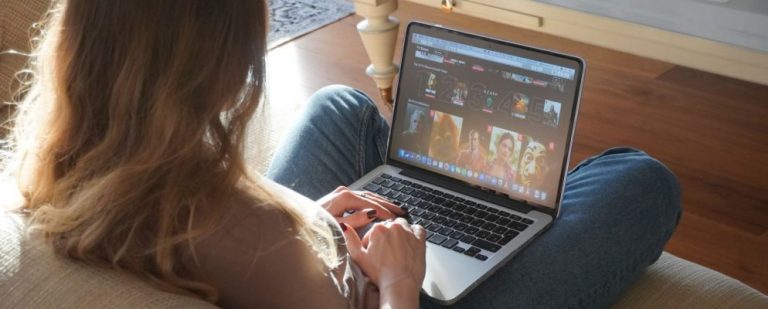
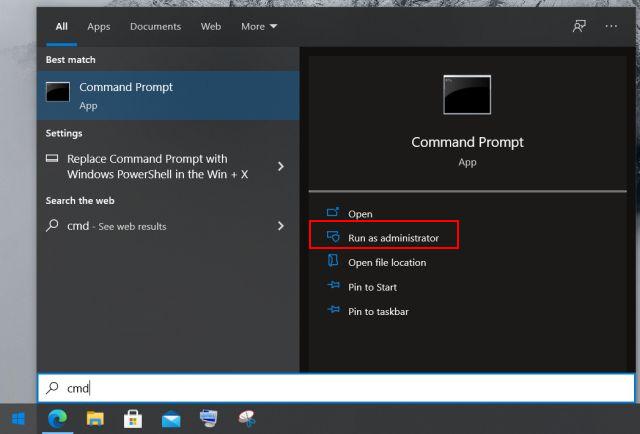
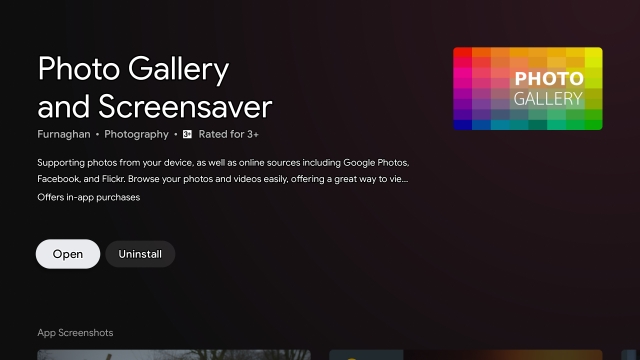
![Как изменить разрешения приложения на Android [Guide]](https://okdk.ru/wp-content/uploads/2021/01/apps-and-notifications-settings.jpg)