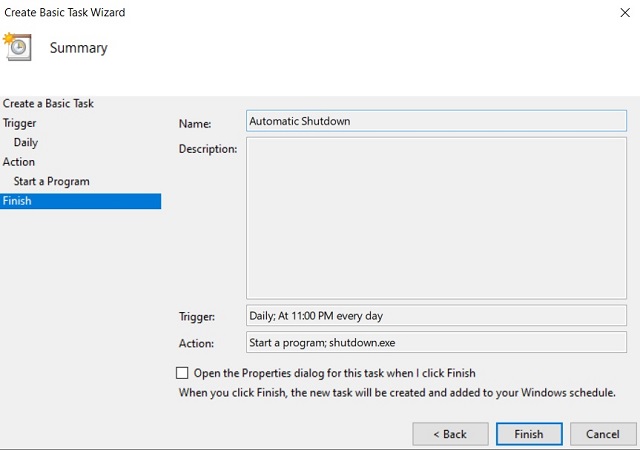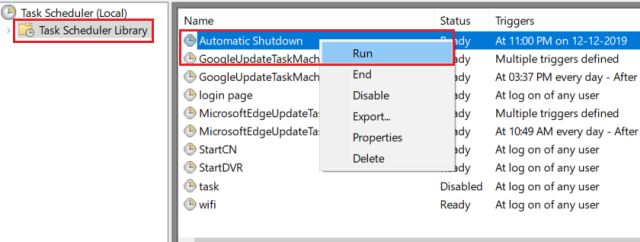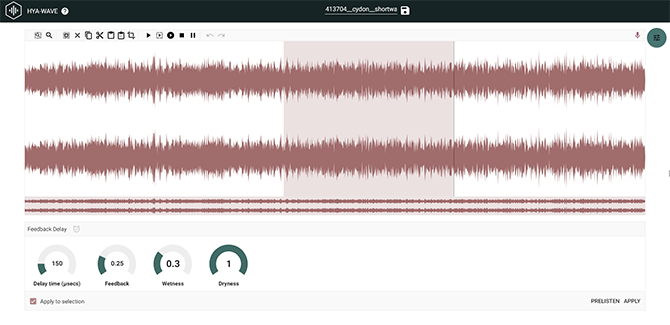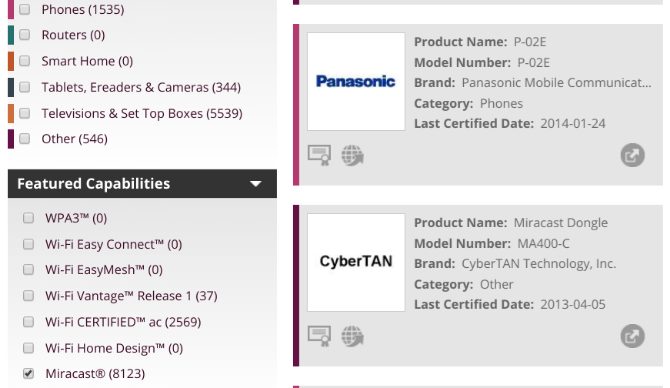Как запланировать автоматическое выключение в Windows 10
Хотите верьте, хотите нет, но многие пользователи просили опцию автоматического выключения в Windows 10, но, к сожалению, эта функция еще не добавлена. Часто пользователи Windows просто забывают выключить свой компьютер, или вы можете сказать, что мы достаточно ленивы, чтобы этого не делать. Это может вызвать некоторые проблемы, такие как разряд батареи или нагрев. Итак, в этой статье мы расскажем о простом способе, который позволяет планировать автоматическое выключение в Windows 10. Вы можете планировать выключение в зависимости от предпочитаемого времени, события и многого другого. Итак, без дальнейших задержек, давайте продолжим и узнаем о шагах в деталях.
Расписание автоматического выключения на Windows 10
Поскольку в Windows нет встроенных настроек для автоматического отключения, мы будем использовать встроенное приложение Task Scheduler для достижения этой задачи. Таким образом, мы уже рассмотрели основы планировщика заданий в отдельном учебном пособии, поэтому пройдитесь по нему, если вы не знакомы с этим приложением. В этой статье я объясню шаги с нуля, так что не беспокойтесь, если вы совсем новичок в планировании задач. Теперь, без каких-либо задержек, давайте начнем.
Автоматическое завершение работы в Windows 10 с помощью планировщика задач
1. Нажмите клавишу Windows один раз и тип «Планировщик заданий» в поле поиска. Теперь нажмите на первый результат.
Программы для Windows, мобильные приложения, игры - ВСЁ БЕСПЛАТНО, в нашем закрытом телеграмм канале - Подписывайтесь:)
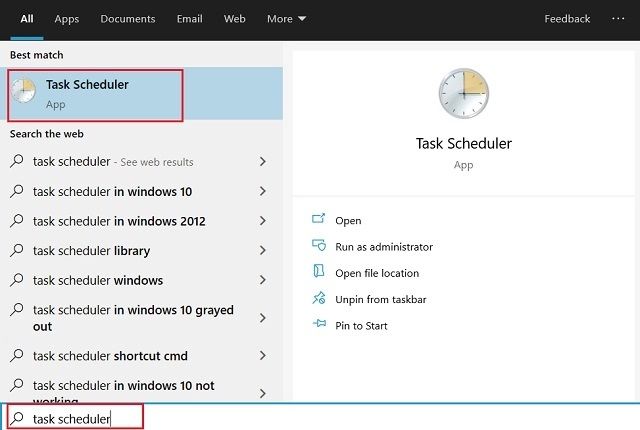
2. Далее нажмите «Создать основное задание» находится на правой панели.
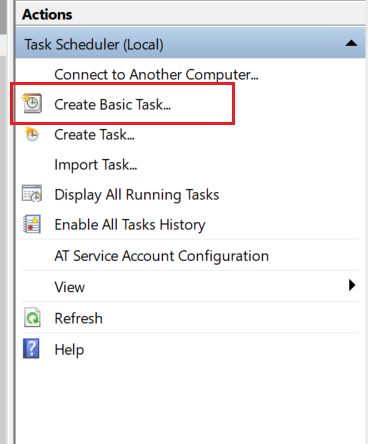
3. После этого дать название вашей задаче и нажмите «Далее». Например, я ввел «Автоматическое отключение».
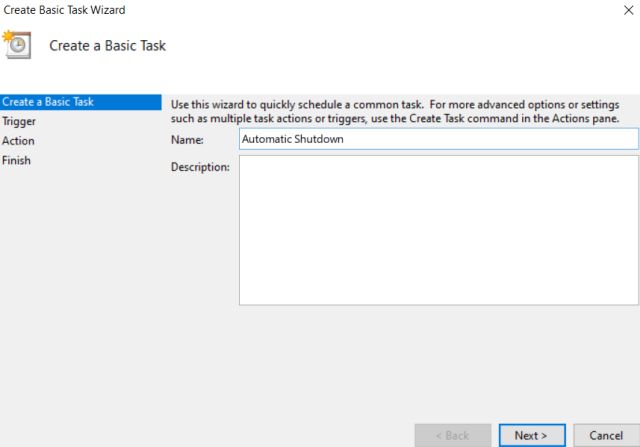
4. В следующем окне выберите «Ежедневно» если вы хотите, чтобы отключение происходило один раз в день. Вы можете выбрать другие варианты, в зависимости от ваших предпочтений.
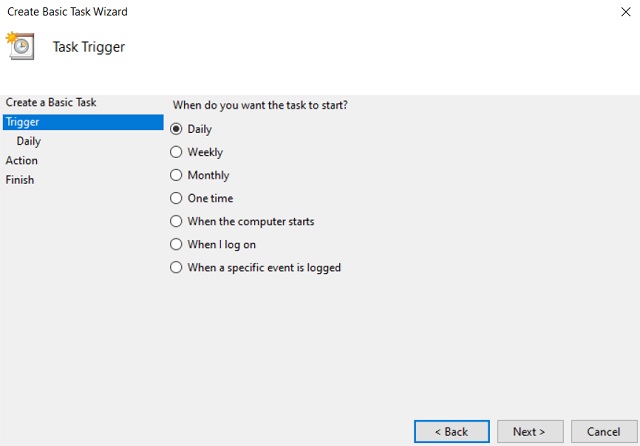
6. На вкладке Действие выберите «Начать программу» и нажмите «Далее».
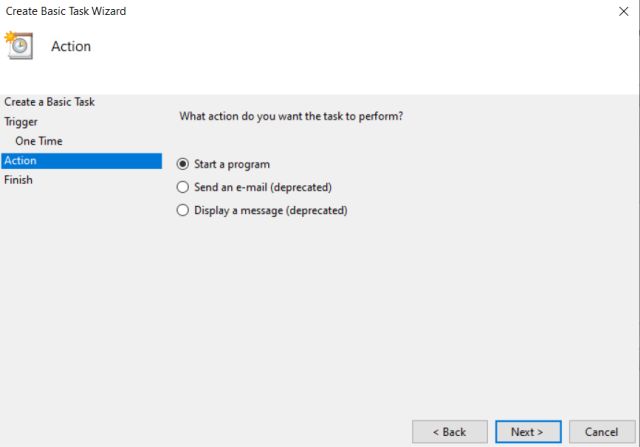
7. Теперь вставить shutdown.exe в поле Программа / Сценарий а также /s /f /t 60 в поле Добавить аргументы. По сути, / s означает выключение, / f означает принудительное закрытие приложений и / t означает тайм-аут, который ограничен 60 секундами. Это означает, что компьютер будет выключаться каждую ночь в 11 часов по истечении 60 секунд. Вы можете изменить время ожидания, меняя количество секунд.
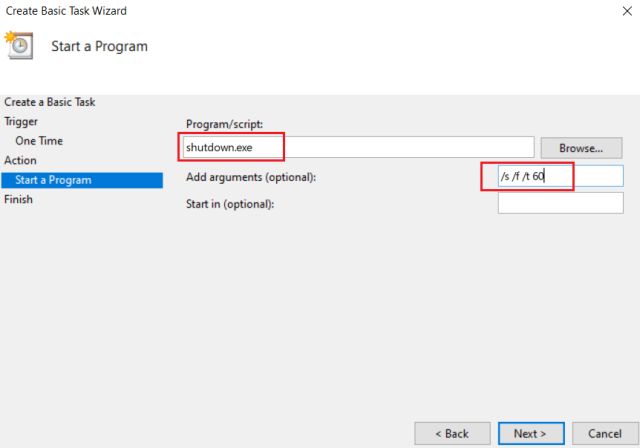
8. Теперь вы почти закончили. Проверьте все детали вашего задания и нажмите кнопку «Готово».