Как загружать приложения на Android TV (Руководство)
За последний год телевизоры с Android стали чрезвычайно популярны благодаря растущему числу производителей, предлагающих умные телевизоры в разных ценовых сегментах.
Тем не менее, в Play Store пока не так много приложений, разработанных с учетом телевизионного интерфейса. Однако это не означает, что вы не можете использовать эти приложения на своем телевизоре Smart TV.
Загрузка приложений на Android TV в 2020 году
В этой статье мы упомянули несколько способов загрузки приложений на ваш Android TV. Во-первых, мы покажем, как мы можем загружать приложения без проводов через смартфоны и компьютеры Android (Windows и macOS).
Затем мы покажем вам, как загружать приложения через флэш-накопитель . Однако перед этим нам нужно включить переключатель со страницы настроек и загрузить проводник на Android TV. Итак, вот как это происходит.
Программы для Windows, мобильные приложения, игры - ВСЁ БЕСПЛАТНО, в нашем закрытом телеграмм канале - Подписывайтесь:)
1. Откройте Play Store на вашем Android TV и найдите Solid Explorer (бесплатно , предлагает покупки в приложении). После этого установите приложение.
https://play.google.com/store/apps/details?id=pl.solidexplorer2&hl=en_IN
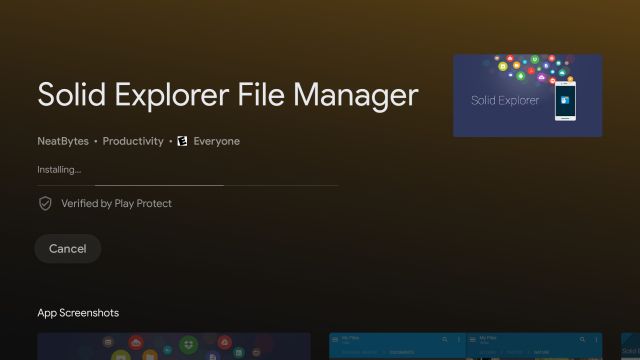
2. Затем перейдите в Настройки -> Настройки устройства -> Безопасность и ограничения -> Неизвестные источники -> Включите переключатель «Solid Explorer» . Сделав предварительные шаги, перейдем к беспроводному методу.
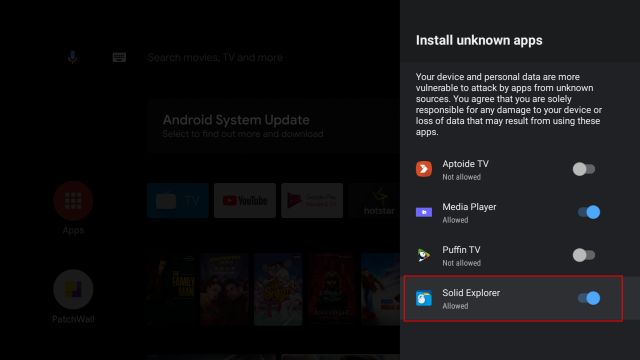
Приложения для загрузки на Android TV без проводов
В этом разделе мы будем использовать приложение Send Files to TV для отправки Android приложений с Android и Windows устройств.
А для macOS мы будем использовать их собственный способ (SFTP) для подключения к Android TV. После этого мы можем легко загружать приложения на Android TV с помощью Solid Explorer. Теперь давайте начнем.
Загружаем приложения на Android TV с помощью смартфона Android
1. На вашем Android TV и Android смартфоне запустите Play Store и установите приложение «Send files to TV» ( бесплатно, предлагает покупки в приложении).
https://play.google.com/store/apps/details?id=com.yablio.sendfilestotv
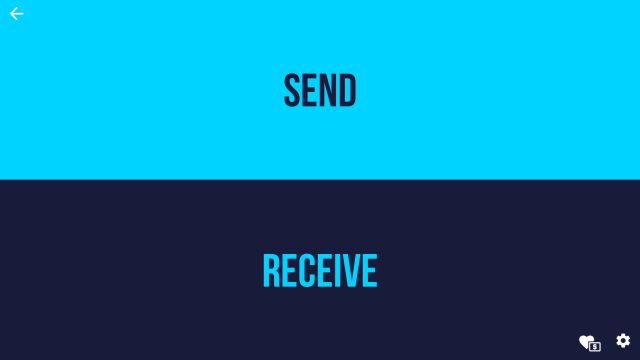
2. После этого откройте приложение «Send Files to TV» на обоих устройствах. Теперь нажмите «Отправить» на вашем смартфоне и выберите файл APK, который вы хотите отправить. На следующем экране ваш Android-телевизор будет отображаться. Теперь нажмите на него, и в течение нескольких секунд файл APK будет отправлен на ваш Android TV.
Примечание. И Android TV, и смартфон Android должны быть подключены к одной и той же сети Wi-Fi, и должно быть открыто приложение SFTV.
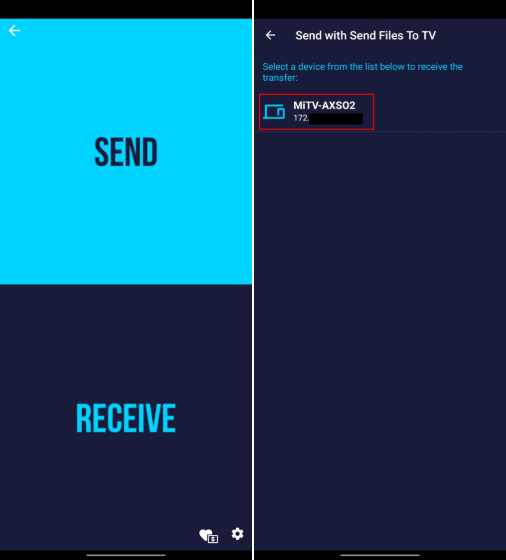
3. Теперь откройте Solid Explorer и перейдите в папку «Загрузки» . Здесь вы найдете переданный Android APK. Откройте его и выберите опцию «Установщик пакетов».
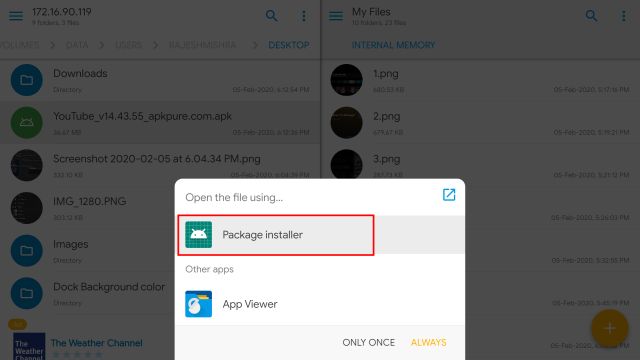
4. Теперь нажмите «Установить», и приложение будет загружено на ваш Android TV. Вы можете найти установленное приложение в разделе «Приложения». Так вот, как вы можете загружать приложения на Android TV.
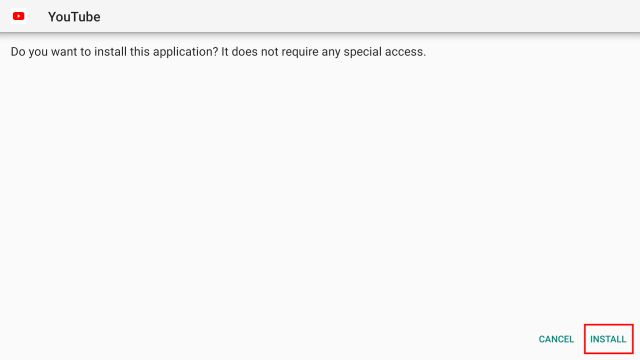
Загружаем приложения на Android TV с помощью ПК с Windows
Вы также можете установить приложение Send Files to TV на свой компьютер с Windows . Разработчик недавно выпустил приложение для Windows, и оно работает безупречно. Итак, вот как вы можете отправлять Android APK и другие файлы с вашего ПК с Windows на Android TV без проводов. После этого вы можете загружать приложения из Solid Explorer.
1. Загрузите и установите приложение Send Files to TV на свой компьютер. После установки приложение будет висеть в системном трее .
2. Теперь просто щелкните по нему правой кнопкой мыши и выберите «Отправить файлы» . Как я уже говорил выше, чтобы это работало, ваш Android TV и ПК с Windows должны быть подключены к одной и той же сети WiFi и должно быть открыто приложение SFTV.
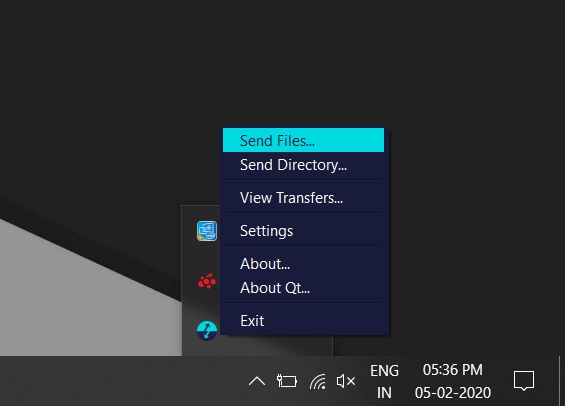
3. После этого выберите свой Android APK, после чего откроется окно, в котором будет отображаться ваш Android TV. Выберите телевизор и нажмите кнопку «ОК».
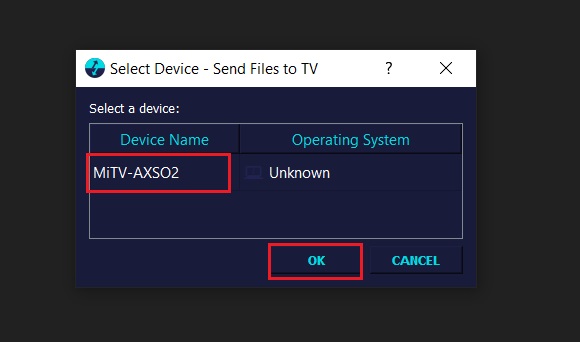
4. Если передача не удалась в первый раз, попробуйте еще раз, и она обязательно сработает. Вы также можете попробовать отправить файлы, щелкнув правой кнопкой мыши на значке в системном трее и выбрав «Просмотр передач». Там нажмите «Отправить файлы» и выберите файл APK.

5. Наконец, файл будет отправлен на Android TV, и вы можете продолжить установку с помощью Solid Explorer. Откройте Загрузки -> Android APK -> Установщик пакетов -> Установить.
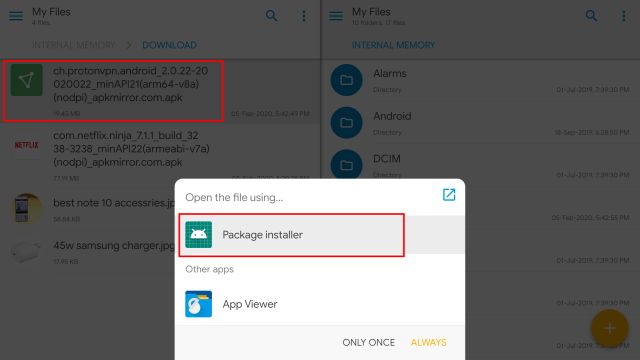
Загружаем приложения на Android TV с помощью macOS
Загрузка приложений на Android-телевизор с помощью Mac – не очень сложная задача. Все, что вам нужно, это файловый менеджер на вашем Android TV, который может подключаться к SFTP-серверам , и SFTP-сервер, работающий на вашем Mac.
И то, и другое может быть легко реализовано с помощью собственных настроек Solid Explorer и macOS. Так что просто следуйте инструкциям ниже:
Примечание: ваш Android TV и Mac должны быть подключены к одной и той же сети Wi-Fi.
Откройте « Системные настройки» на своем Mac и нажмите «Общий доступ».
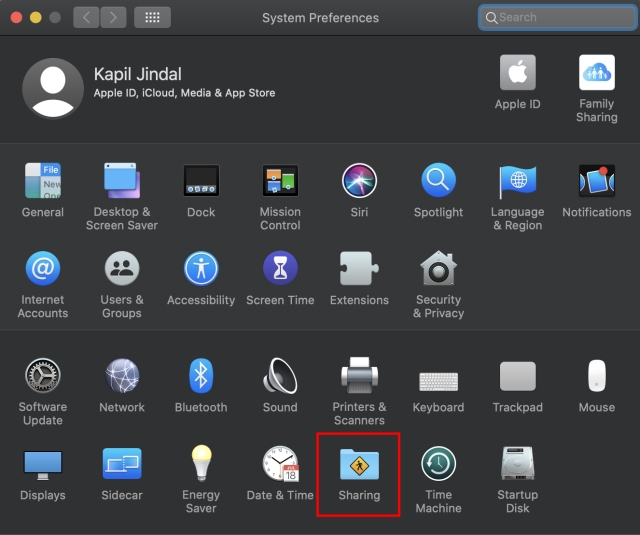
В левом столбце отметьте « Общий доступ к файлам » и « Удаленный вход в систему » и разрешите доступ для « Все пользователи ». Здесь ищите в строках «ssh <username> @ <ip address>». Запомните имя пользователя и IP-адрес вашей машины.
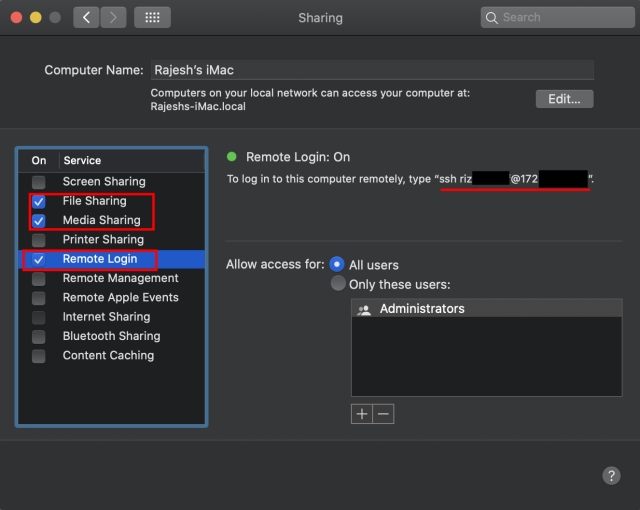
Теперь на вашем Android TV запустите Solid Explorer и откройте меню. Здесь, нажмите на 3-точечное меню рядом с зубчатым колесом, а затем перейдите к Storage Manager -> Нажмите на знак плюс в правом нижнем углу -> SFTP.
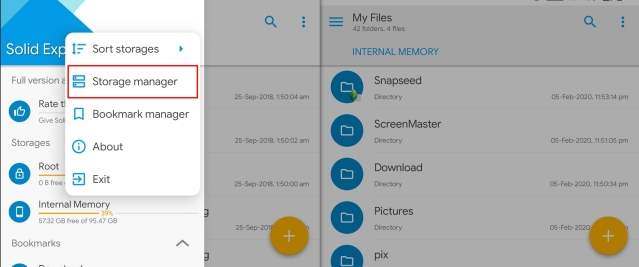
Теперь добавьте данные для вашего безопасного FTP-сервера. В поле Имя удаленного хоста введите IP-адрес, который мы отметили выше для Mac . Кроме того, оставьте все как есть и нажмите «Далее».

Теперь введите имя пользователя и пароль вашего Mac. Имя пользователя должно совпадать с тем, которое мы указали выше в разделе «Общий доступ», а пароль – ваш пароль для входа в Mac. После этого нажмите «Далее» и оставьте все по умолчанию на следующих нескольких экранах.
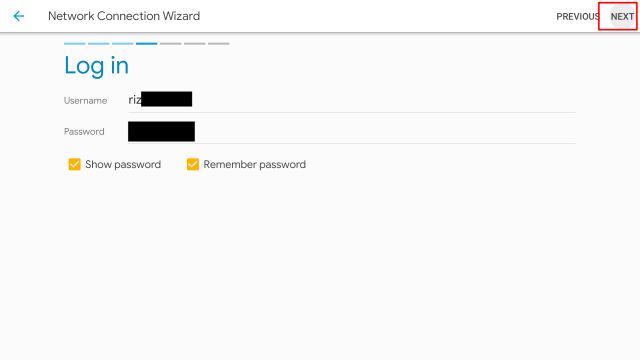
Теперь, сервер будет создан в Storage Manager. Нажмите на него, и он откроет ваш Mac на Android TV. Все ваши APK файлы и папки будут доступны для копирования и установки. Вы найдете все свои данные в папке Volume \ Date \ Users \ YourUsername.

Теперь вы можете загрузить APK-файлы на свой Mac, и они будут легко доступны в Solid Explorer. Вы всегда можете найти свой Mac-сервер в меню. Просто перейдите к файлу APK и откройте его, чтобы установить приложение. Нет необходимости копировать и вставлять во внутреннюю память. Так вот, как вы можете загружать приложения на Android TV с помощью Mac.
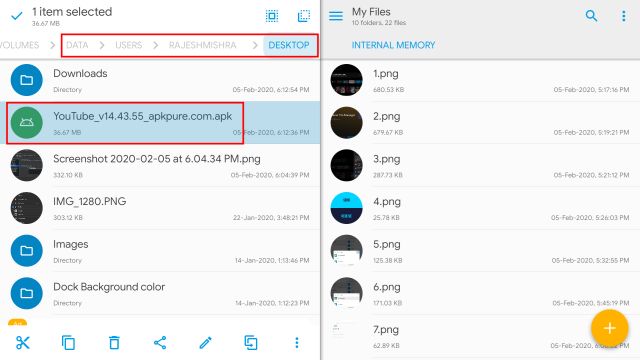
Загружаем приложения на Android TV с помощью USB Flash Drive
Один из самых простых способов загрузки приложений на ваш Android-телевизор – использование флешки. Вам просто нужно скопировать файл APK для приложения, которое вы хотите установить, на USB-накопитель, а затем подключить его к вашему Android-телевизору. Для этого просто следуйте инструкциям ниже:
- На вашем Mac или ПК загрузите файл APK для приложения, которое вы хотите загрузить . Для этого вы можете использовать такие сайты, как APKMirror . Мы будем загружать «Netflix» для этого урока. После загрузки APK скопируйте его на USB-накопитель .
- Подключите USB-накопитель к коробке Android TV и запустите Solid Explorer. Здесь найдите USB-накопитель в меню и откройте его.
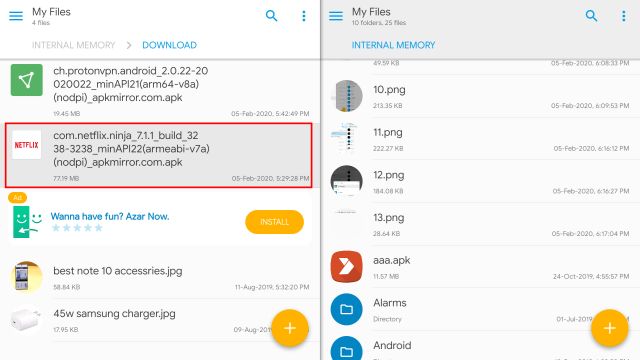
- Перейдите в место, где вы сохранили файл APK и просто нажмите на него, чтобы начать установку на Android TV.
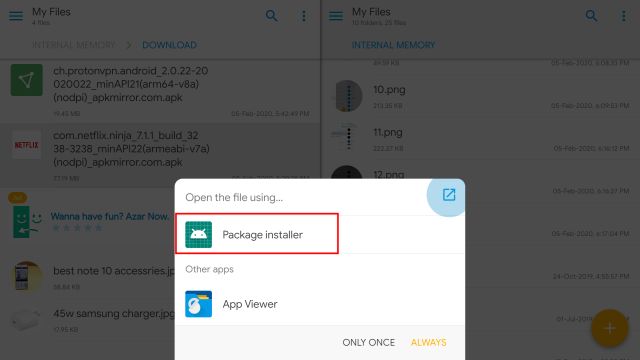
- Некоторые компании, такие как Xiaomi, также добавляют браузер файлов на свои телевизоры с Android, и вы можете использовать это приложение, как ES File Browser, чтобы загружать APK-файлы на ваш умный телевизор.
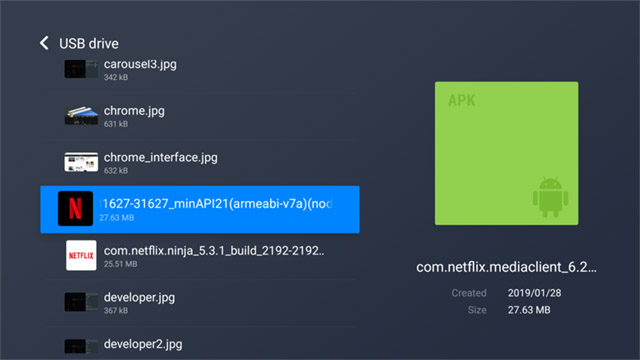
Вот и все. Вы успешно загрузили Netflix на свой Android TV с помощью USB-накопителя. Если по какой-либо причине вы не можете использовать USB-накопитель для загрузки приложений, вы можете использовать FTP-сервер вместе с ES File Explorer для загрузки приложений на Android-телевизор. Мы обсудим это дальше.
Загрузите и запустите любое приложение Android на вашем Android TV
В Android TV Play Store нет приложений, совместимых с ТВ. Поэтому, если вы не загружаете приложения на свой телевизор, вы упустите множество замечательных приложений, таких как Google Chrome, Skype, Google Drive или Dropbox.
Обратите внимание, что, хотя вы можете установить практически любое приложение Android на свой Android TV, загружая его, некоторые приложения не будут работать должным образом, так как они не оптимизированы для больших дисплеев. В моем тестировании медиа-приложения работают лучше всего. Это все от нас, дайте нам знать ваши мысли по этому вопросу в комментариях ниже.

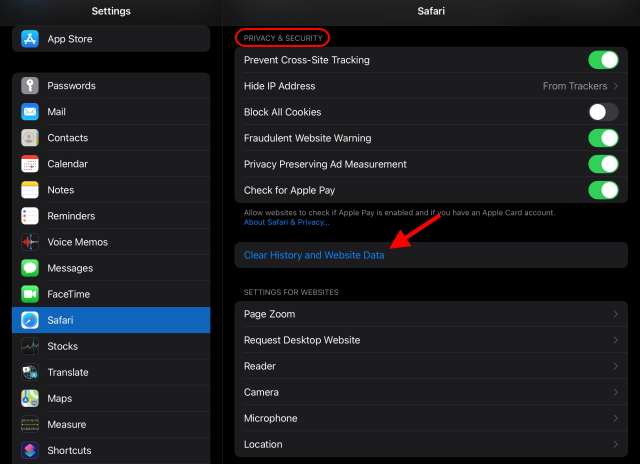

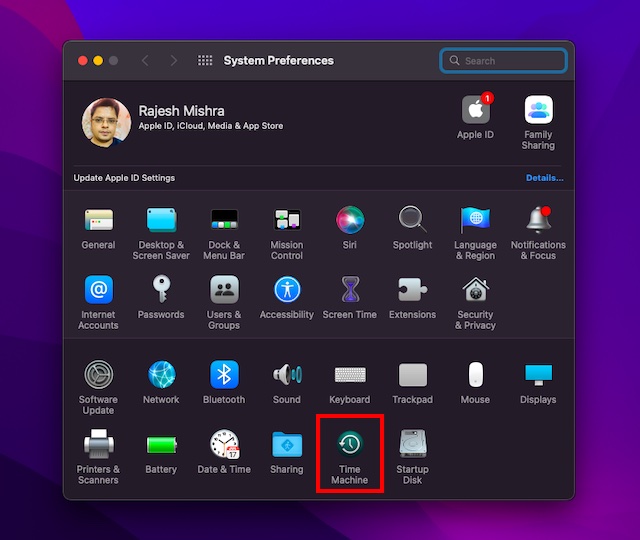

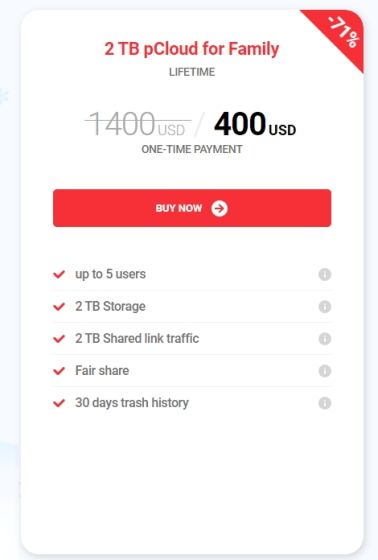
Спасибо автору,все установил и работает! Огромный респект!
Рады помочь.
Здравствуйте, а с помощью какого приложения свойствах файла apk оно у вас открывается на компьютере?