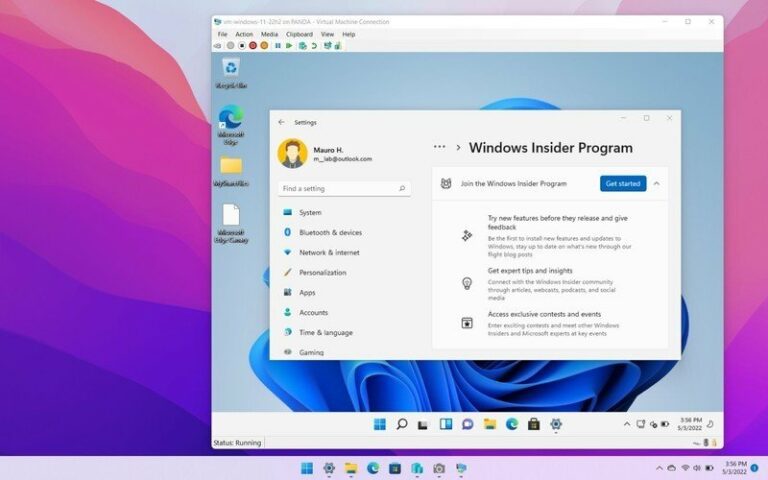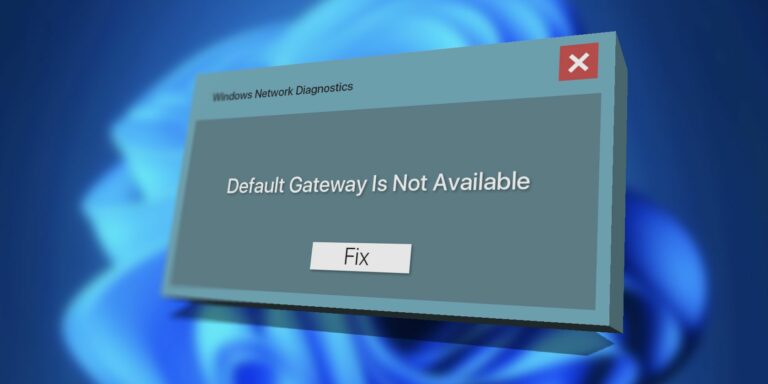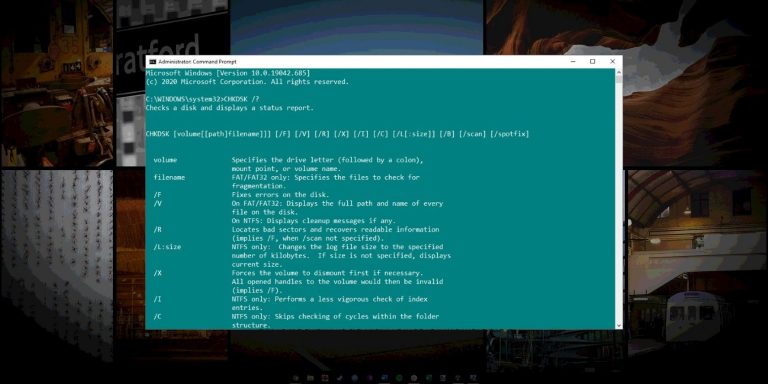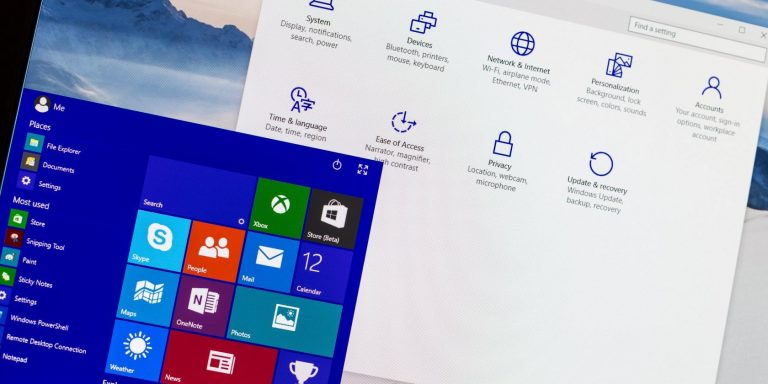Как зафиксировать курсор мыши на снимке экрана Windows 10
Создание снимков экрана в Windows уже давно стало возможным с помощью классического метода нажатия клавиши Print Screen на клавиатуре и вставки буфера обмена в редактор изображений, например Microsoft Paint.
Позже этому способствовал инструмент Snipping Tool, который значительно упростил создание снимков экрана.
Тем не менее, вы заметите, что оба этих инструмента скрывают курсор мыши, когда вы делаете снимок экрана, и нет настройки, чтобы они включали курсор в снимки. Это не имеет большого значения, если вам не нужен курсор на скриншоте. Тогда это очень важно.
Можете ли вы захватить курсор мыши на снимке экрана Windows 10?
Существует множество приложений, которые позволяют включать курсор мыши на снимки экрана, в том числе встроенная программа Windows 10.
Программы для Windows, мобильные приложения, игры - ВСЁ БЕСПЛАТНО, в нашем закрытом телеграмм канале - Подписывайтесь:)
1. Регистратор шагов
Steps Recorder – это встроенная программа Windows, предназначенная для ускорения диагностики. Эта программа записывает действия, которые вы выполняете на своем компьютере, чтобы воссоздать проблему, чтобы вы могли поделиться ими с профессиональным агентом поддержки.
Хорошая вещь в Steps Recorder заключается в том, что он также делает снимки экрана с шагами, и, что еще лучше, он включает курсор мыши в эти снимки экрана. Чтобы делать снимки экрана с помощью Steps Recorder:
-
В меню «Пуск» найдите «Регистратор шагов» и щелкните его. Это вызовет программу записи шагов.
-
В программе записи шагов щелкните Начать запись. Обратите внимание, что приложение будет делать снимок экрана для каждого «шага», а шаги отмечены активными действиями, которые вы делаете. Хороший способ создать новый шаг и сделать снимок экрана – щелкнуть по экрану. Там, где вы щелкнете курсором, появится ваш курсор!
-
Когда вы закончите, нажмите «Остановить запись». Программа записи шагов развернется, чтобы отобразить записанные шаги.
-
В разделе «Записанные шаги» найдите нужный снимок экрана, затем щелкните его правой кнопкой мыши и выберите «Сохранить изображение как», чтобы сохранить снимок экрана.
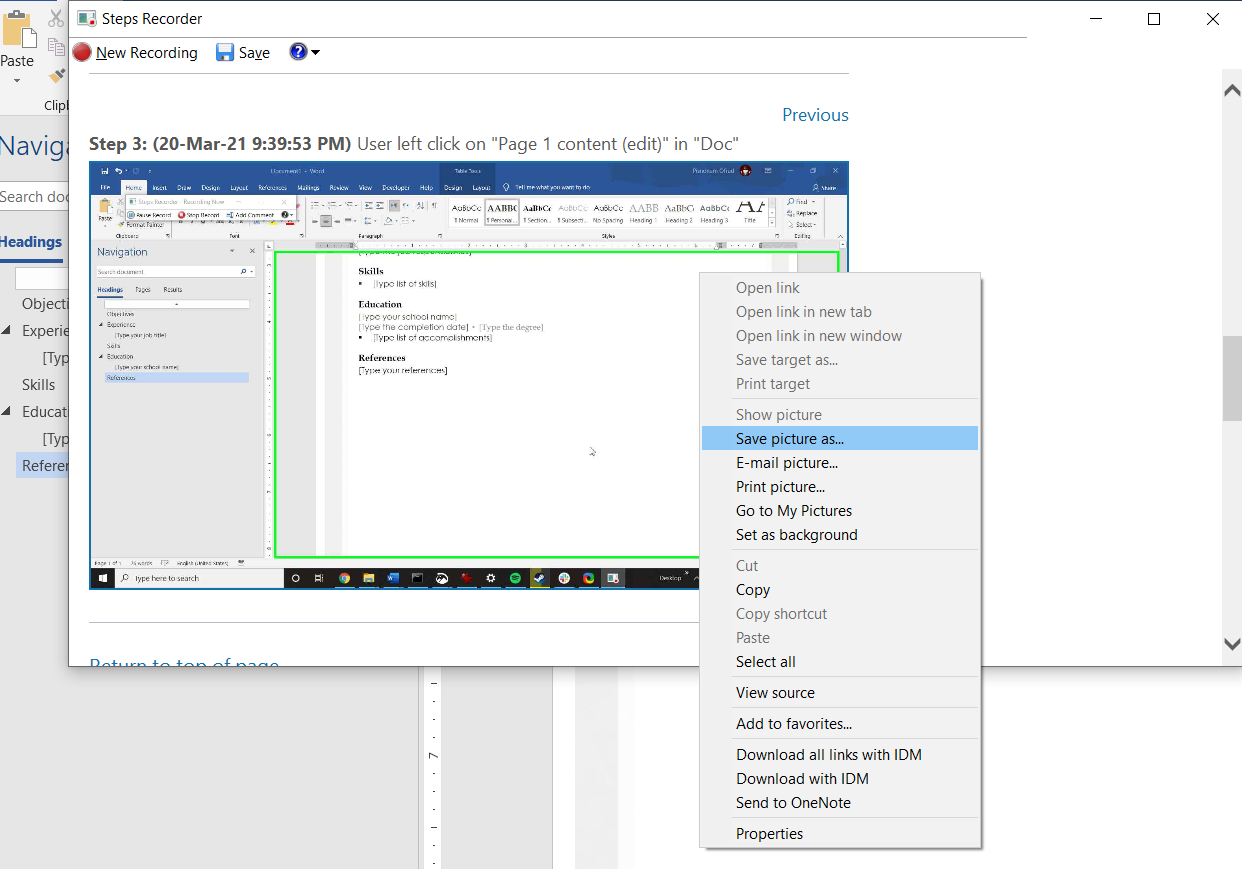
Вы заметите на скриншоте, что вокруг активного окна есть зеленая рамка. Вы можете обрезать его, если вам это не нужно, так как иногда эта зеленая рамка может мешать тому, что вы хотите продемонстрировать на скриншоте.
В этом случае (или если вам просто нужно что-то более удобное) сторонние программы дадут лучшие результаты.
Связанный: Как делать снимки экрана без экрана печати в Windows
2. ShareX
ПоделитьсяX – это бесплатная программа для захвата экрана с открытым исходным кодом, которая поставляется с арсеналом полезных инструментов, позволяющих планировать и редактировать снимки экрана.
Помимо инструментов, связанных со скриншотами, ShareX также содержит удобные инструменты, такие как палитра цветов, линейка и даже декодер / кодировщик QR-кода. В отличие от других приложений в этом списке, ShareX также может записывать видео с вашего экрана.
Скачать: ShareX для Окна (Бесплатно)
ShareX также позволяет вам включать курсор мыши в ваши снимки. Фактически, эта функция включена по умолчанию. Чтобы изменить настройку курсора мыши в ShareX:
-
Откройте ShareX и нажмите Параметры задачи.
-
Нажмите «Захват» и в первом варианте убедитесь, что включен параметр «Показывать курсор на снимках экрана».
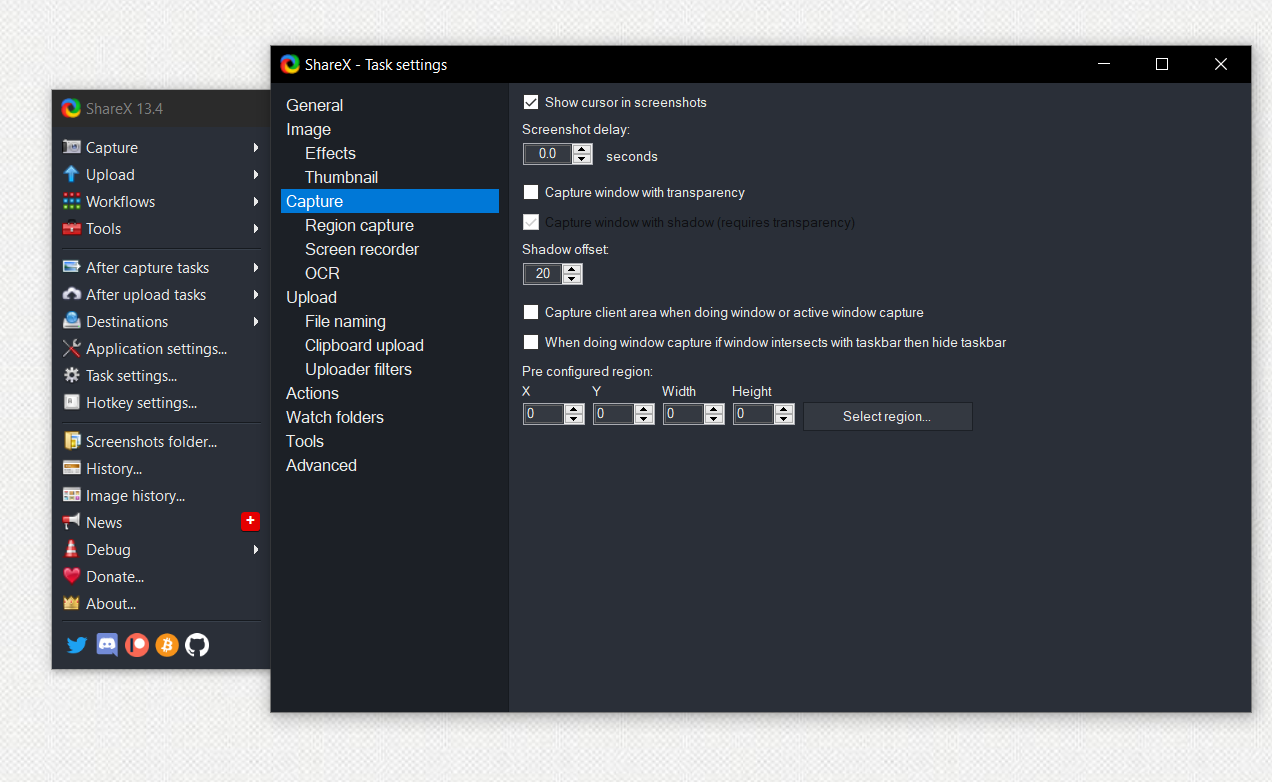
Далее, чтобы сделать снимок экрана с помощью ShareX, у вас есть несколько вариантов. Хороший способ – использовать интерфейс ShareX:
-
Откройте ShareX, затем нажмите «Захват». Здесь есть множество вариантов, в зависимости от региона и метода захвата.
-
Выберите вариант, соответствующий вашим потребностям, а затем сделайте снимок экрана.
Вы также можете использовать сочетания клавиш ShareX, чтобы сделать снимок экрана.
HotkeyDescriptionPrint ScreenЗахватить весь экранCtrl + Print ScreenCapture regionAlt + Print ScreenCapture активное окноShift + Print ScreenStart / Stop screen recordCtrl + Shift + Print ScreenStart / Stop screen record (Это запустит / остановит запись экрана в формате GIF.)
Иди посмотри свои скриншоты. Ваш курсор мыши также должен быть виден!
Связанный: Как записать экран Windows без установки каких-либо приложений
3. IrfanView
Разработал Ирфан Скильян, IrfanView – это бесплатная программа для захвата экрана, которая позволяет вам выводить снимки экрана на новый уровень, позволяя редактировать, конвертировать и обрабатывать их прямо в приложении. Вы даже можете создавать слайд-шоу с IrfanView.
Скачать: IrfanView для Окна (Бесплатно)
Чтобы включить курсор мыши в ваши скриншоты IrfanView:
-
Откройте IrfanView, а затем откройте меню «Параметры».
-
В меню «Параметры» выберите «Сделать снимок / снимок экрана». Откроется окно настройки захвата.
-
В окне «Настройка захвата» в разделе «Параметры» установите флажок «Включить курсор мыши».
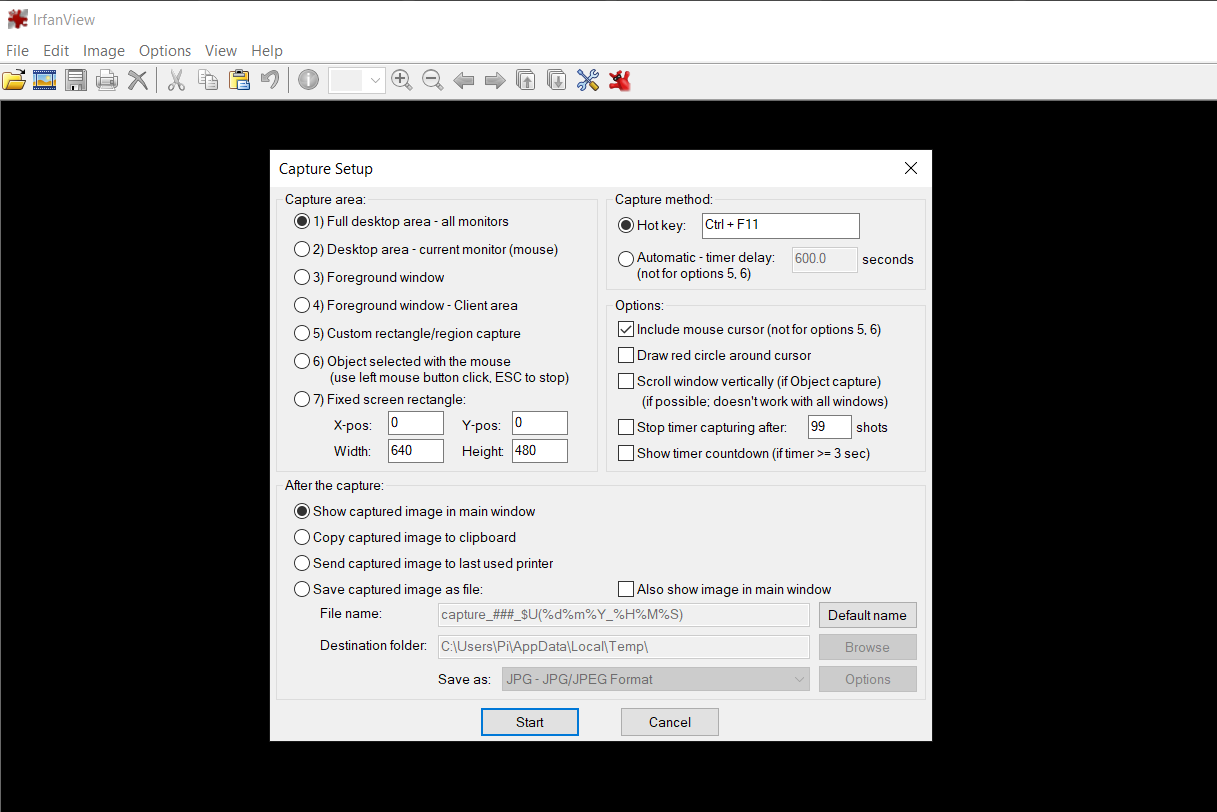
Чтобы сделать снимок экрана с помощью IrfanView, вам необходимо сначала запустить его режим захвата. Это делается из того же окна настройки захвата.
-
Откройте IrfanView, а затем откройте меню «Параметры».
-
В меню «Параметры» нажмите «Захват / снимок экрана».
-
В окне «Настройка захвата» вы можете настроить горячую клавишу для захвата экрана. Горячая клавиша по умолчанию обычно Ctrl + F11.
-
Когда все будет готово, нажмите кнопку «Пуск». Это минимизирует IrfanView.
-
Нажмите назначенное вами сочетание клавиш (Ctrl + F11, если вы его не меняли), и появится ваш снимок экрана.
В новом окне вы можете редактировать, изменять размер, корректировать цвет и использовать все инструменты, которые IrfanView может предложить на вашем снимке экрана.
4. Гриншот
Гриншот – еще одно бесплатное приложение для создания снимков с открытым исходным кодом. В дополнение к основным инструментам Greenshot также содержит дополнительные инструменты для редактирования фотографий и помогает вам не использовать программное обеспечение для редактирования фотографий.
Скачать: Greenshot для Окна (Бесплатно) | iOS (1,29 $)
Чтобы сделать снимок экрана с помощью курсора мыши, сначала проверьте его настройку в Greenshot:
-
На панели задач щелкните логотип Greenshot и выберите «Настройки». Откроется окно настроек.
-
В окне «Настройки» перейдите на вкладку «Захват».
-
На вкладке «Захват» установите флажок «Захват указателя мыши».
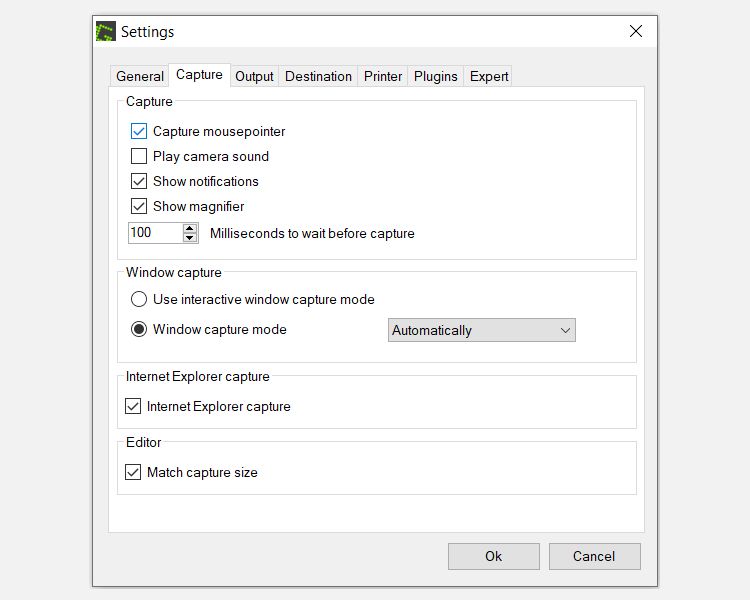
Теперь, чтобы эффективно делать скриншоты в Greenshot, лучше заранее установить несколько горячих клавиш.
-
Щелкните логотип Greenshot и выберите «Настройки».
-
На вкладке «Общие» в разделе «Горячие клавиши» установите горячие клавиши. У вас есть пять вариантов, для которых можно задать горячие клавиши.
-
Когда у вас настроены горячие клавиши, нажмите ОК.
-
Наконец, используйте горячую клавишу, чтобы сделать снимок экрана. В качестве альтернативы, если вы не хотите использовать горячую клавишу, вы всегда можете выбрать параметр захвата из начального меню, когда вы щелкнете логотип Greenshot.
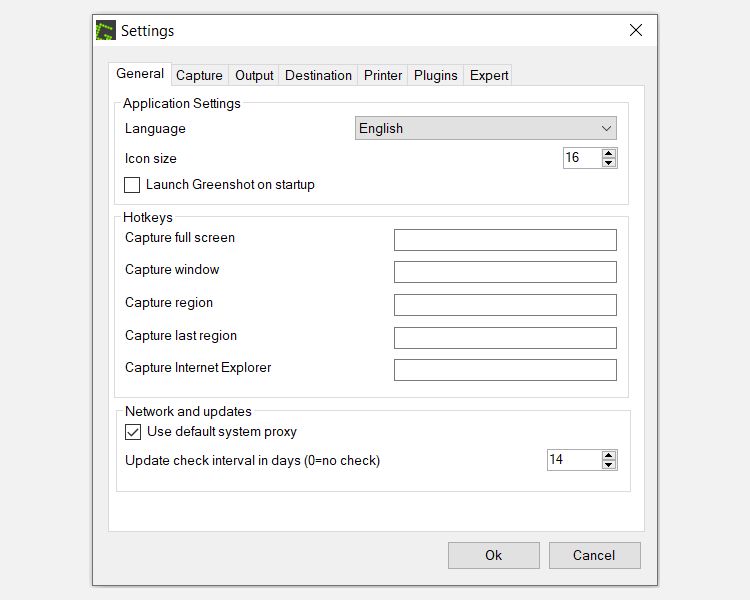
Простые способы удержания курсора на скриншотах Windows 10
Наличие курсора мыши на скриншотах больше не проблема. Более того, все вышеперечисленные приложения полностью бесплатны, что позволяет вам снимать изображения, включая ваш курсор, бесплатно.