Как зачеркнуть текст в Google Docs
Документы Google стали одним из наиболее часто используемых текстовых процессоров на рынке. Есть два больших преимущества использования Google Docs. Во-первых, вы можете использовать его бесплатно – навсегда. И, во-вторых, Google Docs по-прежнему является королем, когда дело доходит до онлайн-сотрудничества. Тем не менее, людям, которые долгое время использовали Microsoft Word, может быть сложно настроить интерфейс Google Docs. Итак, в этой статье я собираюсь показать, как можно зачеркнуть текст в Документах Google, а также другие параметры форматирования.
Учитесь зачеркивать текст в Google Docs
Хотя Google Docs может показаться немного незнакомым, после того, как вы начнете его использовать, вы можете легко все выяснить за несколько дней, если не часов. Я считаю, что проще в использовании, чем большинство текстовых процессоров, таких как Microsoft Word. И хотя он не такой многофункциональный, он охватывает все основы. С учетом сказанного, давайте перейдем к нашему уроку, не так ли?
1. Выберите текст, который вы хотите зачеркнуть, и нажмите «Формат».
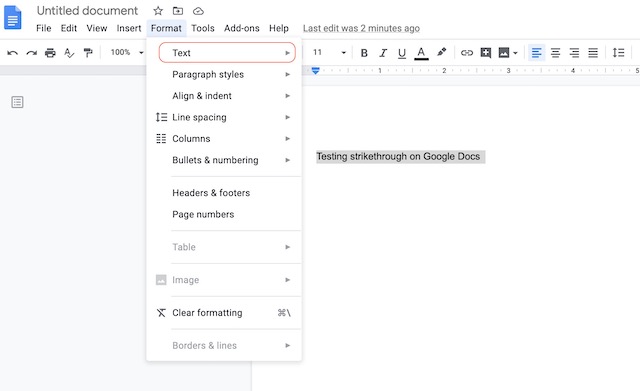
Программы для Windows, мобильные приложения, игры - ВСЁ БЕСПЛАТНО, в нашем закрытом телеграмм канале - Подписывайтесь:)
2. Теперь наведите курсор на параметр «Текст» и нажмите «Зачеркнутый».
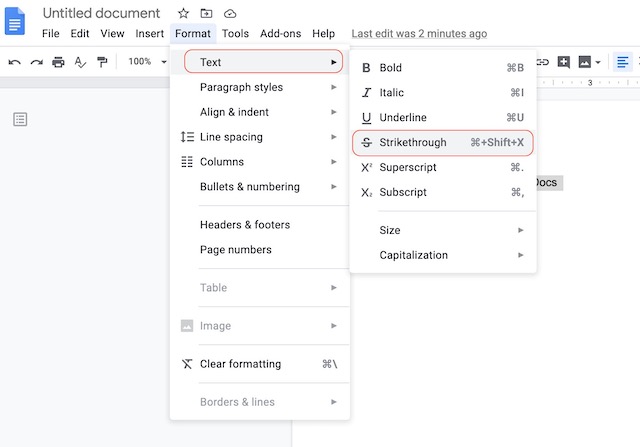
3. Вот и все. Теперь вы применили зачеркнутый текст к выделенному тексту, как показано ниже.

4. Если вы хотите сделать это быстрее, запомните комбинацию клавиш ниже для применения зачеркивания:
- В macOS: Command + Shift + X
- В Windows: Alt + Shift + 5
Другие ярлыки форматирования для Документов Google
Всякий раз, когда вы забудете сочетание клавиш, вы можете использовать то же самое меню «Формат», чтобы применить требуемый стиль к вашему тексту. Тем не менее, это будет намного проще, если вы помните некоторые из наиболее часто используемых сочетаний клавиш. Большинство из них похожи на Microsoft Word, поэтому у вас не должно возникнуть никаких проблем.
- Жирный текст:
- На macOS: CMD + B
- В Windows: Ctrl + B
- Текст, выделенный курсивом:
- На macOS: CMD + I
- В Windows: Ctrl + I
- Подчеркнуть текст:
- На macOS: CMD + U
- В Windows: Ctrl + U
- Верхний текст:
- На macOS: CMD +.
- В Windows: Ctrl +.
- Подстрочный текст:
- На macOS: CMD +,
- В Windows: Ctrl +,
- Увеличить размер шрифта:
- На macOS: CMD + Shift +>
- В Windows: Ctrl + Shift +>
- Уменьшить размер шрифта:
- На macOS: CMD + Shift +
- В Windows: Ctrl + Shift +
- Вставить без форматирования:
- На macOS: CMD + Shift + V
- В Windows: Ctrl + Shift + V
Вот некоторые из наиболее часто используемых ярлыков, которые, я думаю, вам очень помогут. Если вы хотите узнать все соответствующие сочетания клавиш, перейдите на Документация Google на том же.
Легко применяйте форматирование текста в Документах Google
Документы Google изменили способ использования текстовых процессоров. Вместо того, чтобы приносить множество функций, которые никогда не будут использовать 90% людей, это приносит чистый опыт письма, который делает все проще. Да, вам может потребоваться несколько дней, чтобы привыкнуть к программному обеспечению, но это того стоит. Вы используете Google Docs? Дайте нам знать в комментариях ниже.


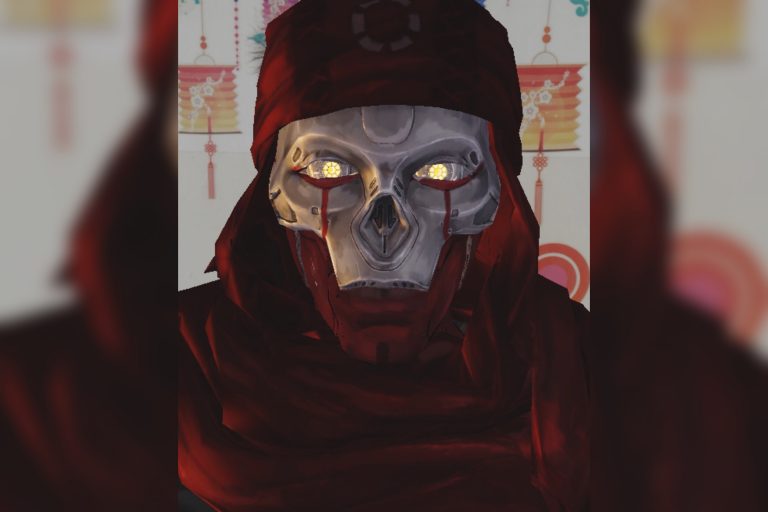

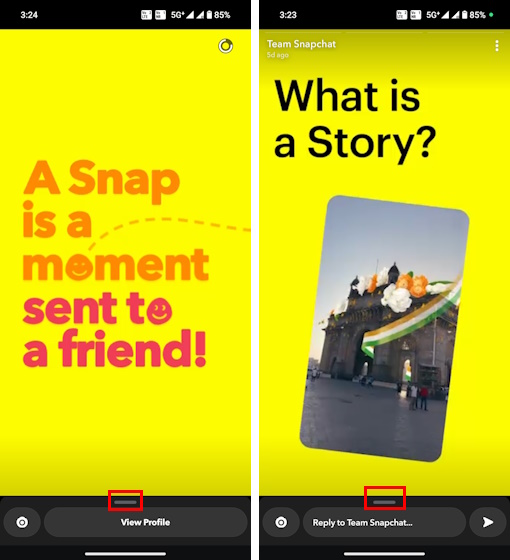
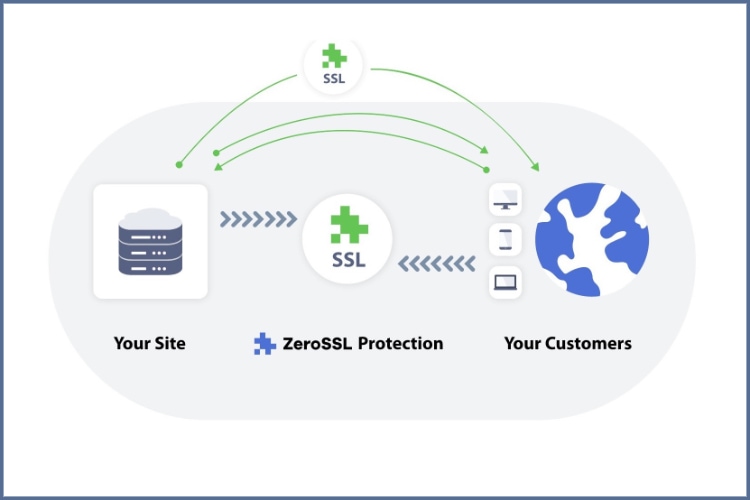
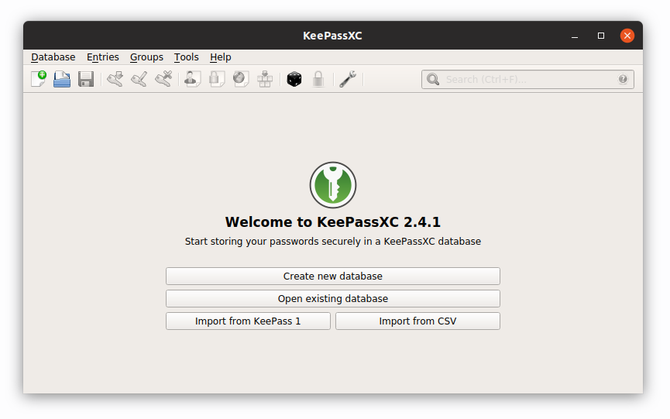
Правильно. Получился список для Вари из книжки