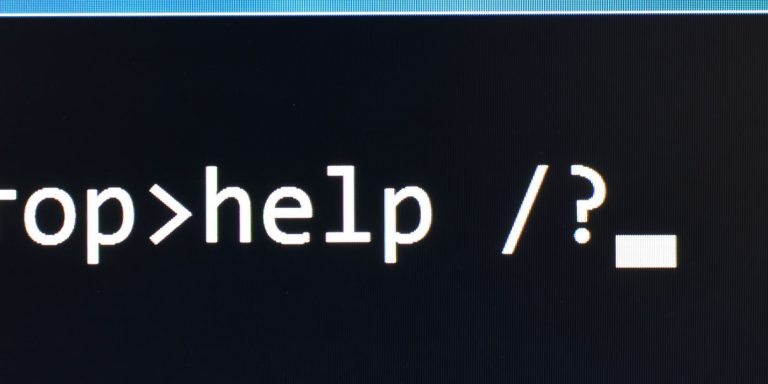Как забыть о сети Wi-Fi в Windows 10
Когда вы подключаете компьютер с Windows 10 к сети Wi-Fi, ваш компьютер сохраняет пароль этой сети. Если вы хотите забыть о сети, чтобы навсегда удалить ее из системы, вам необходимо удалить сохраненный пароль.
В этом руководстве вы узнаете пять способов удалить сеть Wi-Fi на вашем компьютере.
Зачем забывать о беспроводной сети в Windows 10?
Есть много причин, по которым вы захотите это сделать.
Возможно, у вас возникла проблема с вашей сетью, и вам посоветовали забыть и снова присоединиться к ней.
Программы для Windows, мобильные приложения, игры - ВСЁ БЕСПЛАТНО, в нашем закрытом телеграмм канале - Подписывайтесь:)
Или может случиться так, что вы разрешаете кому-то пользоваться вашим компьютером и не хотите, чтобы он был подключен к вашей сети Wi-Fi. При удалении сети им будет предложено ввести пароль, и они останутся отключенными, если вы не предоставите им свой пароль Wi-Fi.
В любом случае, если вы забудете о своей сети Wi-Fi, это должно помочь вам.
Забудьте о сети Wi-Fi в Windows 10 с помощью панели задач
Самый простой и быстрый способ забыть о сети Wi-Fi на ПК с Windows 10 – использовать панель задач. Здесь есть значок, который позволяет быстро найти свою сеть и удалить ее с компьютера.
Чтобы использовать этот метод, выполните следующие действия:
-
Щелкните значок Wi-Fi на панели задач.
-
Найдите в списке сеть, которую хотите забыть.
-
Щелкните правой кнопкой мыши сеть и выберите Забыть.
-
Ваш компьютер отключит сеть без каких-либо запросов.
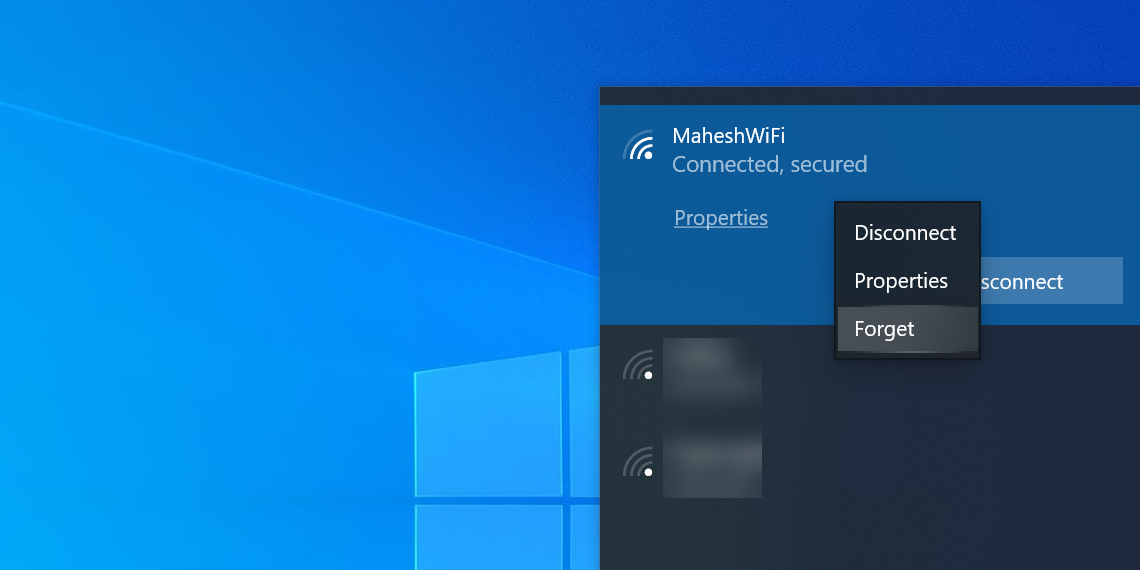
Убедитесь, что вы знаете пароль к забытой сети, так как он понадобится вам в следующий раз, когда вы захотите подключиться к ней.
Забудьте о сети Wi-Fi в Windows 10 с помощью приложения настроек
Приложение «Настройки» позволяет настраивать различные параметры на вашем компьютере, включая параметры для ваших беспроводных сетей. Вы можете использовать это приложение для подключения, отключения и отключения сетей Wi-Fi на вашем компьютере.
Если это ваш предпочтительный метод, вот как вы используете приложение Настройки для удаления сохраненной беспроводной сети на вашем ПК:
-
Открой Начните меню, поиск Настройки, и запустите приложение.
-
Нажмите Сеть и Интернет на следующем экране.
-
Нажмите Wi-Fi слева, чтобы просмотреть свои беспроводные сети.
-
Вы увидите вариант с надписью Управляйте известными сетями справа. Щелкните эту опцию.
-
Появится список сетей Wi-Fi, для которых вы сохранили пароли.
-
Найдите сеть, которую хотите забыть, щелкните эту сеть в списке и выберите Забыть.
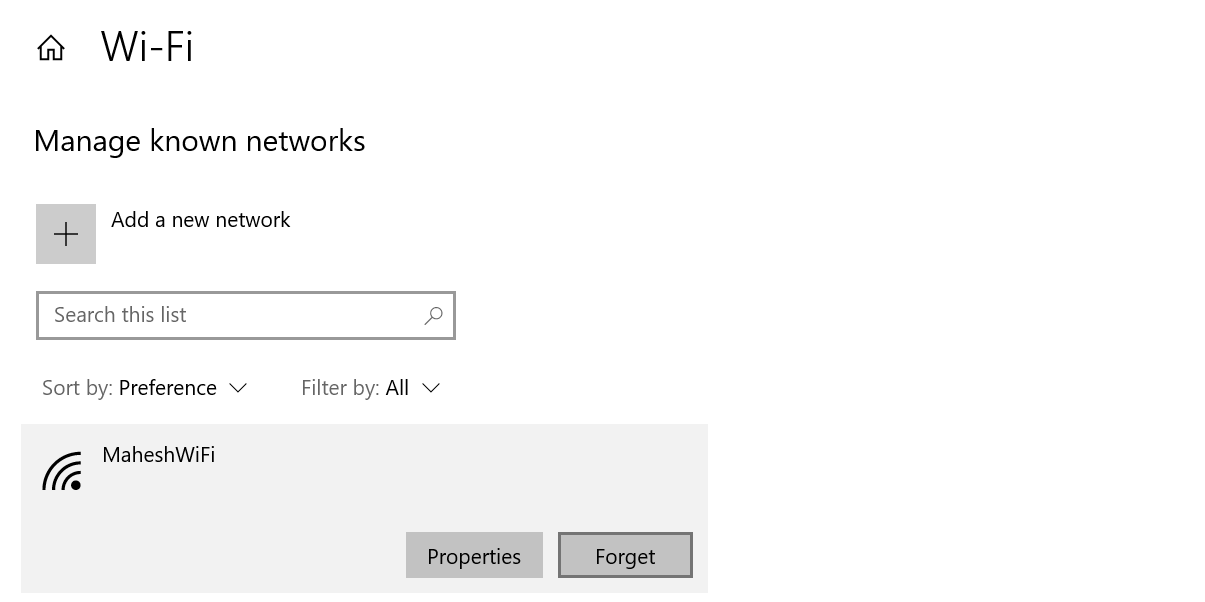
Ваш компьютер немедленно удалит выбранную вами сеть Wi-Fi; подсказок не будет.
После удаления сети она больше не будет отображаться в списке.
Забудьте о сети Wi-Fi в Windows 10 с помощью командной строки или PowerShell
Если вы предпочитаете интерфейс командной строки графическому пользовательскому интерфейсу, вы можете использовать командную строку или PowerShell для управления сетями Wi-Fi на своем компьютере.
Есть команда, которая позволяет просматривать все сохраненные сети Wi-Fi на вашем ПК. Вы можете использовать параметр с этой командой, чтобы удалить любую из ваших сетей из списка.
Ниже показано, как это сделать с помощью командной строки:
-
Открой Начните меню, поиск Командная строкаи щелкните Запустить от имени администратора.
-
Удар да в подсказке.
-
Введите следующую команду в окно командной строки и нажмите Войти. Эта команда отображает все сети Wi-Fi, которые вы сохранили на своем ПК.
netsh wlan show profiles -
Найдите в списке сеть, которую хотите забыть, и запишите имя сети.
-
Введите следующую команду, замените WIFINAME с именем вашей сети и нажмите Войти.
netsh wlan delete profile name="WIFINAME” -
В командной строке должно быть указано, что выбранная сеть Wi-Fi удалена.
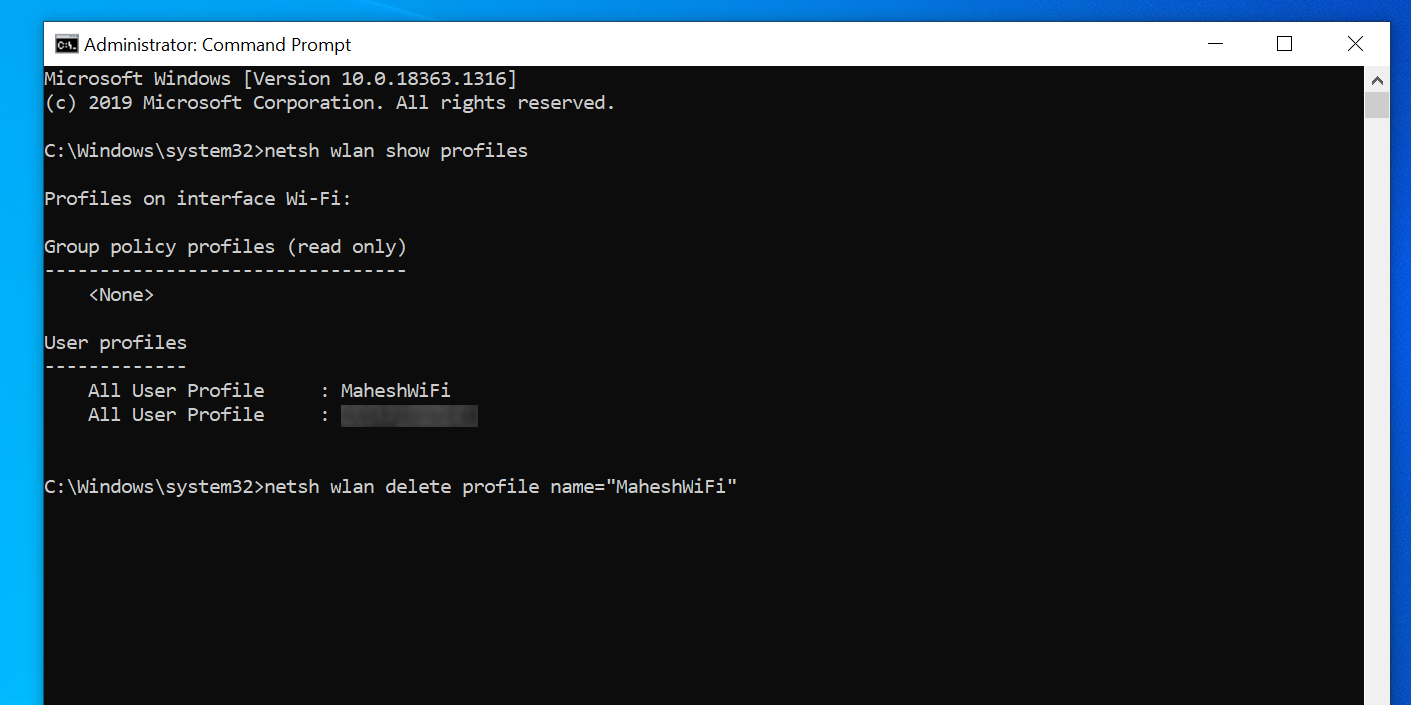
Если командная строка выдает ошибку, убедитесь, что вы используете утилиту с правами администратора. Если вы правильно выполнили первый шаг, у вас не должно возникнуть никаких проблем.
Та же команда работает и для PowerShell.
Забудьте сразу обо всех сетях Wi-Fi в Windows 10
Если вы продаете или отдаете свой компьютер с Windows 10, вы можете удалить с ПК все сети Wi-Fi, а не только избранные. Если это то, чего вы хотите достичь, есть команда, которая поможет вам в этом.
Либо в командной строке, либо в PowerShell, вы можете запустить команду, которая забывает все сети Wi-Fi, к которым вы когда-либо подключались на своем ПК, одним нажатием клавиши.
Это идеальный метод, если на вашем компьютере сохранено несколько сетей, и вы не хотите удалять каждую из них по отдельности. Вот как вы массово удаляете свои сети:
-
Доступ к Начните меню, поиск Командная строка, щелкните эту утилиту правой кнопкой мыши и выберите Запустить от имени администратора.
-
Нажмите да в подсказке.
-
Введите следующую команду в командной строке и нажмите Войти ключ.
netsh wlan delete profile name=* i=* -
Командная строка удалит все сети Wi-Fi на вашем ПК. Вы увидите список сетей, которые были удалены.
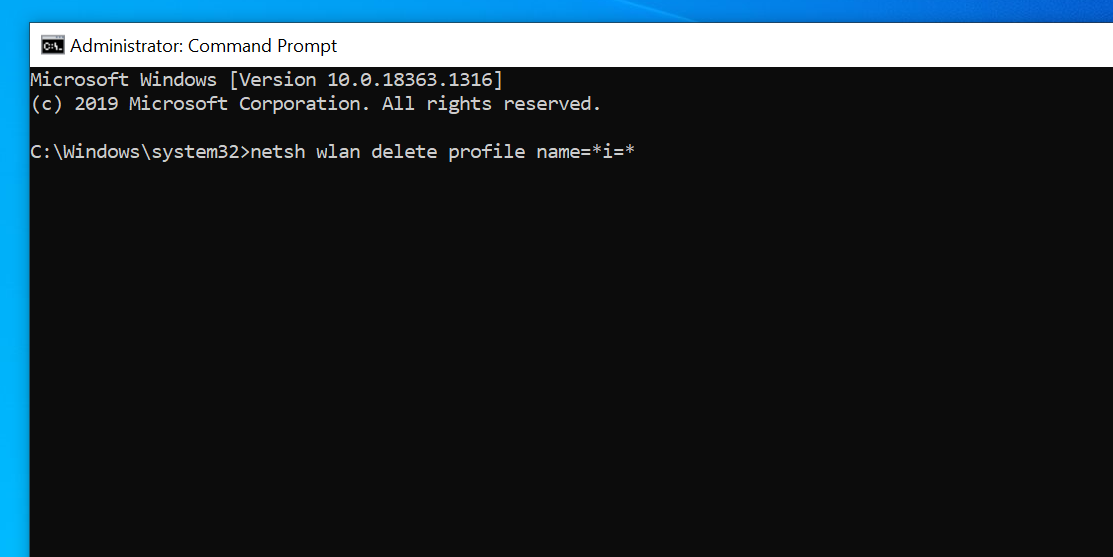
Как подключиться к сети Wi-Fi, если вы ее забыли
Забыть о сети Wi-Fi – это не то же самое, что заблокировать сеть. Вы можете повторно подключиться к любой из ваших забытых сетей в любое время, если вы знаете пароли для этих сетей.
Чтобы повторно подключиться к сети, щелкните значок Wi-Fi на панели задач, найдите сеть, к которой хотите подключиться, в списке, щелкните значок Подключить для этой сети и введите для нее пароль Wi-Fi.
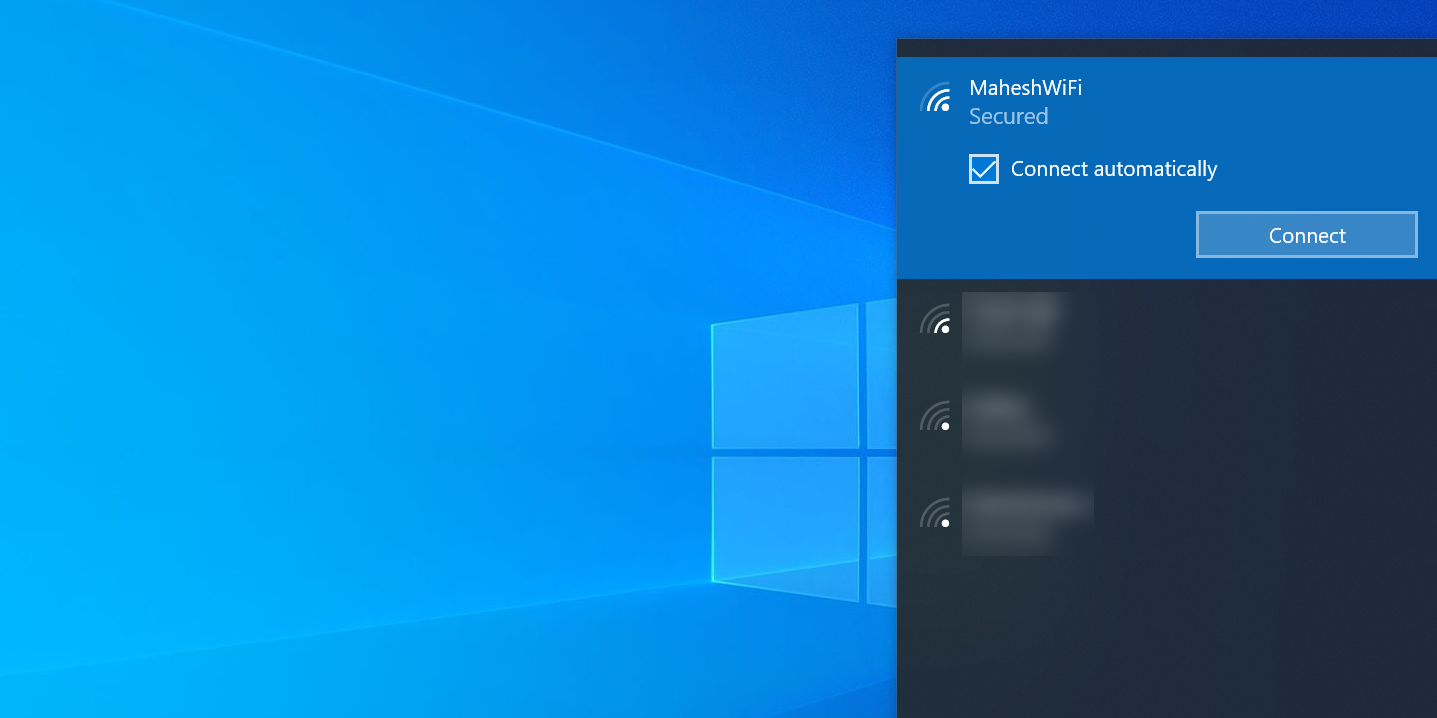
Эта сеть больше не будет забыта, так как ваш компьютер снова имеет пароль.
Простой способ удалить сети Wi-Fi в Windows 10
Один из способов предотвратить автоматическое подключение вашего компьютера к сети Wi-Fi – это забыть о сети на вашем ПК. Приведенные выше методы должны помочь вам в этом, чтобы ваш компьютер не подключался к какой-либо сети без явного указания.
Если вы удаляете сети Wi-Fi из-за проблем с сетью, стоит изучить некоторые советы по устранению неполадок в беспроводных сетях. Таким образом, вы сможете решить проблему без необходимости забывать и повторно подключаться к вашей сети.