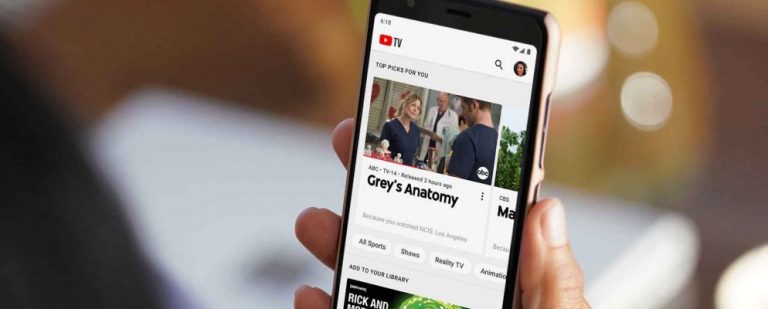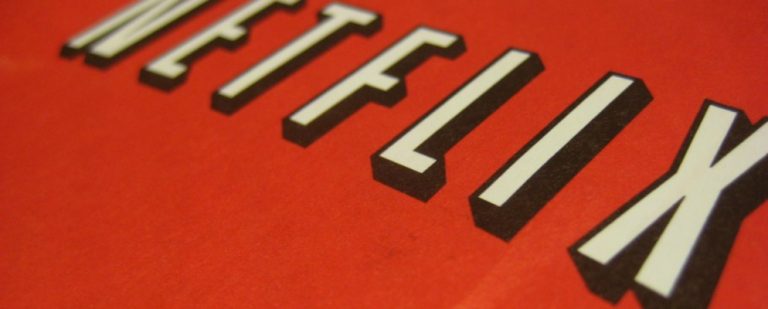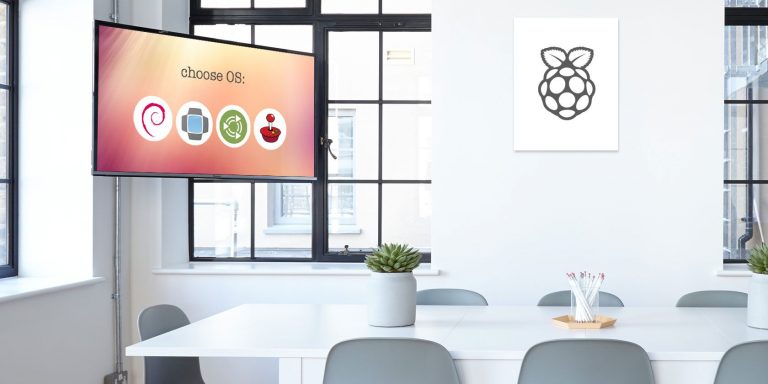Как заблокировать время в Календаре Google для продуктивного рабочего дня
Вам иногда трудно управлять своим временем? Ты смотришь на часы после напряженного рабочего дня и удивляешься, куда ушли все эти часы? Если вы боретесь с управлением временем, вы не одиноки. Пришло время искать решения, когда коллеги, дети и другие важные люди ожидают от вас многого каждый день.
К счастью, ваш личный календарь может помочь с этим. Ниже мы рассмотрим, как использовать Календарь Google для блокировки времени.
Шаг 1: Время расслабиться в течение дня (30 минут)
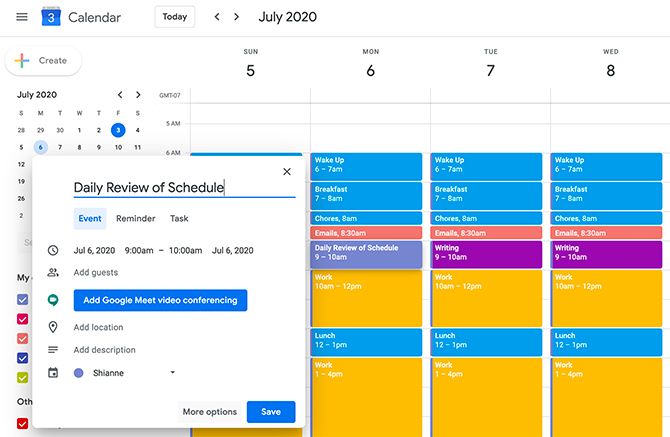
Блокировка времени – это процесс выделения выделенных временных интервалов для краткосрочных и долгосрочных целей. Благодаря этой практике вы можете запланировать свой день с максимальным потенциалом. Блокировка времени также повышает личную сосредоточенность, улучшает ваше психическое состояние и уменьшает стресс.
Программы для Windows, мобильные приложения, игры - ВСЁ БЕСПЛАТНО, в нашем закрытом телеграмм канале - Подписывайтесь:)
Это важные факторы для успешного баланса между работой и личной жизнью, особенно если учесть тот факт, что мы живем в культуре, движимой срочностью. Иногда кажется, что быстрые результаты более желательны, чем качественные. Это давление, которое мы все чувствуем.
Однако если вы чувствуете необходимость погрузиться в задачи сразу же после прибытия на работу, подумайте еще раз. При таком подходе вы можете чувствовать себя измотанным и потерять способность концентрироваться в течение длительного времени.
Вот почему может помочь блокировка времени.
Чтобы выделить время для постепенного начала рабочего дня:
- Заблокируйте 30 минут в начале вашего дня в Календаре Google. Вы можете сделать этот временной интервал одноразовым или повторяющимся.
- Используйте описательные заголовки для этого события, чтобы не запутаться. Например, вы можете пометить начало дня как «Ежедневный обзор расписания».
- Как только это время заблокировано, убедитесь, что вы используете его, чтобы облегчить себе задачу. Сначала решайте наименее интенсивные задачи, а затем постепенно продвигайтесь к более требовательным.
Чтобы создать раннее утро в Календаре Google:
- Нажмите на нужный сегмент календаря и введите название события.
- Далее нажмите на кнопку «Дополнительные параметры». Хотя на первый взгляд вариант «Сохранить» может показаться правильным, первый поможет вам настроить расписание.
- Как только вы нажмете на Дополнительные параметры, вы должны увидеть новый экран, который выглядит следующим образом:
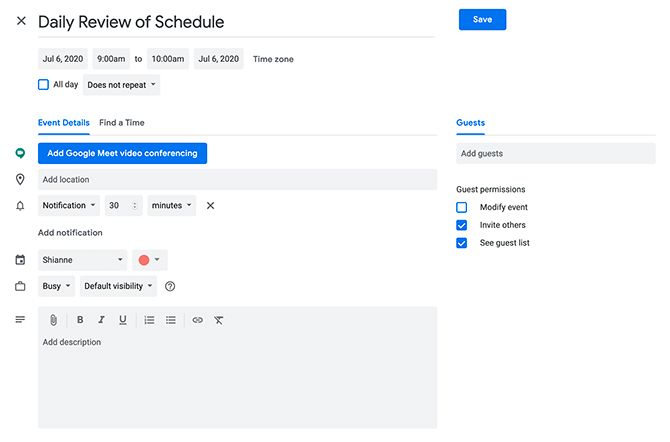
Отметьте себя как занятого, и вы не будете обеспокоены. Наконец, убедитесь, что ваша запись в календаре доступна для просмотра тем, кому она нужна.
Чтобы сделать его видимым:
- Щелкните раскрывающееся меню «Видимость по умолчанию» справа от статуса «Занят».
- Это позволит вам установить событие для общего или частного.
- Введите любые другие необходимые данные.
- Нажмите Сохранить.

Кроме того, даже можно добавлять события в свой календарь прямо из Gmail.
Чтобы узнать, как заблокировать свой календарь в Gmail:
- Нажмите на значок Календаря Google в правой части экрана Gmail. Это расширит это.
- Выберите день, нажмите на временной отрезок, в котором вы хотите запланировать событие, и введите детали.
Эта встроенная технология обнаруживает, когда вы читаете электронное письмо, которое содержит обязательство по конкретному времени. Он также подчеркивает слова, по которым вы можете нажать, чтобы увидеть, есть ли конфликтующие события в вашем календаре.
В общих чертах, если вы дадите себе время для постепенного достижения максимальной производительности, вы не будете чувствовать себя подавленным. Этот совет работает особенно хорошо, если вы часто «запираетесь» из-за нерешительности или беспокойства, думая о графике дня.
Шаг 2: Время реагировать на встречи и коммуникации (от 15 до 30 минут)

Еще одна важная вещь, которую необходимо учитывать при блокировке Календаря Google, – наличие буфера до и после собраний.
Например:
- Допустим, у вас запланирована встреча на завтра, чтобы обсудить инициативы в социальных сетях.
- При планировании этой встречи запланируйте 15–30 минут «свободного места» до и после встречи.
- Время до встречи будет использовано для подготовки к обсуждению.
- Время после этого будет использовано для ответа на то, что обсуждалось во время самой встречи.
Заблаговременное блокирование не только делает вас более подготовленными к прослушиванию предметов, но и мешает другим задачам мешать вам. Если вы один организуете встречу, вот несколько бесплатных шаблонов, чтобы держать собрания в нужном русле, а также полезных.
Также, отвечая на то, что обсуждалось, вам необходимо выяснить, какие действия вы должны предпринять. Вам нужно организовать мероприятие, внести изменения в процесс или проконсультироваться с кем-то?
Лучше выбросить эти задачи из головы, пока они еще свежи.
Чтобы заблокировать время встречи буферов:
- Используйте ранее упомянутые параметры доступности и видимости. Тогда сотрудники не будут сомневаться в том, что вы не можете оказать им немедленную помощь или что вы недоступны в течение этого времени, пока вы разговариваете с другими.
- Убедитесь, что ссылка Часовой пояс в верхней части страницы редактирования настроек события является точной.
- Если вы общаетесь с людьми по всему миру, то, сообщив им, в каком часовом поясе вы работаете, вы получите более точное представление о структуре вашего дня.
Шаг 3: Недоступное время «глубокой работы» (два часа)

Когда приближаются сроки и давление растет, иногда у вас нет другого выбора, кроме как согнуться и сосредоточиться на одной задаче. Это означает создание офисного пространства без отвлекающих факторов, а затем следите за тем, чтобы никто не входил в него.
Некоторые вещи, которые вы можете попытаться сделать, чтобы настроить эту зону без отвлекающих факторов:
- Физические показатели могут указывать на недостаток доступности. Например, на дверной вешалке может работать табличка «Не беспокоить» (если у вас отдельный офис).
- Другой вариант – установить доску рядом с вашим входом, где будет указано, когда вы будете доступны дальше.
С помощью Календаря Google вы можете показать, насколько вы недоступны в периоды глубокой работы. Благодаря временной блокировке и цветовому кодированию вашей доступности в заметном оттенке, таком как красный, никто не сможет оправдать вас, если вы убедитесь, что публичные настройки в зоне «Не беспокоить» видны.
Если вы хотите узнать, как настроить периоды глубокой работы, вот как изменить цвет события по умолчанию в Календаре Google.
Кроме того, рассмотрите возможность добавления подробностей в каждый «недоступный» блок, чтобы объяснить, почему ваш офис (и свободное пространство) запрещен. Это поможет избежать путаницы с коллегами. В противном случае есть риск, что люди могут подумать, что вы не хотите компанию, потому что вы готовите себе слишком длинный обед.
На что обращать внимание при блокировке времени для «глубокой работы»:
- Флажок «Повторить» в Календаре Google (см. Ниже) – это параметр, который можно включить. Это отлично подходит для того, чтобы начать привычную практику, и, если ваш график соответствует, это может позволить вам потерять равновесие.
- Вы можете адаптировать эти настройки повторения к определенным дням недели и времени.

У вас есть проблемы с этим аспектом блокировки времени или с процессом добавления элементов в календарь? Вот как синхронизировать Календарь Google с вашим списком дел.
Шаг 4: Время быть «по вызову» или спонтанным (один час)

Вы можете чувствовать себя хорошо подготовленными для планирования, но непредвиденные ситуации могут создавать проблемы. К счастью, вы можете положиться на Календарь Google, чтобы увеличить время, используя метод блокировки времени.
Например:
- Возможно, вы ожидали утром получить письмо от человека, который всегда возлагает на вас большие надежды.
- Если вы подозреваете, что человек возложит еще одну ответственность на вашу уже заполненную тарелку, заблокируйте время, чтобы отреагировать соответствующим образом.
- Предположим, что такие задачи, как встречи в компании, важные телефонные звонки и командные встречи, также будут длиться дольше, чем ожидалось.
Используя этот подход, Календарь Google должен помочь вам оставаться максимально сосредоточенным. Время, которое вы откладываете, дает вам гибкость для стратегического решения незапланированных обстоятельств. Без этого вы можете почувствовать, что проблема слишком сложна для решения.
Как заблокировать время «по вызову»:
- Отложите блоки времени в течение дня, где вы можете реагировать на рабочие запросы, используя предыдущие методы, которые обсуждались. Используйте настройки уведомлений Календаря Google на странице Изменить событие, чтобы помочь вам придерживаться своего плана.
- Чтобы найти эти настройки уведомлений, посмотрите страницу редактирования события.
- Под Подробности события вы должны увидеть опции для типа уведомлений, которые вы можете получить, и насколько близко к фактическому событию вы можете установить эти уведомления.
Вы можете увидеть пример этих опций уведомления ниже:

Вы также можете изменить настройки уведомлений по умолчанию. Сделать это:
- Перейдите на главную страницу Календаря Google.
- В разделе «Мои календари» разверните меню «Календарь», нажав кнопку со стрелкой в раскрывающемся списке. Нажмите на три точки рядом с календарем, который вы хотите редактировать.
- Далее нажмите Настройки и обмен.
Там вы сможете изменить существующие уведомления по умолчанию для этого календаря.

Помните: в зависимости от ситуации вашим лучшим ответом может быть немедленное бездействие.
Если ваш рабочий день был расстроен, есть большая вероятность, что он вызвал сильные эмоции. Вы можете не думать ясно. Совершенно уместно воздерживаться от каких-либо действий, пока вы не оцените ситуацию.
Шаг 5: Конец рабочего дня (от 20 до 30 минут)

Эксперты по производительности считают, что закрытие рабочего дня может определить, как вы начнете следующий. Если это слишком хаотично, вы будете сожжены.
К счастью, с Календарем Google вы можете зарезервировать 20-минутные периоды времени, чтобы свернуть события.
Если вы вернетесь к настройкам уведомлений о событиях, вы заметите, что существует большая гибкость, когда уведомления могут происходить. На самом деле вы можете попросить Google отправить вам эти уведомления за четыре недели (при желании).
В наших целях получение одного уведомления за час до окончания рабочего дня напоминает вам об этом периоде заключения. Вы также можете использовать функцию повторения при настройке события, чтобы автоматически блокировать конец дня.
Чтобы подготовиться к концу дня:
- Начните свое свертывание, размышляя. Что прошло хорошо? Какие вещи имеют место для улучшения?
- Если дела шли плохо, не относись к себе слишком жестко. Решение, как все исправить, будет одним из ваших приоритетов на следующее утро.
- Наконец, подведите итоги рабочего дня, определив наилучшие способы проведения следующего сеанса. Выберите задачи с наивысшим приоритетом и убедитесь, что у вас есть достаточно времени для их выполнения.
По сути, последние 20 минут вашей смены – это идеальная возможность подготовиться к предстоящему дню. Вы также можете ознакомиться с этими очень простыми инструментами списка дел, чтобы сосредоточиться. Используя эти инструменты и советы, перечисленные выше, вы можете перейти на свою рабочую неделю в разумном личном темпе.
Какие другие методы блокировки времени вы используете?
Блокировка времени вашего Календаря Google может быть полезна с точки зрения поддержания вашего графика реалистичным и продуктивным. Таким образом, вы можете быть уверены, что вы обновлены и полностью заряжены, не теряя времени на нерешительность.
Если вы также хотите точно определить, сколько времени вы тратите (и где), вот список таймеров, чтобы перестать тратить время и улучшить управление временем.