Как заблокировать веб-сайты в Safari на iPhone и Mac (2021 г.)
Возможно, вы хотите защитить своих детей от бесконечного троллинга или издевательств в социальных сетях. Или, возможно, вы решили заблокировать в браузере Safari на вашем iPhone и Mac все теневые веб-сайты, известные тем, что они просматривают контент для взрослых или оскорбительный контент. Какой бы ни была причина, вы будете рады узнать, что довольно легко заблокировать веб-сайты в Safari на iPhone, iPad и Mac. Если вы ищете способ сделать это, позвольте мне провести вас через этот процесс.
Как заблокировать веб-сайты в Safari на iOS, iPadOS и macOS (июнь 2021 г.)
Итак, как нам блокировать веб-сайты в Safari на macOS и iOS? Ну, встроенная функция родительского контроля Apple под названием «Время экрана» делает задачу ограничения любого веб-сайта безболезненным делом. Все, что вам нужно сделать, это ввести URL-адрес веб-сайта, доступ к которому вы больше не хотите использовать через Safari, в списке с ограничениями.
Теперь для тех, кто задается вопросом — что, если кто-то получит доступ к настройке времени экрана? Смогут ли они удалить какой-либо веб-сайт из списка ограничений? Apple позволяет настроить пароль для экранного времени в iOS и macOS, чтобы предотвратить несанкционированный доступ к контенту и настройкам конфиденциальности. Таким образом, у вас есть желаемый контроль над списком заблокированных сайтов.
Однако, если ваше устройство Apple не поддерживает экранное время (доступно только в iOS 12 или новее и macOS Catalina или новее), вы можете использовать сторонний инструмент для расширенного контроля. Есть несколько надежных приложений для блокировки веб-сайтов на iOS и macOS, которые вы можете использовать для блокировки нежелательных сайтов в Safari. На этой ноте, давайте начнем с руководства!
Программы для Windows, мобильные приложения, игры - ВСЁ БЕСПЛАТНО, в нашем закрытом телеграмм канале - Подписывайтесь:)
Как заблокировать сайты в Safari с помощью экранного времени на iPhone и iPad
- Откройте приложение «Настройки» на своем iPhone или iPad.

2. Затем перейдите к экранному времени.
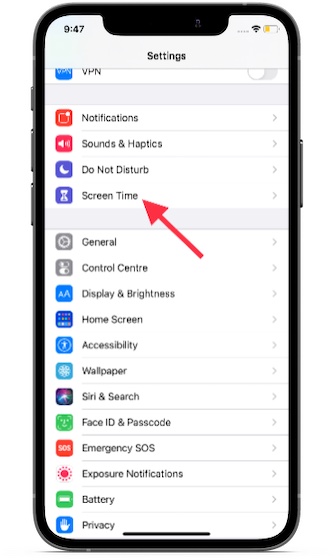
3. В настройках «Экранное время» выберите «Ограничения содержимого и конфиденциальности».
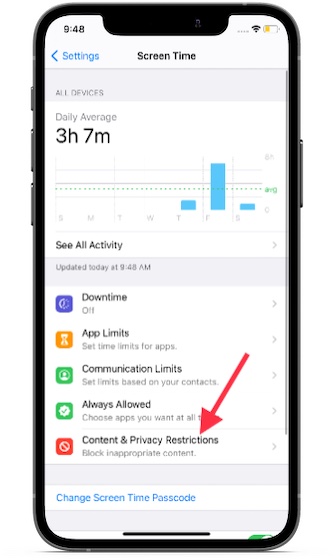
4. Затем включите переключатель рядом с «Ограничения содержимого и конфиденциальности» и нажмите на «Ограничения содержимого».

5. Теперь введите пароль для экранного времени.
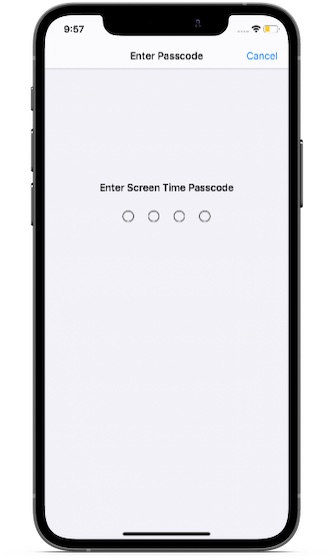
6. Нажмите на веб-контент.
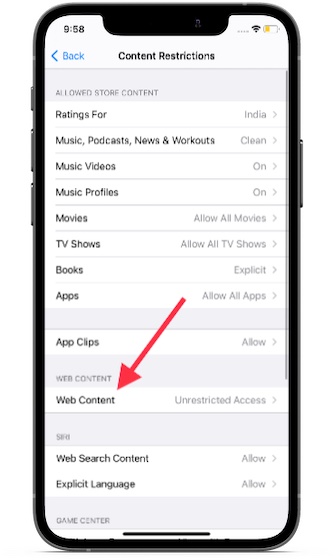
7. Теперь выберите параметр «Ограничить сайты для взрослых». В разделе «Никогда не разрешать» нажмите «Добавить веб-сайт».
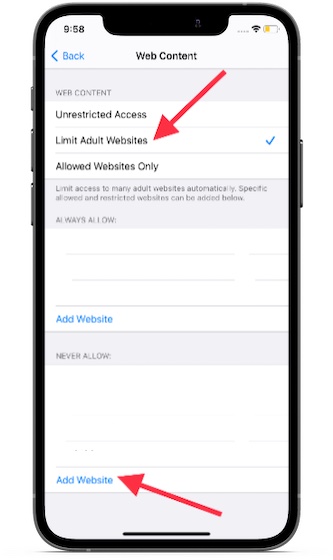
8. Наконец, введите URL-адрес веб-сайта, который вы хотите заблокировать в Safari, и обязательно нажмите «Готово», чтобы подтвердить свое действие. Обратите внимание, что с помощью этого метода вы можете ограничить любое количество веб-сайтов. Итак, просто добавьте URL-адреса всех веб-сайтов, которые вы хотите заблокировать в Safari.

В дальнейшем, если кто-то попытается получить доступ к веб-сайту через Safari, он покажет вам сообщение об ошибке «Доступ ограничен». Кроме того, также будет предупреждение: «Вы не можете просматривать эту страницу на www.xyz.com, потому что она ограничена».
9. Если вы когда-нибудь захотите разрешить доступ к любому из заблокированных веб-сайтов, просто нажмите «Добавить веб-сайт», введите ссылку на веб-сайт и введите код доступа к экранному времени. Позже, если вы захотите снять ограничение со всех веб-сайтов, вернитесь на страницу настроек экранного времени и выберите опцию «Неограниченный доступ».

Как заблокировать сайты в Safari с помощью экранного времени на Mac
Шаги по блокировке веб-сайтов в Safari на macOS столь же просты. Просто следуйте инструкциям ниже, чтобы узнать, как это работает.
- Запустите «Системные настройки» из док-станции на вашем Mac. Либо щелкните значок Apple в верхнем левом углу и выберите «Системные настройки» в раскрывающемся меню.

2. Теперь выберите «Экранное время».

3. Затем выберите «Содержимое и конфиденциальность».
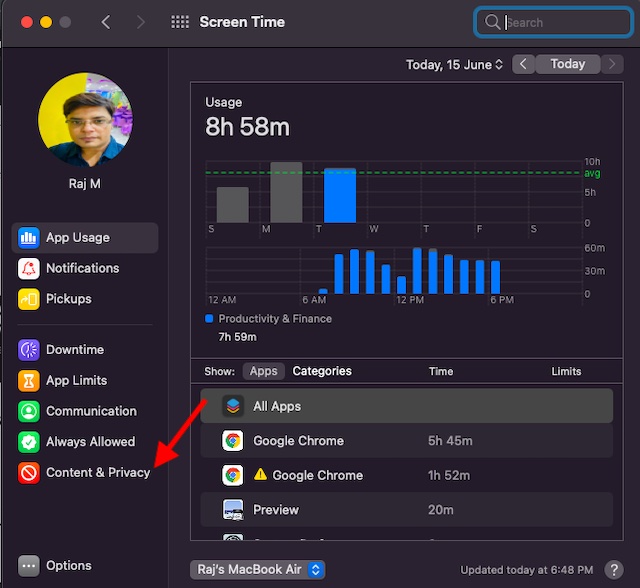
4. Затем обязательно выберите «Ограничить контент для взрослых» в разделе «Веб-контент». После этого нажмите «Настроить».
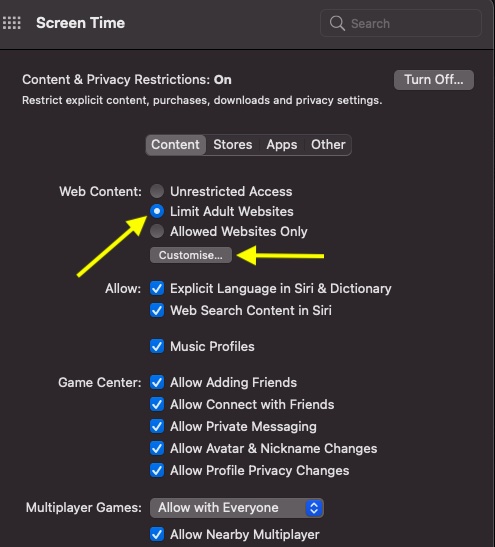
5. Теперь введите пароль для экранного времени, чтобы продолжить.
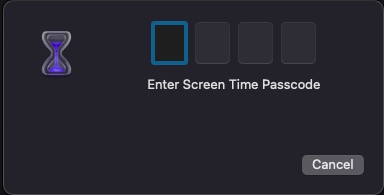
6. Далее нажмите кнопку «+» в нижнем левом углу. Затем введите URL-адрес веб-сайта, который вы хотите заблокировать, в Safari на вашем Mac и нажмите OK, чтобы закончить.
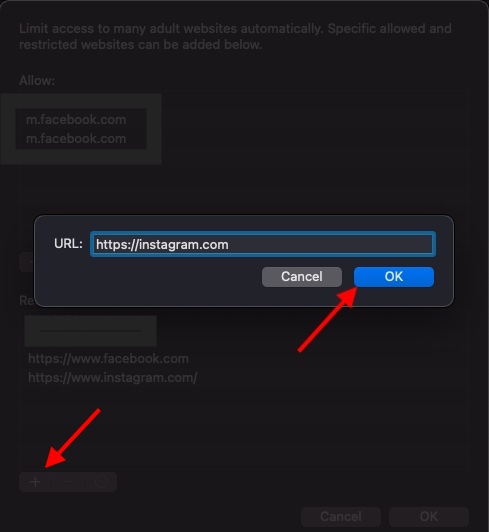
7. Вот и все! Теперь Safari не будет открывать этот веб-сайт. Каждый раз, когда кто-то пытается открыть какой-либо из заблокированных веб-сайтов, браузер показывает предупреждение: «Ой! Вы не можете видеть страницы на этом веб-сайте. Вы не можете увидеть страницу «https://www.xyz.com/», потому что ее нет в одобренном списке в Screen Time ».

8. Если вы когда-нибудь захотите добавить веб-сайт в список одобренных или снять ограничение, вернитесь на страницу настроек экранного времени и выберите веб-сайт в разделе «Ограниченные». После этого нажмите кнопку «-», чтобы удалить его из ограниченного списка.
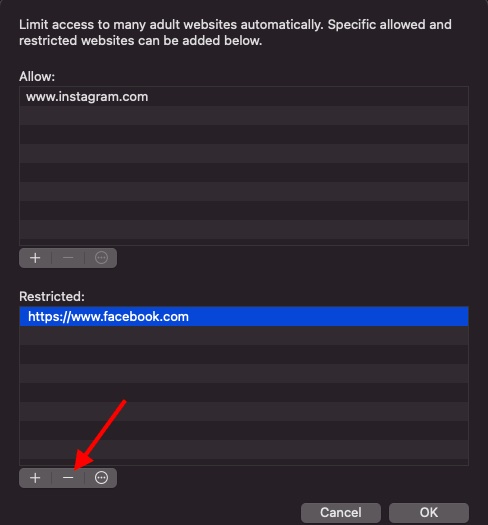
9. Если вы хотите полностью снять все ограничения, выберите «Неограниченный доступ» в разделе «Веб-контент».
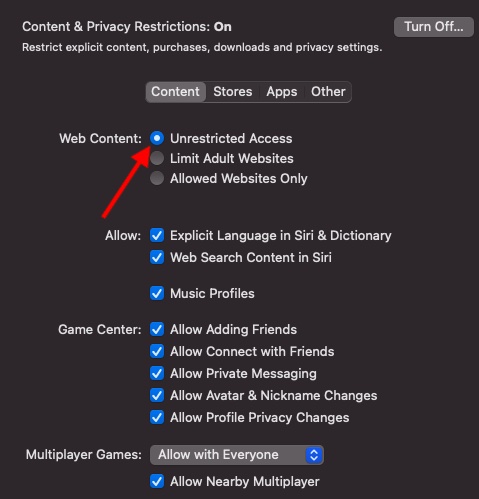
Как заблокировать сайты в Safari с помощью AppCrypt на Mac
Попробовав несколько блокировщиков веб-сайтов на моем Mac, я обнаружил, что Cisdem AppCrypt проще в использовании и более функционально, чем его аналоги. Он доступен бесплатно и поддерживает как Safari, так и Google Chrome. Таким образом, вы можете рассчитывать на этот блокировщик веб-сайтов, чтобы держать в страхе сомнительные веб-сайты.
- Прежде всего, загрузите Cisdem AppCrypt (Бесплатно, доступны покупки в приложении) на Mac и установите пароль. Обязательно запомните свой пароль AppCrypt, так как вы не сможете сбросить или восстановить его в будущем. По завершении нажмите «Отправить».

2. Теперь нажмите «WebBlock» в правом верхнем углу.
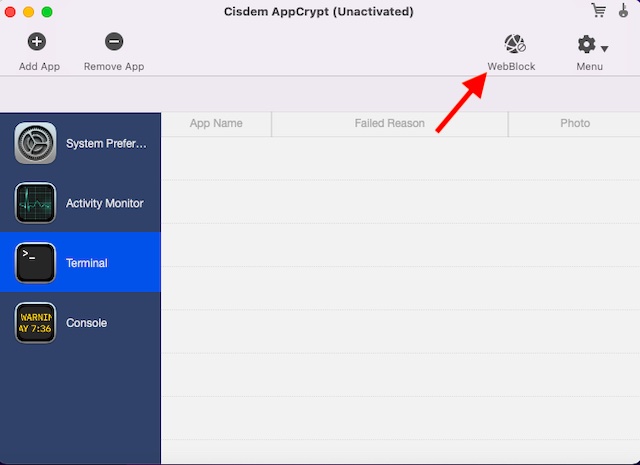
3. Затем нажмите кнопку «+» в левом нижнем углу и добавьте URL-адрес веб-сайта, который вы хотите заблокировать в Safari на вашем Mac. Если вы хотите заблокировать все сайты, кроме нескольких, используйте функцию «Список разрешений».

Вот и все. Теперь вы узнали, как успешно блокировать веб-сайты в Safari с помощью стороннего программного обеспечения.
Как заблокировать веб-сайты в Safari с помощью стороннего приложения на iPhone и iPad
Хотя App Store переполнен множеством блокировщиков веб-сайтов, не все из них надежно справляются со своей работой. Однако единственное приложение, на которое вы можете рассчитывать, — это блокировщик веб-сайтов Хоссама Хамуды. Приложение легкое и поддерживает как iOS, так и iPadOS (iOS 9 или новее). Примечательно, что он также работает с компьютерами Mac M1, работающими под управлением macOS 11 или новее. Итак, я расскажу вам, как использовать это приложение.
- Загрузите приложение для блокировки веб-сайтов (Бесплатно) на вашем iPhone или iPad. Затем запустите приложение, установите пароль для входа и войдите в систему.

Примечание. Убедитесь, что в Safari включена блокировка веб-сайтов. Откройте приложение «Настройки» -> Safari -> «Блокировщики контента» (в iOS 14) или «Расширения» (в iOS 15 или новее), а затем убедитесь, что переключатель рядом с приложением блокировщика веб-сайтов включен.
2. Затем нажмите кнопку «+» в правом верхнем углу экрана и введите URL-адрес веб-сайта, который вы хотите заблокировать в Safari. После этого нажмите OK во всплывающем окне для подтверждения.

С легкостью блокируйте веб-сайты в Safari на iOS и macOS
Итак, вот как вы можете ограничить доступ к веб-сайту в Safari на своем устройстве iOS, iPadOS или macOS. Хотя экранное время остается предпочтительным выбором для блокировки веб-сайтов, это не единственный способ заблокировать нежелательные веб-сайты в Safari. Итак, независимо от того, поддерживает ли ваше устройство экранное время или вам нужен более простой способ блокировки сайтов, могут пригодиться сторонние инструменты (например, упомянутые выше). Кстати, знаете ли вы о каких-либо других приложениях, которые могут быть полезны для блокировки веб-сайтов в Safari? Если да, не забудьте сообщить нам об этом в разделе комментариев ниже.
