Как заблокировать рекламу в домашней сети с помощью AdGuard Home на Raspberry Pi
Пи-дыра — это популярное программное обеспечение, которое обычно ассоциируется с Raspberry Pi (отсюда и название), которое помогает вам блокировать рекламу, трекеры и многое другое одновременно на всех устройствах в вашей домашней сети. Это действительно здорово, и его популярность вполне заслужена. Я люблю Пи-Хоула. Но это не единственное программное обеспечение, которое может это сделать.
Альтернатива называется AdGuard Home. Возможно, вы уже знакомы с AdGuard, существуют мобильные приложения и расширения для браузера, даже приложение для Windows, но это нечто большее. AdGuard Home очень похож на Pi-hole, охватывая всю вашу сеть с одного устройства, обычно Raspberry Pi.
Его легко установить и настроить, и лично мне он нравится больше, чем Pi-hole, потому что он более удобен для новичков. Он также бесплатен и имеет открытый исходный код, как и Pi-hole, так что вы можете просмотреть код и посмотреть, что происходит, если хотите. Вы можете установить его непосредственно в Windows 10 или 11, но он также работает в Linux, включая Raspberry Pi, macOS и в контейнере Docker, так что у вас наверняка есть варианты.
В этом руководстве я сосредоточусь на использовании Raspberry Pi, поскольку именно он наиболее подходит для применения. Он маленький, маломощный и выполнен в духе Pi-hole. А наличие Raspberry Pi, работающего круглосуточно, 7 дней в неделю, намного эффективнее, чем оставлять включенным компьютер с полной версией Windows.
Программы для Windows, мобильные приложения, игры - ВСЁ БЕСПЛАТНО, в нашем закрытом телеграмм канале - Подписывайтесь:)
Что вам нужно
Прежде чем начать, вам нужно собрать несколько деталей. Для этого руководства нам понадобится:
- Raspberry Pi или Raspberry Pi Zero
- Карта microSD (8 ГБ или больше)
- Блок питания micro-USB или USB-C (в зависимости от вашего Raspberry Pi)
- Доступ к другому компьютеру
Теперь о работе.
Как настроить Raspberry Pi и установить статический IP-адрес

Для этого вам не нужны последние версии Raspberry Pi, он будет работать и на более старых.
Прежде чем установить AdGuard Home, вам необходимо настроить на Raspberry Pi операционную систему, доступ к домашней сети, SSH и статический IP-адрес. Ничто из этого не является слишком сложным и не занимает слишком много времени. Чтобы помочь вам, у нас есть специальные руководства, указанные ниже, которые проведут вас через каждый шаг.
Доступны разные операционные системы, но это не имеет особого значения, кроме того, что это база для запуска AdGuard Home. Поэтому проще всего зайти на сайт Raspberry Pi и загрузить облегченную версию Raspberry Pi OS. Он идеально подходит для такой установки, поскольку он намного легче благодаря отсутствию графического интерфейса. Вот почему вам необходимо следовать этим руководствам, включить SSH и локальную сеть и установить статический IP-адрес на Raspberry Pi. Без статического IP-адреса вам будет гораздо сложнее использовать AdGuard Home.
Как установить AdGuard Home на Raspberry Pi
После того, как ваш Raspberry Pi настроен, у вас включен SSH и он подключен к вашей домашней сети, пришло время приступить к работе. Откройте свой любимый терминал или приложение SSH и подключитесь к Raspberry Pi.
Если вы подключаетесь впервые, вам нужно будет подключиться, используя
ssh pi@вашIP-адрес
и стандартный пароль — малиновый. Вы захотите это изменить, но в этом руководстве мы пропустим это. Следующая хорошая идея — бежать
sudo apt update && обновление sudo apt
чтобы убедиться, что на вашем Raspberry Pi установлены все последние пакеты.
Теперь мы готовы установить AdGuard Home. Поскольку исходный код открыт, весь проект размещен на GitHubи именно туда мы сможем просмотреть код и найти всю необходимую документацию. Чтобы установить Adguard Home, вам понадобится всего лишь одна команда.
локон -s -S -L | ш -с — -в
Предупреждение: никогда не следует запускать в своей системе какой-либо старый скрипт. В данном случае мы запускаем его из надежного источника, а сценарий install.sh размещен в репозитории GitHub, чтобы вы могли с ним ознакомиться. Но общее правило хорошей практики заключается в том, чтобы убедиться, что вы либо точно знаете, что устанавливаете, либо что источнику доверяют.
Приведенная выше команда загрузит скрипт установки из репозитория AdGuard Home на GitHub и запустит его. Скрипт содержит всю необходимую информацию для загрузки и установки всего пакета AdGuard Home, поэтому все, что вам нужно сделать, это расслабиться и дождаться завершения работы.
Если по какой-либо причине вы хотите удалить или переустановить AdGuard Home, используйте ту же команду, что и выше, но прикрепите файл
-у
или
-р
флаг для команды.
Как настроить AdGuard Home
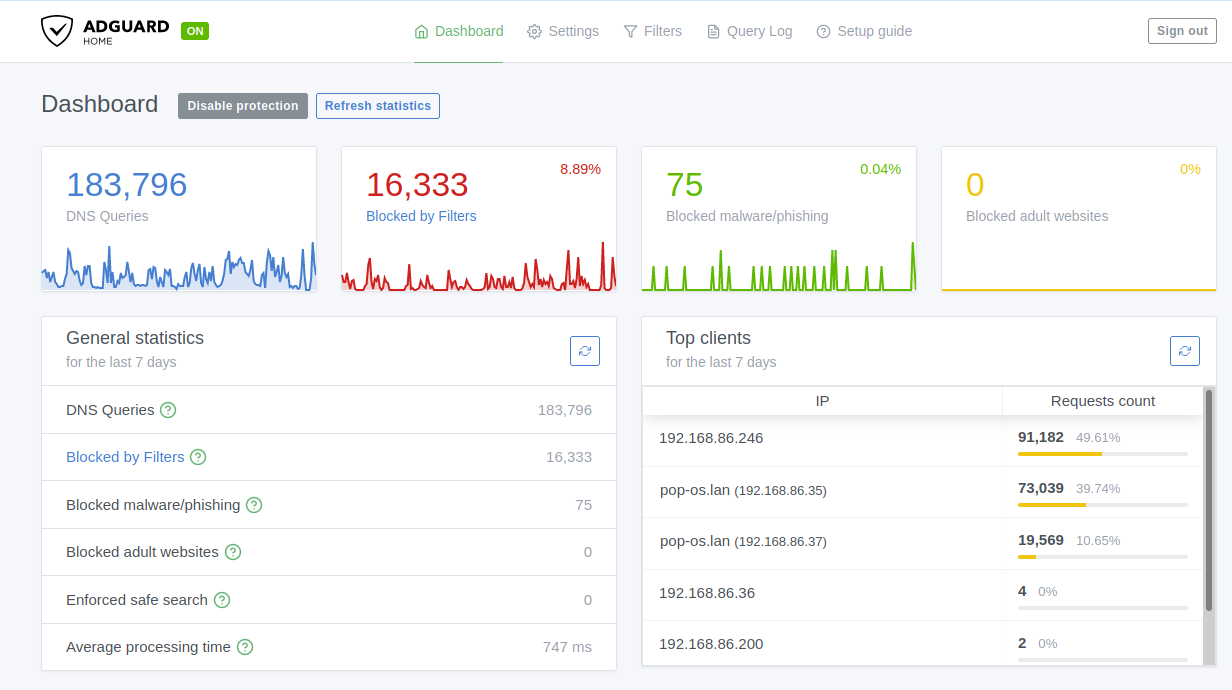
Источник: Центр Windows.
После установки вы закончили работу с командной строкой, и пришло время запустить веб-браузер. Вам нужно будет перейти к IP-адресу, который вы установили для Raspberry Pi, через порт 3000, чтобы получить доступ к графическому интерфейсу AdGuard Home. Итак, что-то вроде http://192.168.86.200:3000.
- Чтобы начать, нажмите большую зеленую кнопку «Начать».
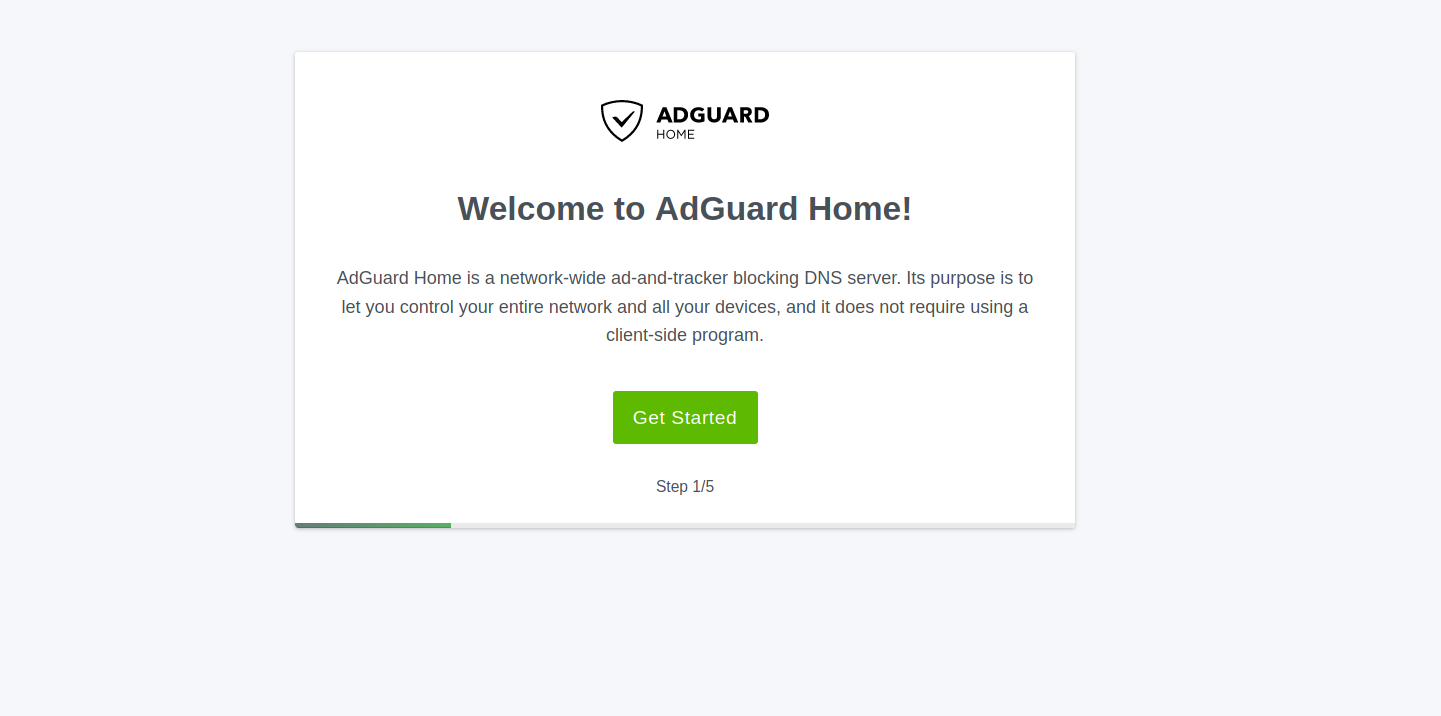
Источник: Центр Windows.
- По умолчанию вам будет показан IP-адрес и порты, которые будет использовать AdGuard Home. Если вас это устраивает, просто нажмите «Далее», иначе сначала измените их на те, которые вы предпочитаете.
- Прежде чем продолжить, выберите имя пользователя и пароль.
- Запишите предоставленные вам IP-адреса: именно их вы будете использовать, чтобы указать вашей домашней сети указывать на AdGuard Home.
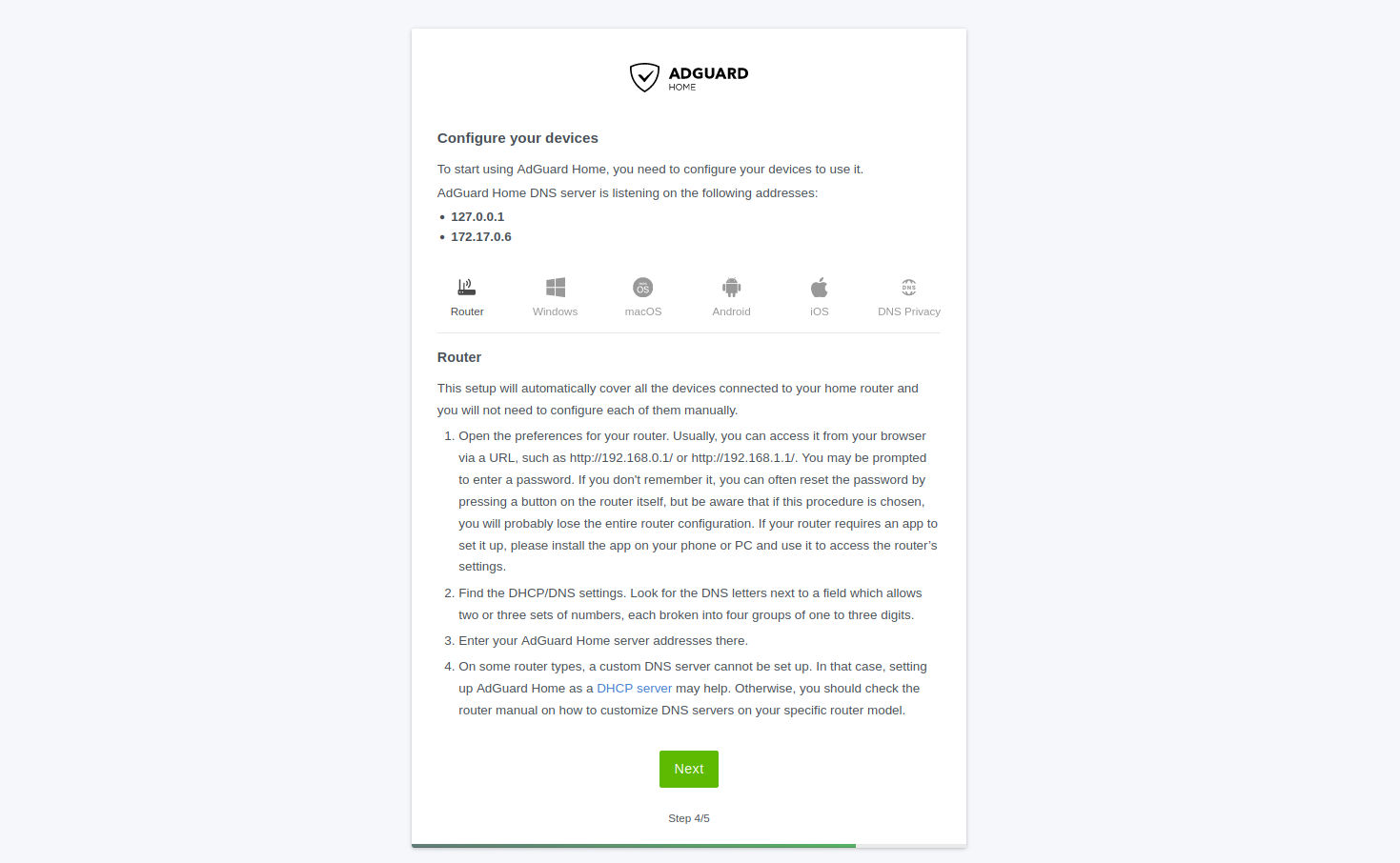
Источник: Центр Windows.
- Нажмите Открыть панель мониторинга, чтобы начать настройку.
Стандартные настройки довольно удобны для работы, и вы можете выполнить множество настроек, чтобы адаптировать защиту в соответствии со своими потребностями. В настоящее время в AdGuard Home есть три черных списка DNS на выбор, что дает вам варианты, если, возможно, один из них становится слишком агрессивным, и вы хотите попробовать альтернативу, прежде чем создавать собственные правила.
Изображение 1 из 2
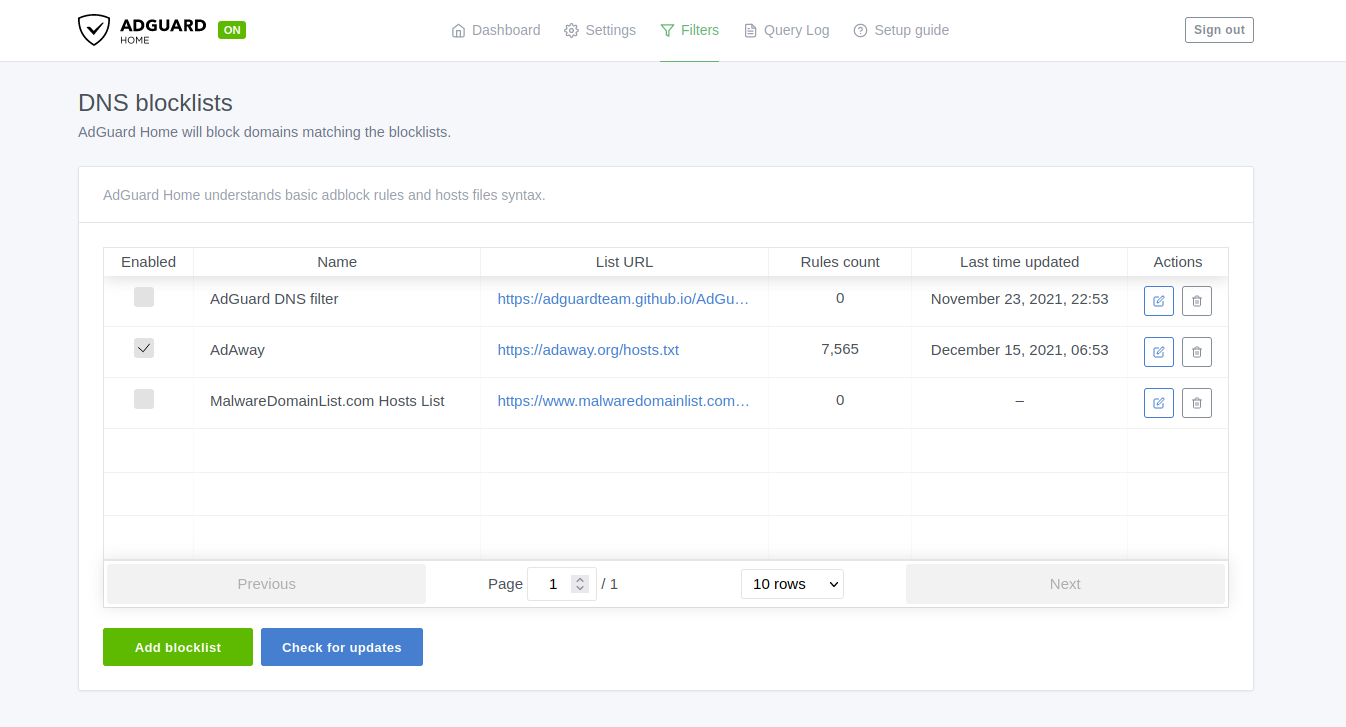
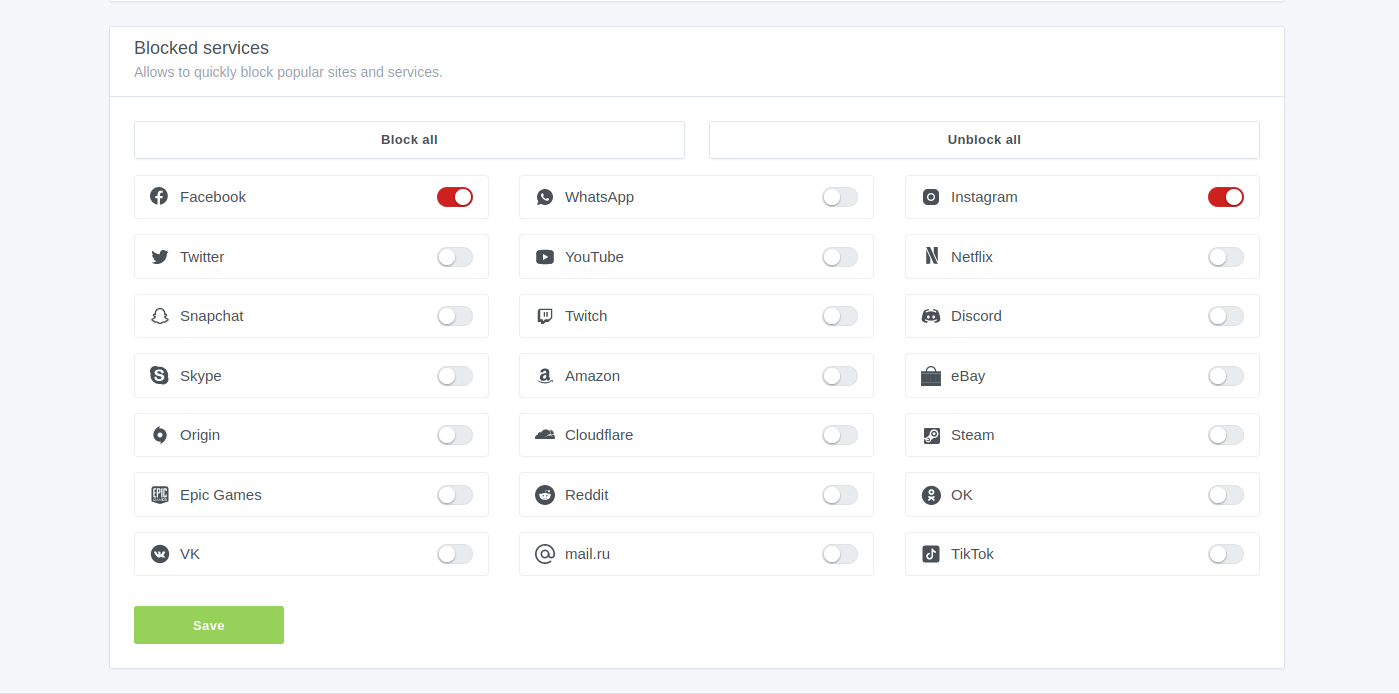
Конечно, вы можете создавать собственные правила, и журналы могут храниться до 90 дней или намного меньше, если вы предпочитаете. Стандартные настройки достаточно хороши, но, честно говоря, вам решать, ковыряться и настраивать все так, как вы хотите.
На самом деле не существует универсального решения. Все очень ясно и легко понять, и одна из моих любимых функций — возможность заблокировать целый сервис, например Facebook, одним щелчком мыши.
Как направить свои устройства на AdGuard Home
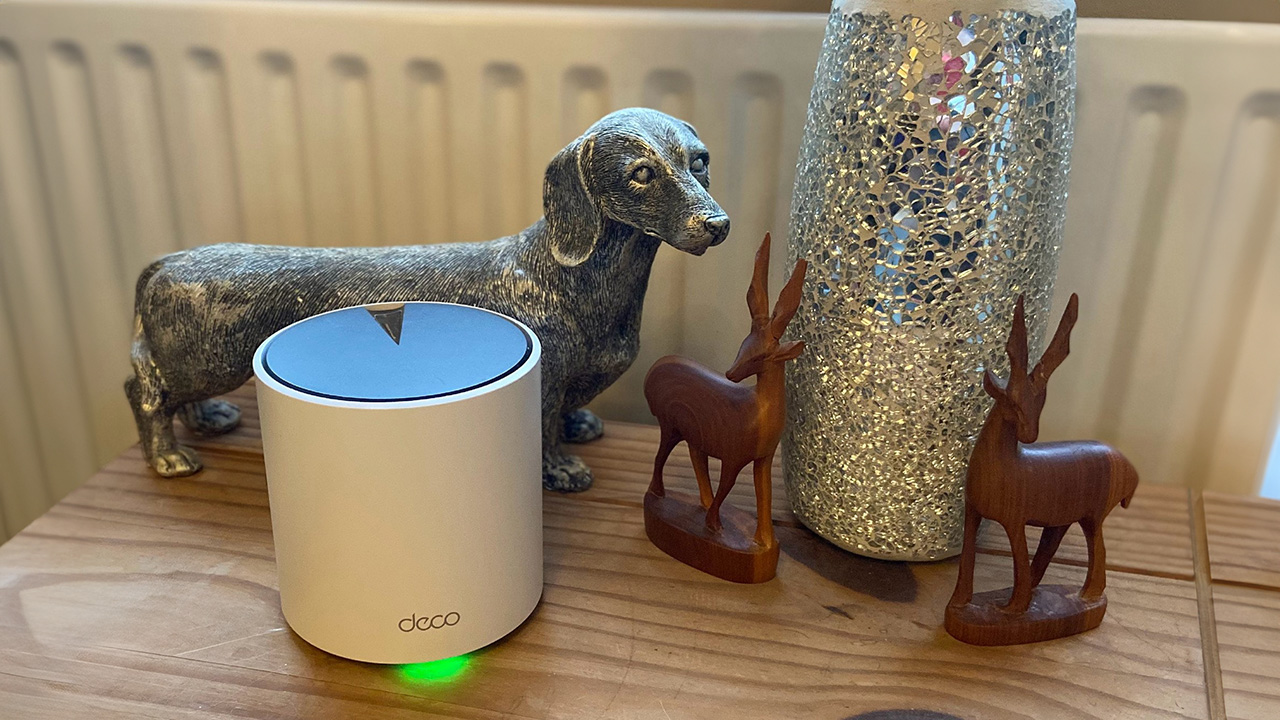
Направив свой маршрутизатор на AdGuard Home, реклама будет удалена из всей вашей сети.
Помните те IP-адреса, которые вам дали при настройке? Здесь в игру вступают оба из них. То, как именно вы это сделаете, будет сильно различаться, потому что разные маршрутизаторы действуют по-разному, но по сути вы берете эти IP-адреса и вводите их в настройки DNS на своем маршрутизаторе. То есть, если вам нужно полное покрытие сети.
Вы также можете сделать то же самое для каждого устройства, и опять же, это будет отличаться для Windows, Mac, Linux и мобильных устройств. Однако если у вас есть настройки DNS для вашего сетевого подключения, вы их вводите именно там.
Также рекомендуется перезагрузить устройство, чтобы убедиться, что оно вступило в силу. Но теперь вы должны видеть меньше рекламы, получать меньше трекеров, и вы не должны замечать какого-либо реального падения скорости соединения. Несмотря на то, что Raspberry Pi небольшой и маломощный, он вполне способен справиться со всем, что вы на него возьмете в домашних условиях.
Альтернативы Raspberry Pi

Если у вас есть Mac, вы можете запустить AdGuard Home с него.
Raspberry Pi — наиболее очевидное устройство, но не единственное. Как упоминалось ранее, AdGuard Home можно установить как на macOS, так и на Linux. официальный образ Docker для этого тоже. Вы можете использовать Docker в Windows и подсистему Windows для Linux, поэтому, если у вас есть только компьютер с Windows, у вас все еще есть способ использовать Adguard Home.
Репозиторий GitHub — отличное место для начала, поскольку оно содержит всю необходимую документацию и ссылки, если вы рассматриваете альтернативное оборудование. Но дешевый Raspberry Pi Zero и около получаса вашего времени — определенно один из лучших вариантов.
Маленький, но мощный компьютер
Raspberry Pi Zero W по-прежнему остается фантастическим и невероятно доступным способом окунуться в экосистему Linux в целом.

 Крошечный компьютер
Крошечный компьютер