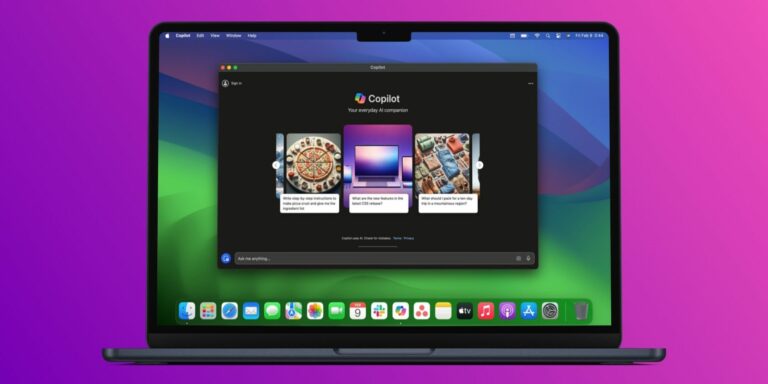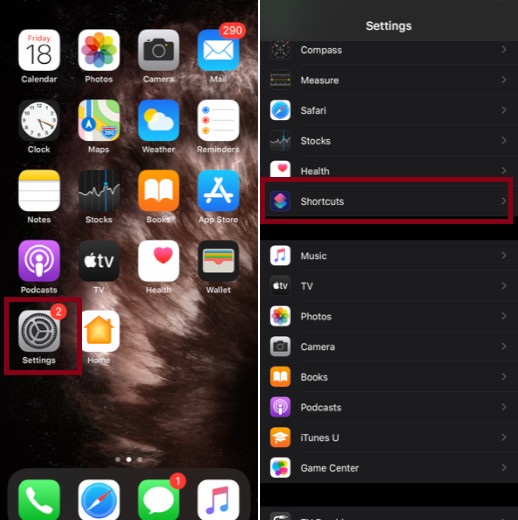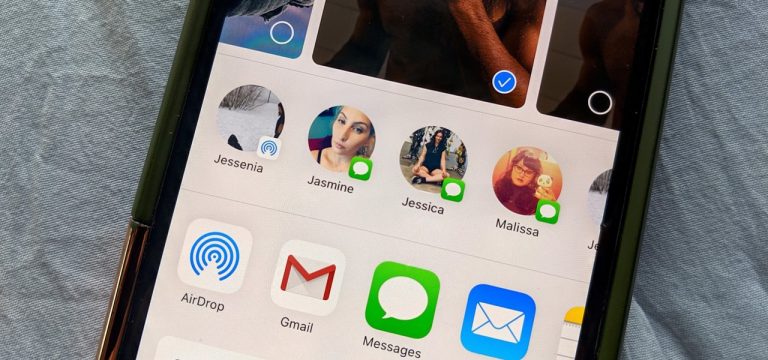Как заблокировать электронную почту в Gmail
Наряду с троллями в Твиттере и автоматическим воспроизведением рекламы нежелательные электронные письма, вероятно, занимают высокое место в списке многих «самых раздражающих вещей в Интернете».
И это не просто обычный спам, который загромождает ваш почтовый ящик. Какие у вас есть шансы сохранить философию нулевого почтового ящика, если вы находитесь под постоянным шквалом уведомлений по электронной почте от Facebook, вашего банка и любого другого сайта, на котором вы находитесь в Интернете?
Как только вы перейдете в Inbox Zero, самое сложное – его поддержание – и именно в этом вам помогут эти папки.
К счастью, Gmail позволяет легко блокировать электронные письма с адресов, которые вам не интересны. Давайте подробнее рассмотрим, как предотвратить попадание нежелательных писем в ваш почтовый ящик.
Программы для Windows, мобильные приложения, игры - ВСЁ БЕСПЛАТНО, в нашем закрытом телеграмм канале - Подписывайтесь:)
Как Заблокировать Электронную Почту В Gmail На Рабочем Столе
Мы рассмотрим различные пошаговые инструкции как с настольной, так и с мобильной точки зрения. Мы начнем с того, как заблокировать электронную почту в Gmail, если вы используете настольный компьютер или ноутбук.
Прежде чем начать, небольшое предупреждение – хотя некоторые сторонние почтовые клиенты действительно позволяют блокировать адреса электронной почты и сообщать о спаме, мы обнаружили, что они несколько бесполезны, когда дело доходит до синхронизации с вашей учетной записью Gmail. . Мы рекомендуем выполнять блокировку электронной почты и управление спамом через веб-портал Gmail или официальное мобильное приложение.
Чтобы заблокировать электронную почту в веб-приложении Gmail с настольного компьютера или ноутбука, следуйте инструкциям ниже:
- Перейдите в Gmail и войдите в свою учетную запись.
- Найдите письмо от человека, компании или случайный адрес, который вы хотите заблокировать.
- Откройте письмо.
- Нажмите на три вертикальные точки в правом верхнем углу.
- Выберите Заблокировать [Имя отправителя]
- Нажмите Заблокировать второй раз на экране предупреждения.
Все будущие электронные письма с заблокированного адреса будут автоматически помечены как спам и не попадут в ваш почтовый ящик.
Как Разблокировать Электронную Почту На Рабочем Столе
Если позже вы передумаете блокировать адрес, процесс легко отменить.
Снова откройте Gmail в своем браузере. На этот раз щелкните значок « Настройки» и выберите « Просмотреть все настройки» .
Найдите вкладку Фильтры и заблокированные адреса и щелкните по ней. Вверху экрана вы увидите список всех установленных вами правил для папки «Входящие» (если они у вас есть).
Прокрутите вниз, и вы найдете список всех адресов, которые вы заблокировали. Найдите адрес, который хотите добавить в белый список, и нажмите соседнюю кнопку « Разблокировать» .
Как Заблокировать Электронную Почту В Gmail На Мобильном Телефоне
Если вы не можете войти в веб-приложение Gmail, вы также можете использовать свой телефон для блокировки электронной почты. Те же предостережения применяются в отношении сторонних приложений; вы можете столкнуться с проблемами синхронизации. Вам следует загрузить официальное приложение Gmail, чтобы обеспечить бесперебойную работу.
Принцип, лежащий в основе методологии, тот же:
- Откройте приложение Gmail на своем телефоне.
- Перейдите к электронному письму от отправителя, которого хотите заблокировать.
- Нажмите на три вертикальные точки рядом с адресом отправителя (не путать с тремя вертикальными точками в правом верхнем углу).
- Выберите Заблокировать [Имя отправителя] .
- При желании вы также можете сообщить об отправителе как о спаме.
К сожалению, ни для Android, ни для iOS невозможно разблокировать адреса электронной почты через мобильное приложение Gmail. Вам нужно будет использовать веб-приложение и следовать инструкциям, подробно описанным выше.
Если вас раздражают постоянные информационные бюллетени и маркетинговые электронные письма от компании, но вы не хотите блокировать адрес, вам следует вместо этого отказаться от подписки на электронные письма.
Самый эффективный способ сделать это – прямо из электронного письма отправителя. Вы почти всегда найдете крошечную кнопку отказа от подписки , спрятанную в мелком шрифте внизу сообщения. Нажав на нее, вы перейдете на страницу, где сможете настроить параметры электронной почты для рассматриваемой компании.
Однако Gmail также предлагает встроенный способ отказаться от подписки на электронные письма массового маркетинга. Он доступен не для всех отправителей, и у него нет чугунной надежности, но он быстрее, чем использование инструментов отправителя.
Следуйте этим инструкциям, чтобы использовать функцию:
- Откройте веб-приложение Gmail.
- Найдите письмо от отправителя, от писем которого вы хотите отказаться.
- Рядом с адресом отправителя вы можете увидеть небольшую метку отказа от подписки . Щелкните по нему, чтобы активировать отмену регистрации.
Вы также можете увидеть кнопку « Изменить настройки» . Вы перейдете к собственным параметрам отказа от подписки отправителя.
Если вы не видите ни одного из двух вариантов, вам придется использовать инструменты отправителя или полностью заблокировать адрес отправителя.
Как Управлять Спамом В Gmail
Спам – последняя часть головоломки. По большей части Gmail отлично справляется со спамом еще до того, как он попадет в ваш почтовый ящик. Однако всегда будут моменты, когда по сети проскальзывает спам, и вам придется с этим бороться.
Gmail предлагает два способа управления спамом в вашем почтовом ящике: вы можете сообщить о нем как о спаме или о попытке фишинга.
Если вы используете веб-приложение, выполните следующие действия:
- Откройте письмо от отправителя.
- Щелкните три вертикальные точки рядом с именем отправителя.
- Выберите « Сообщить о спаме» или « Сообщить о фишинге» .
В мобильном приложении Gmail есть только опция Сообщить о спаме . Вы найдете его, нажав на три точки в самом верхнем правом углу (то есть не те точки, которые используются для блокировки адреса электронной почты отправителя).
Как Пометить Спам Как Безопасный
Иногда Gmail ошибается и наоборот, помечает сообщение законного отправителя как спам. Когда это произойдет, он попадет в вашу папку для спама.
Чтобы пометить спам-сообщение как безопасное, откройте папку «Спам» в веб-приложении или в мобильном приложении.
В веб-приложении перейдите в папку со спамом и выберите электронное письмо, установив соответствующий флажок. Вверху папки входящих нажмите Не спам .
В мобильном приложении перейдите в папку со спамом, нажмите и удерживайте письмо, а затем нажмите три вертикальные точки в правом верхнем углу. Отсюда выберите в меню пункт Сообщить о спаме .
Более Чистый Почтовый Ящик, Больше Производительности
Ни один из описанных нами шагов не требует много времени. Если вы потратите несколько секунд на то, чтобы быть в курсе возникающих проблем, вы обнаружите, что ваш почтовый ящик станет намного аккуратнее, а ваша продуктивность повысится.
Программы для Windows, мобильные приложения, игры - ВСЁ БЕСПЛАТНО, в нашем закрытом телеграмм канале - Подписывайтесь:)