Как заблокировать доступ к настольным приложениям в Windows 10
В Windows 10 удаление доступа к определенным приложениям может пригодиться во многих сценариях, например, когда вы должны запретить пользователям запускать встроенные инструменты (например, PowerShell и командную строку) для запуска сценариев или внесения нежелательных изменений в систему. Возможно, вам нужно настроить приложение, которое должно быть доступно только вам и никому другому, или вы установили версию Office для Microsoft 365, и, поскольку вы не можете настроить установку, вам нужно ограничить доступ к некоторым приложениям для соблюдать политику вашей организации.
Независимо от причины, если вам нужно ограничить доступ к определенным приложениям, Windows 10 включает как минимум два способа их отключения с помощью редактора групповой политики или консоли политики безопасности.
В этом руководстве вы узнаете, как отключить доступ к одному или нескольким настольным приложениям в Windows 10.
Как отключить доступ приложений из групповой политики
Чтобы отключить доступ к определенным приложениям в Windows 10 из групповой политики, выполните следующие действия:
Программы для Windows, мобильные приложения, игры - ВСЁ БЕСПЛАТНО, в нашем закрытом телеграмм канале - Подписывайтесь:)
- Откройте Пуск.
- Найдите gpedit и щелкните верхний результат, чтобы открыть редактор локальной групповой политики.
- Просмотрите следующий путь: Конфигурация пользователя > Административные шаблоны > Система
- С правой стороны дважды щелкните политику «Не запускать указанные приложения Windows».
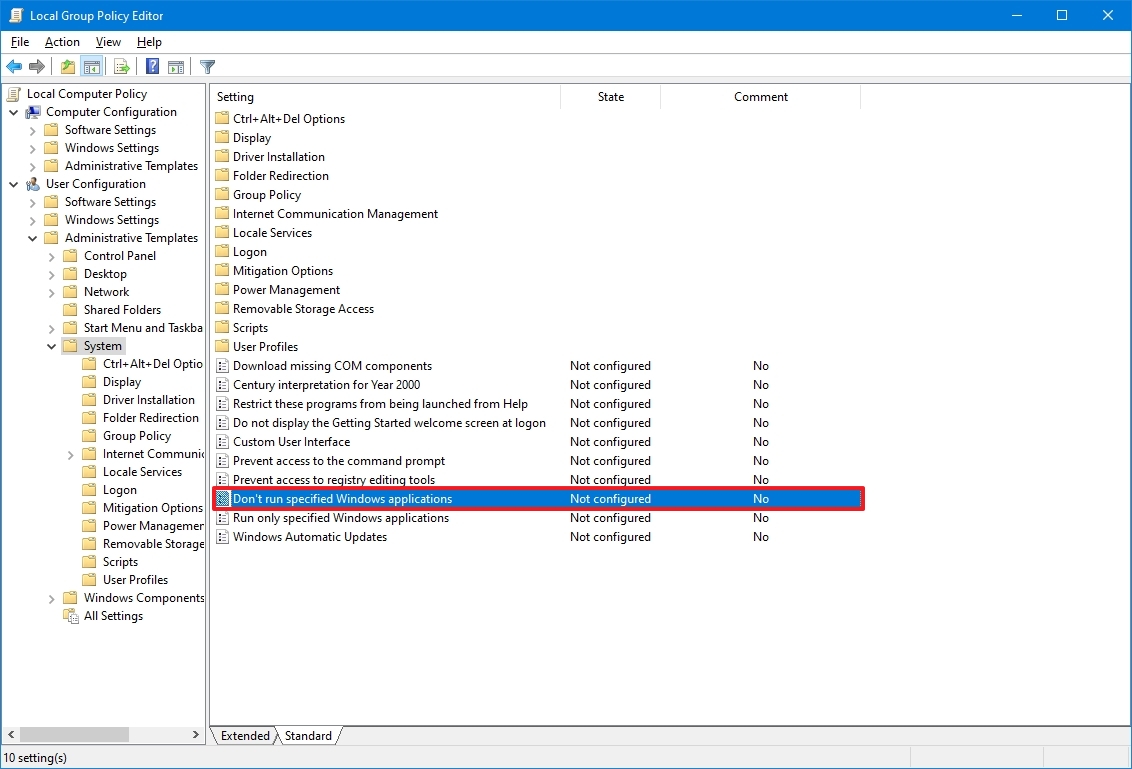
- Выберите параметр «Включено».
- Нажмите кнопку Показать.
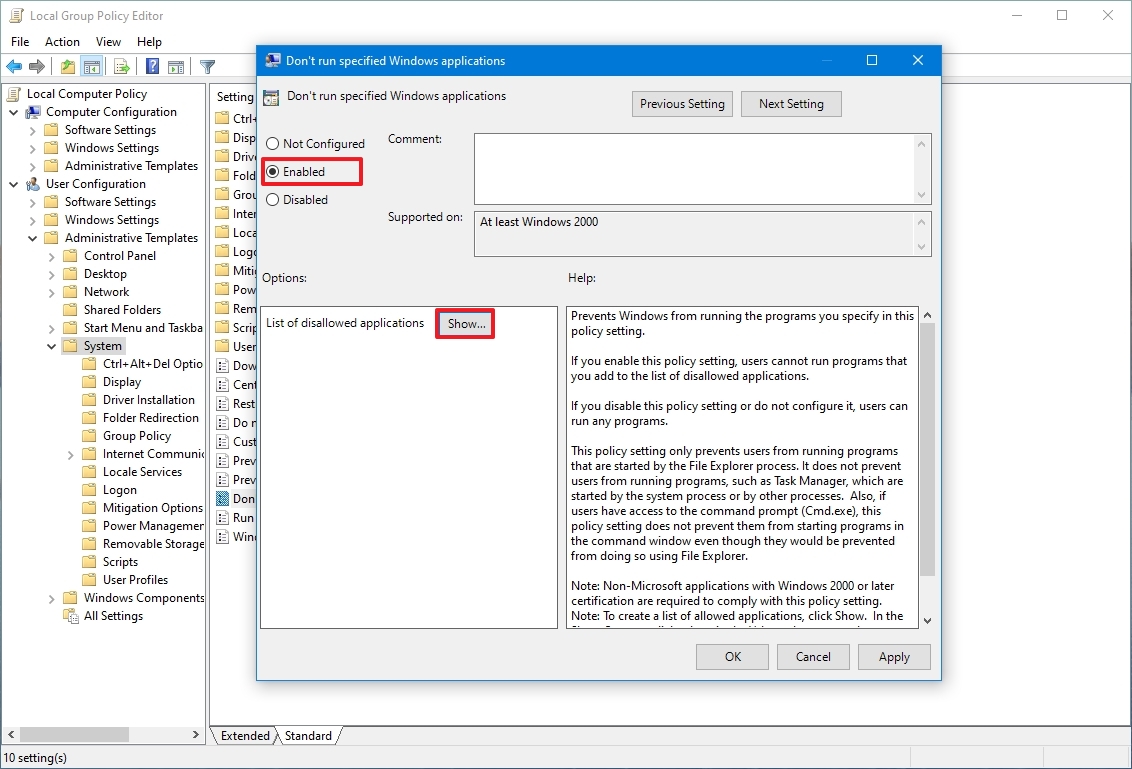
- Подтвердите названия приложений, которые вы хотите заблокировать.
- Краткое примечание: добавляйте только одно имя в строку. Также необходимо указать файл «.exe». Например, чтобы заблокировать командную строку, вы должны добавить cmd.exe и pwsh.exe, чтобы заблокировать встроенную версию PowerShell.
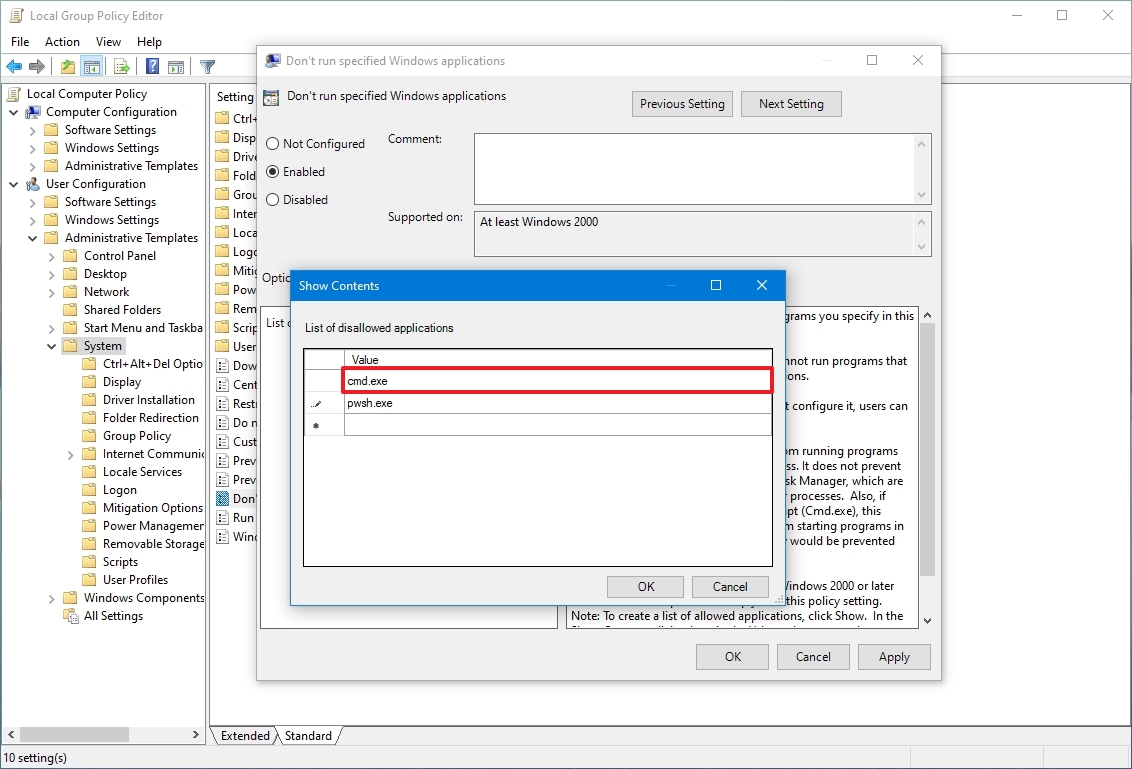
- Щелкните Применить. кнопка
- Нажмите кнопку ОК.
После выполнения этих шагов указанные вами приложения больше не должны быть доступны пользователям, настроенным на устройстве. Настройки должны применяться немедленно, но в некоторых случаях вам может потребоваться перезагрузить компьютер, чтобы изменения вступили в силу.
Вы всегда можете отменить изменения, используя те же инструкции, но на шаге 5 выберите вариант «Не настроено».
Эти инструкции отключат доступ к приложениям для всех пользователей. Однако вы также можете использовать редактор локальной групповой политики, чтобы применить настройки к одному или нескольким пользователям, исключая сброс.
Как отключить доступ приложений из политики безопасности
Чтобы запретить пользователям запускать определенные приложения с помощью локальной политики безопасности в Windows 10, выполните следующие действия:
- Откройте Пуск.
- Найдите локальную политику безопасности и щелкните верхний результат, чтобы открыть приложение.
- Дважды щелкните, чтобы развернуть ветку «Политики ограниченного использования программ».
- Щелкните правой кнопкой мыши категорию «Дополнительные правила» и выберите параметр «Новое правило хеширования».
- Подсказка: если категория недоступна, щелкните правой кнопкой мыши ветку «Политики ограниченного использования программ» и выберите параметр «Новые политики ограниченного использования программ».
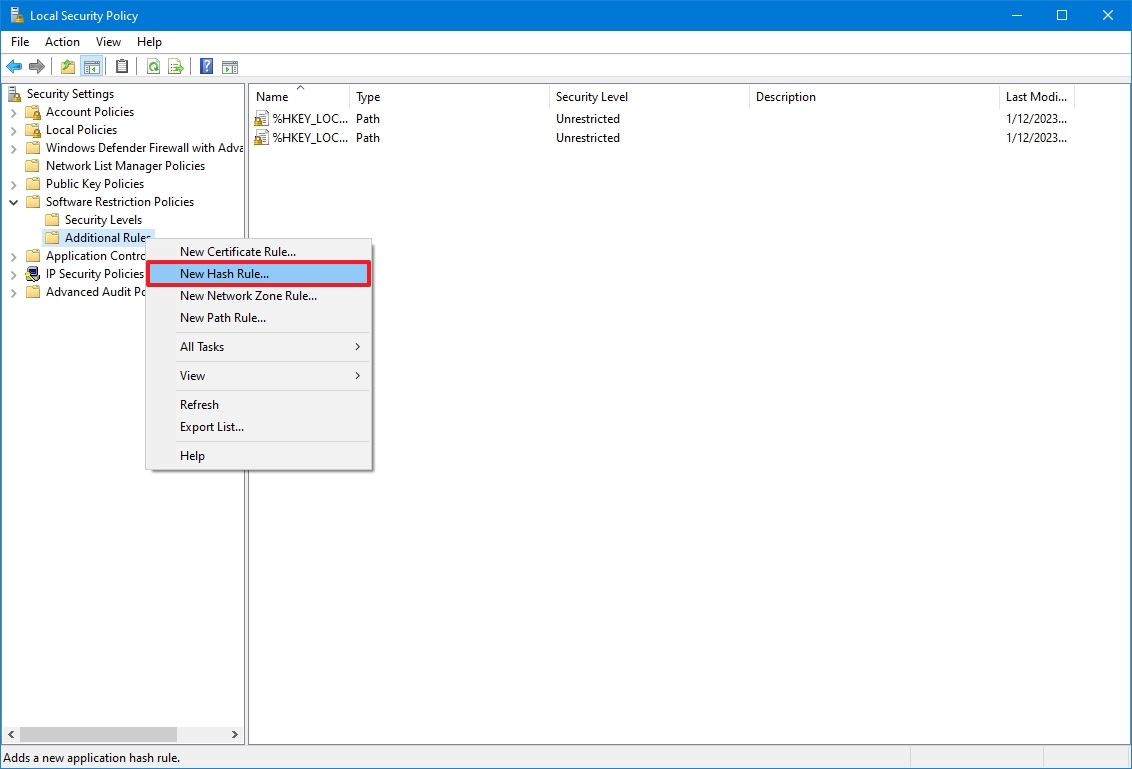
- Нажмите кнопку Обзор.
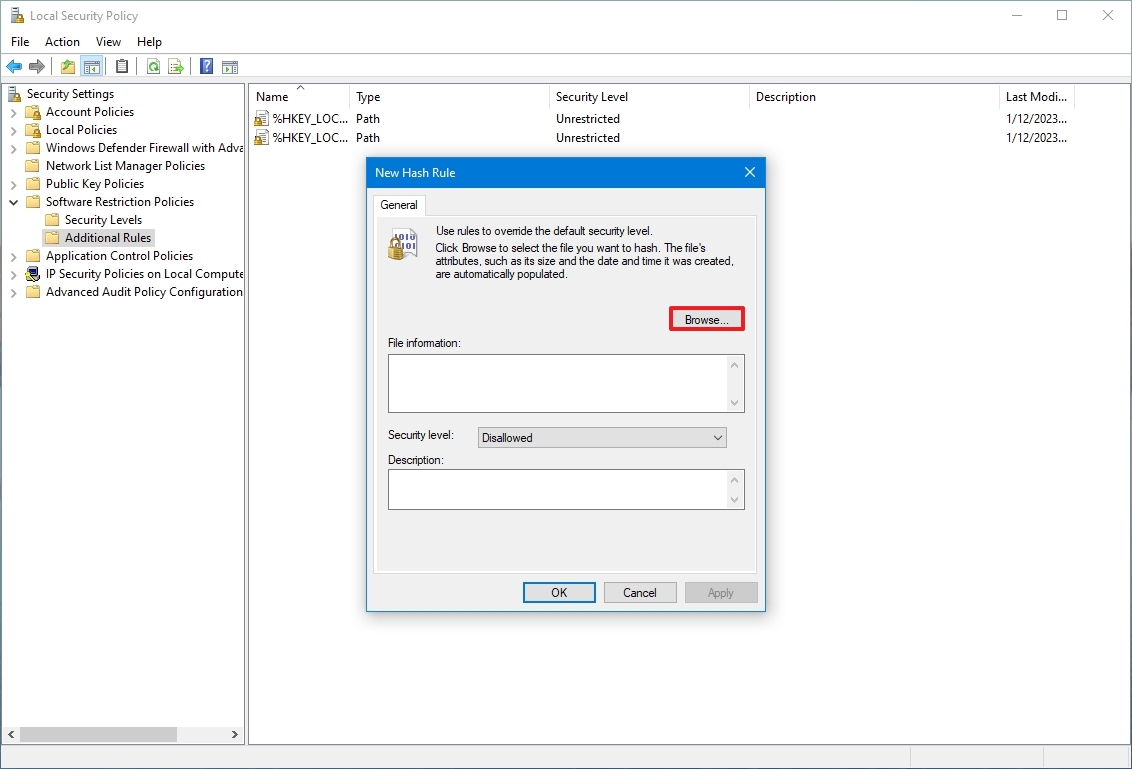
- Перейдите к местоположению папки приложения.
- Выберите основной исполняемый файл (.exe), например, cmd.exe.
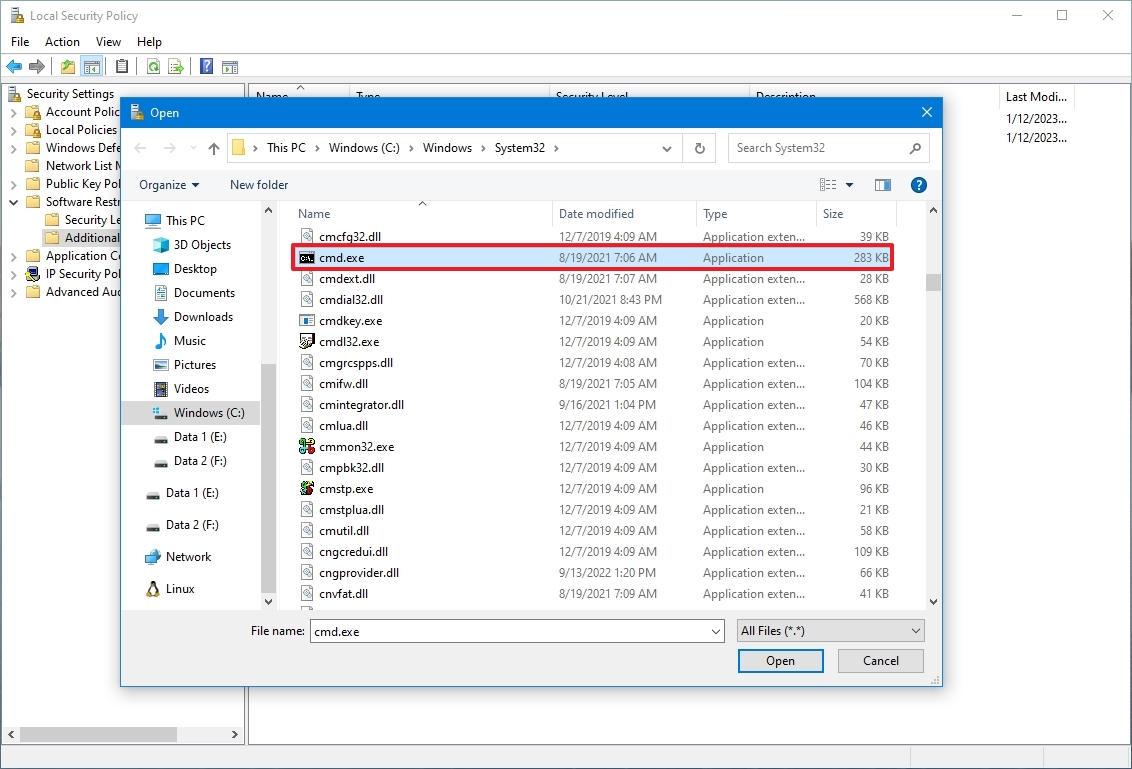
- Нажмите кнопку Открыть.
- Нажмите кнопку Применить.
- Нажмите кнопку ОК.
- Перезагрузите компьютер.
После того, как вы выполните шаги, пользователи больше не смогут запускать указанное вами приложение. Вы всегда можете повторить шаги, чтобы заблокировать доступ к другим настольным приложениям.
Если вы хотите отменить изменения, вы можете использовать те же инструкции, описанные выше, но на шаге 4 щелкните правой кнопкой мыши хэш приложения, которое в настоящее время заблокировано, и выберите параметр «Удалить».
Если вы отключаете приложения, чтобы пользователи не могли вносить изменения в систему, вы можете использовать эти инструкции, чтобы ограничить доступ к PowerShell или командной строке. Вы также можете ограничить доступ к диспетчеру задач и реестру.
Кроме того, вы можете попробовать переключить тип учетной записи на «Стандартный пользователь», чтобы пользователи не могли вносить системные изменения и сделать учетную запись более безопасной. Единственное предостережение при таком подходе заключается в том, что пользователи по-прежнему будут иметь доступ к таким приложениям, как PowerShell и командная строка, для выполнения некоторых неадминистративных задач.
Дополнительные ресурсы
Дополнительные полезные статьи, охват и ответы на распространенные вопросы о Windows 10 см. на следующих ресурсах:
(откроется в новой вкладке)
Передовая операционная система
Обновленный дизайн в Windows 11 позволяет вам делать то, что вы хотите, легко и безопасно, с биометрическими входами в систему для зашифрованной аутентификации и расширенной антивирусной защитой.







