Как вывести чат на экран в OBS (Руководство по 2023 г.)
Если вы стример, который только начинает, вы должны знать, что общение со зрителями в чате — лучший инструмент вовлечения для вашего стрима. Потоковый чат устраняет разрыв между вами и вашим сообществом. И если вы используете настройку с одним монитором, вам нужно помнить две вещи о выводе чата на экран в OBS. Вы можете видеть экран чата в OBS Studio, который можете видеть и читать только вы, или вы также можете добавить чат в свою прямую трансляцию с помощью OBS. В этом руководстве мы перечисляем все шаги, чтобы добавить чат на экран в OBS и ваш поток. Давайте прыгнем прямо в него.
Если вы хотите стать стримером, OBS Studio — идеальное программное обеспечение для потоковой передачи на Twitch или YouTube. OBS Studio отлично подходит для создателей контента, поскольку предлагает бесплатные возможности записи экрана и потокового вещания. Он поставляется с несколькими настраиваемыми функциями. Вы можете бесплатно добавить множество предупреждений, источников мультимедиа и чатов на экран в OBS.
Отображение чата на экране может повысить вашу заинтересованность, так как зрители любят, когда их имена появляются на экране. Основная цель потоковой передачи — установить связь со своими зрителями и отвечать им в режиме реального времени. Теперь OBS Studio позволяет вам добавлять чат на ваш монитор и в ваш стрим. Мы обсудим оба метода ниже. Поэтому вместо того, чтобы использовать телефон для чтения чата, выполните следующие действия, чтобы увидеть чат на рабочем столе.
Как добавить чат на экран монитора в OBS
Если вы транслируете на Twitch, Kick или YouTube, важно следить за своим чатом. OBS поставляется с функцией док-станции, которая помогает вам получить чат прямо на рабочем столе. Хотя рекомендуется получить дополнительный монитор, чтобы экран чата и Discord всегда были открыты, у нас есть простое решение, если вы используете один монитор.
Программы для Windows, мобильные приложения, игры - ВСЁ БЕСПЛАТНО, в нашем закрытом телеграмм канале - Подписывайтесь:)
Используйте Twitch Chat Dock
- Сначала перейдите в свой профиль Twitch, используя предпочитаемый браузер.
- Как только вы окажетесь в своем профиле, найдите и нажмите на опцию чата.
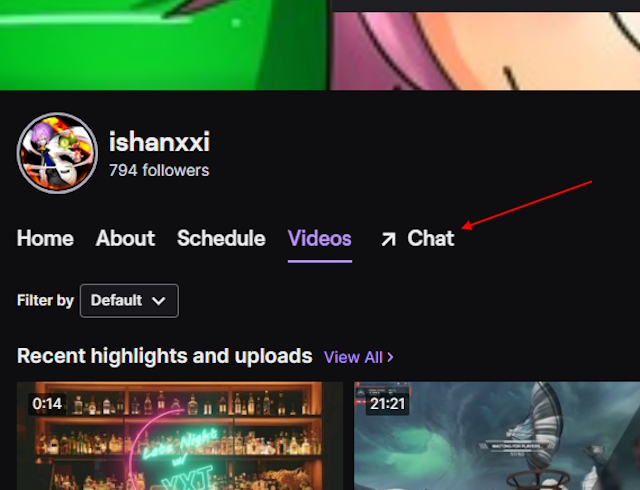
- Это приведет вас к вашему живому чату Twitch. Теперь нажмите на значок шестеренки внизу.
- После этого появятся настройки чата Twitch. Нажмите на опцию «Всплывающий чат».
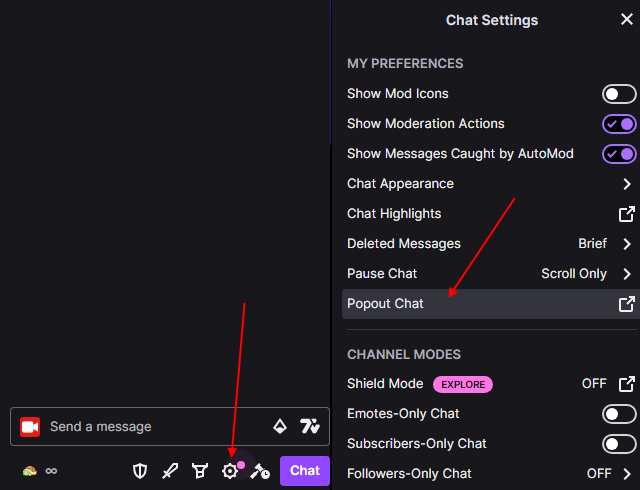
- Это откроет чат в другом окне. Теперь скопируйте URL-адрес и перейдите в OBS.

- Как только вы окажетесь в OBS, щелкните меню «Доки» в верхнем левом углу.
- Затем выберите параметр «Пользовательские доки браузера».
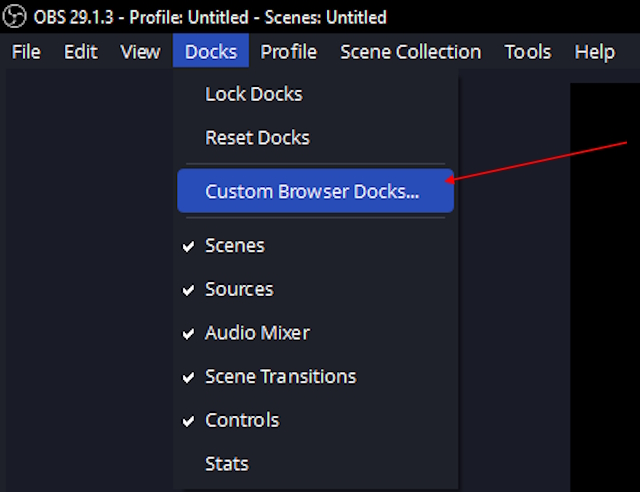
- После того, как вы войдете в настраиваемую док-станцию браузера, измените имя док-станции и вставьте скопированный URL-адрес чата Twitch в раздел URL-адресов.
- Теперь нажмите «Применить», чтобы сохранить изменения.
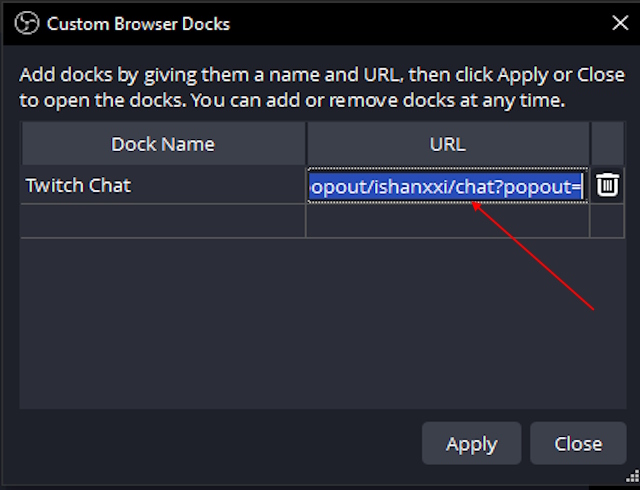
- Это добавит док-станцию чата Twitch на ваш экран OBS. Вы можете перетащить его в приложение OBS Studio и изменить его размер.
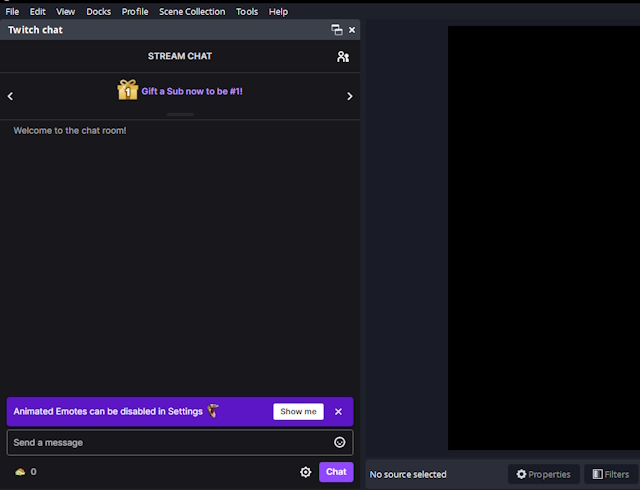
Прозрачный чат Twitch на одном мониторе
Если вы используете один монитор и хотите читать потоковый чат на том же экране, вам необходимо использовать сторонний инструмент. Этот инструмент покажет ваш живой чат Twitch поверх любого приложения или игры на вашем мониторе. Вот как это работает:
- Сначала зайдите в оверлей для чата baffler Twitch Страница на гитхабе.
- Теперь прокрутите вниз и загрузите файл TwitchChatOverlay-Installer.exe в разделе «Активы».
- Как только вы загрузите и установите файл, он появится на экране вашего монитора.
- Теперь откройте приложение наложения чата и щелкните значок настроек. Затем введите свое имя пользователя Twitch в поле имени пользователя, и он автоматически получит ваш чат.
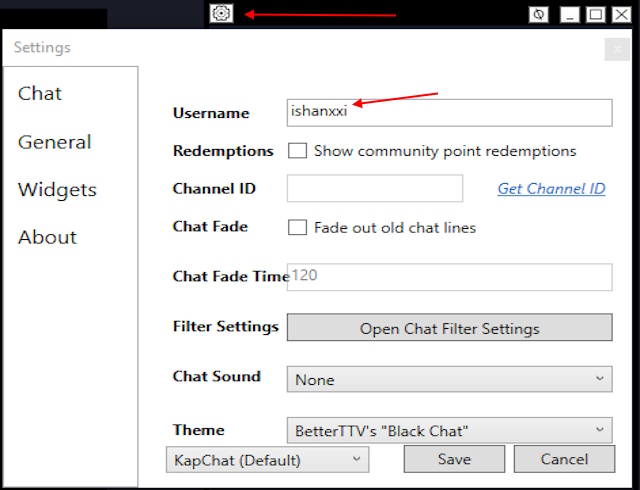
- Теперь вы увидите прозрачное окно чата на своем экране. Это поможет вам увидеть ваш потоковый чат, даже если вы транслируете на одном мониторе.
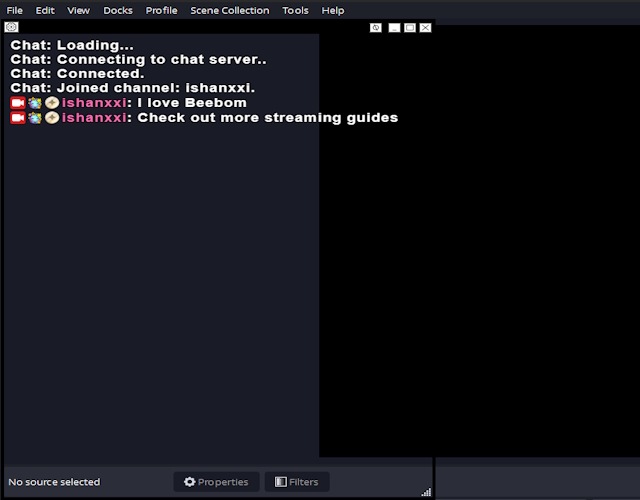
Док-станция для чата на YouTube
Вы также можете добавить док-станцию для чата YouTube в OBS Studio аналогично док-станции Twitch. Вот шаги:
- Сначала перейдите в чат на Youtube и нажмите на опцию всплывающего чата (скрытую за меню из трех точек).
- После этого скопируйте URL всплывающего чата и перейдите в OBS.
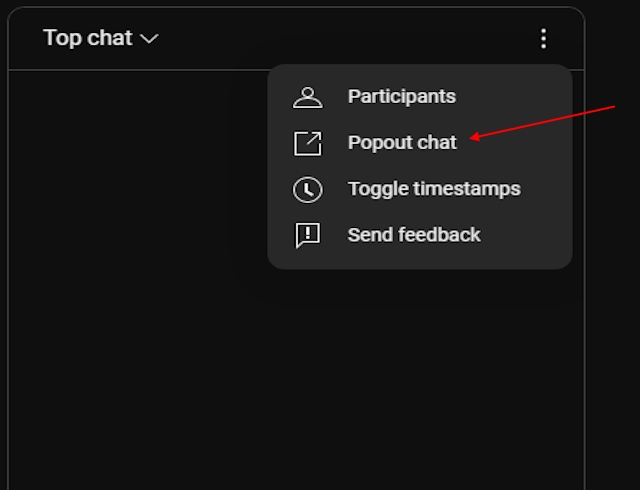
- Теперь откройте опцию пользовательских док-станций браузера в меню док-станции и вставьте URL-адрес.
- Это добавит ваш чат Youtube на экран OBS.
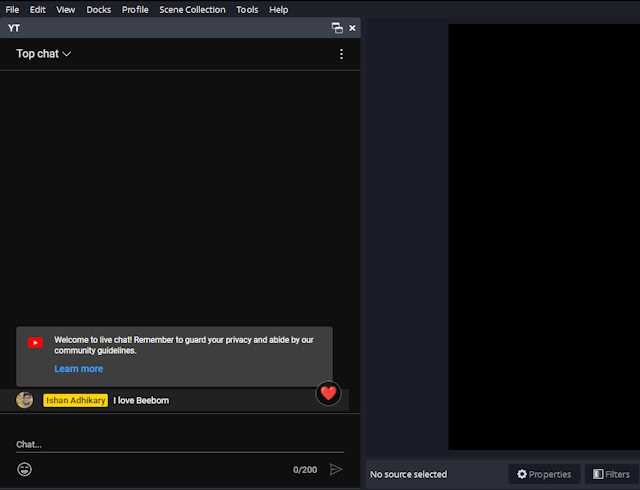
Как добавить чат в стрим в OBS
Теперь, когда мы настроили чат на экране для себя, что насчет зрителей? Большую часть времени зрители любят видеть, как их имена появляются в потоке, что увеличивает вовлеченность. Чтобы добавить свой чат Twitch или YouTube в свою трансляцию в OBS, вы можете воспользоваться тремя способами, указанными ниже:
Добавьте чат Twitch из своего профиля
Самый простой способ добавить чат в свою трансляцию — загрузить чат из своего профиля Twitch. Для этого выполните следующие действия:
- Сначала перейдите в свой профиль Twitch и выберите вариант чата.
- Затем откройте настройки чата и нажмите на опцию всплывающего чата.
- Теперь скопируйте URL всплывающего чата и перейдите в OBS.
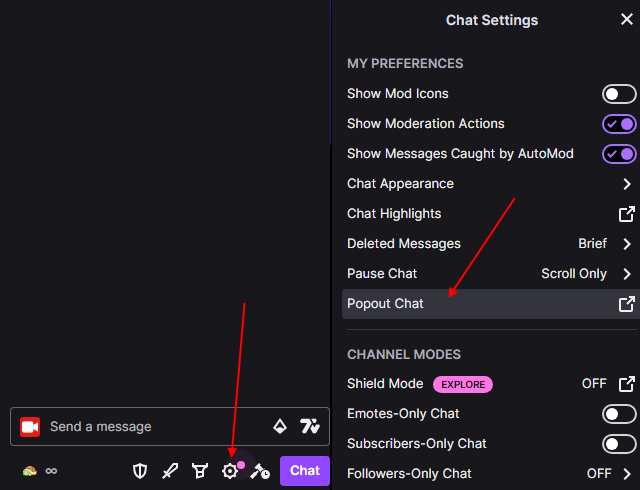
- В OBS нажмите кнопку «плюс», чтобы добавить новый источник.
- После этого выберите Браузер из всплывающего списка. Откроется запрос на добавление нового источника браузера.
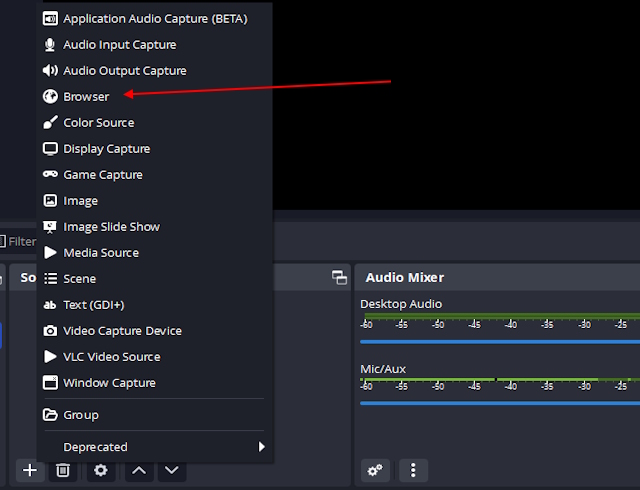
- Теперь вставьте URL-адрес всплывающего чата, который вы скопировали из своего профиля Twitch, и нажмите «ОК».
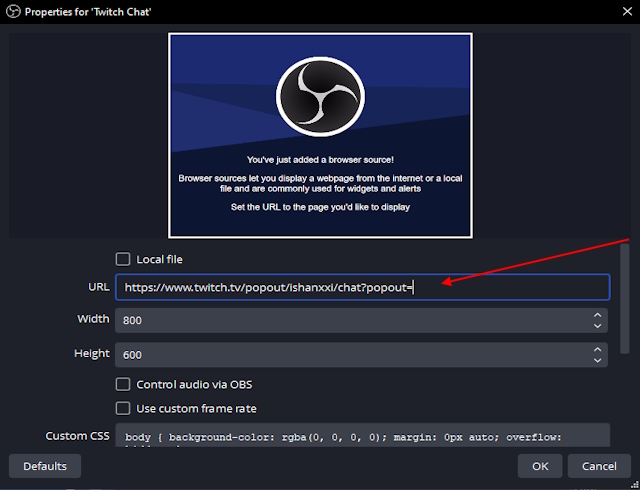
- Это добавит ваш экран чата Twitch в вашу трансляцию на OBS.
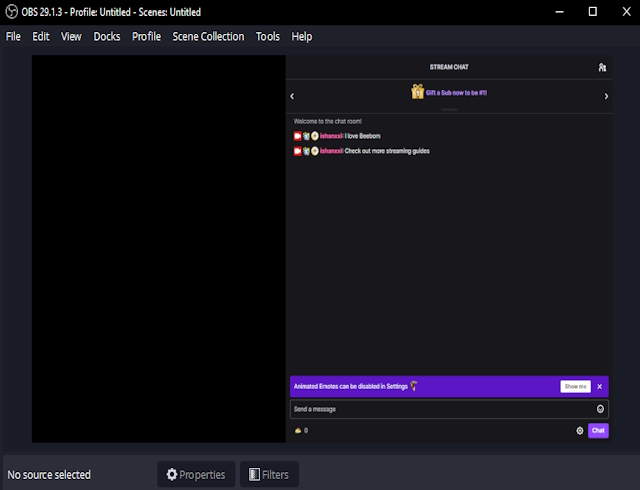
Теперь, как только вы начнете трансляцию, ваши зрители смогут смотреть чат в вашей трансляции. Легко, верно? Но есть и лучшие способы отображения чата в потоке и изменения его внешнего вида.
Оверлей чата StreamElements Twitch
Если вы хотите, чтобы ваш чат выглядел лучше и отличался от веб-сайта Twitch, вы можете попробовать наложение чата StreamElements. Вот как это работает:
- Чтобы добавить чат StreamElements в ваш поток OBS, перейдите на Оверлейный веб-сайт StreamElements.
- Теперь нажмите кнопку входа «Войти» в правом верхнем углу и войдите в свою учетную запись Twitch.
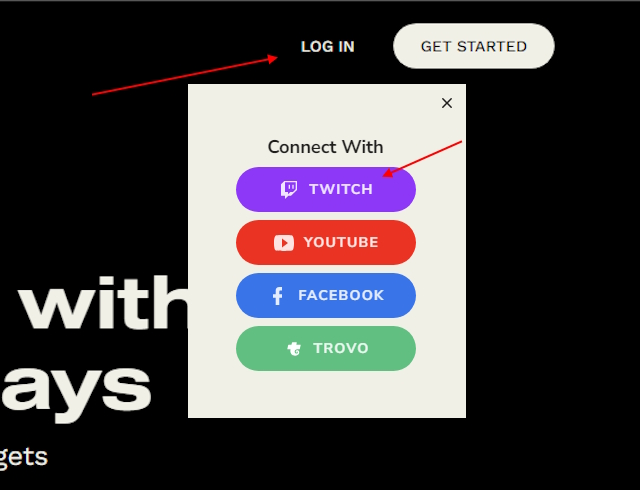
- Затем разрешите разрешения, и все будет хорошо. Он перенаправит вас на страницу оверлея.
- Здесь выберите опцию «Новое наложение». Затем выберите разрешение наложения 1080p и нажмите «Старт».
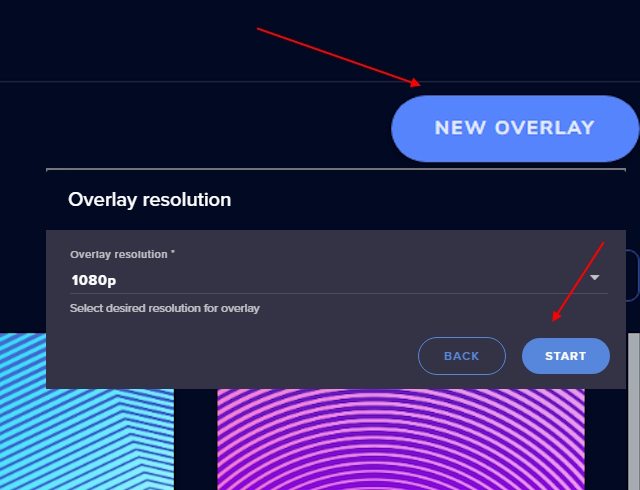
- После этого нажмите кнопку «плюс» в левом нижнем углу, чтобы увидеть меню виджетов.
- Теперь наведите указатель мыши на «Инструменты трансляции», чтобы увидеть опцию «Чат вашей трансляции». Нажмите здесь.
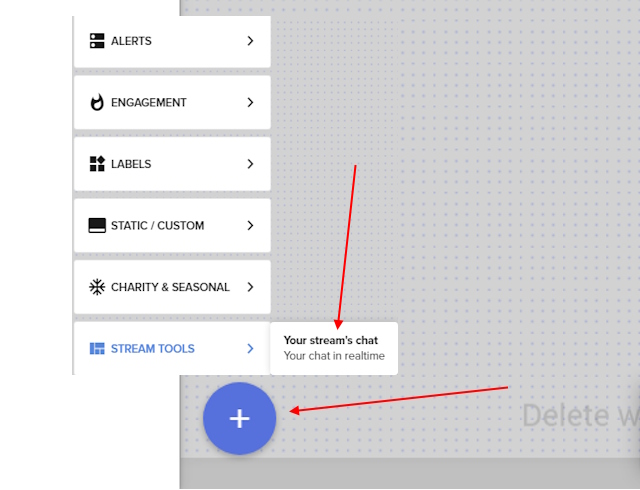
- Это добавит ваш чат на страницу оверлея. Вы можете настроить его и сохранить в любое время.
- После того, как вы сохраните оверлей и назовете его, щелкните значок ссылки в правом верхнем углу. Это скопирует URL-адрес оверлея.
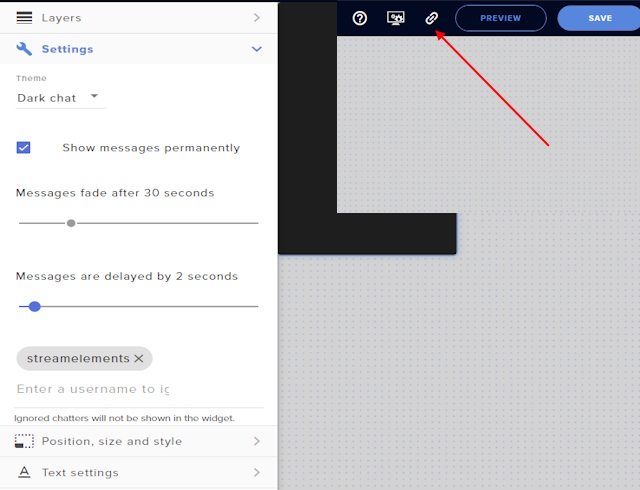
- Теперь перейдите в свой OBS и добавьте новый источник браузера. В разделе URL-адрес вставьте URL-адрес, скопированный из StreamElements.
- Здесь измените ширину на 1920 и высоту на 1080 и нажмите OK, чтобы применить изменения.
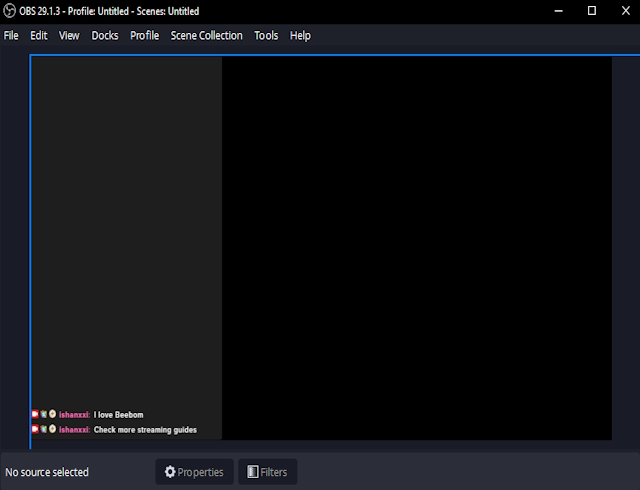
Это добавит ваш чат Twitch на экран OBS в качестве источника браузера, который будет отображаться в вашей трансляции.
Чат Streamlabs на Twitch
Если вы хотите, чтобы окно чата было более привлекательным, красивым и интересным для зрителей, вы можете использовать окно чата Streamlabs. Это добавит изюминку вашей трансляции и изменит то, как чат будет выглядеть в вашем сообществе. Чтобы добавить окно чата Streamlabs в OBS, выполните следующие действия:
- Сначала зайдите в Веб-сайт виджета чата Streamlabs и войдите в свою учетную запись Twitch.
- Как только вы предоставите разрешения на авторизацию, вы попадете на страницу чата. Теперь нажмите кнопку «Копировать», чтобы скопировать URL-адрес виджета окна чата.
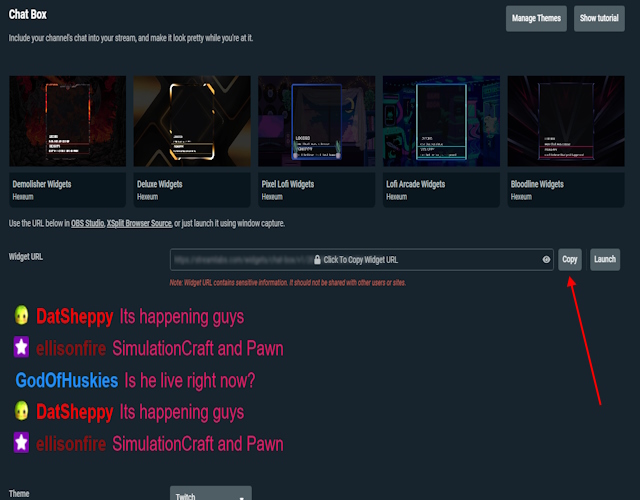
- После копирования URL-адреса перейдите в OBS и добавьте новый источник браузера. Здесь вставьте скопированный URL-адрес в поле URL-адреса и нажмите ОК.
- Это добавит ваш чат Twitch в вашу трансляцию в OBS.
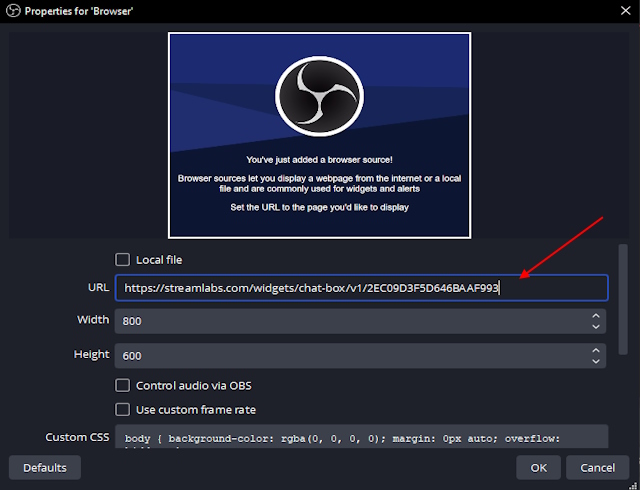
Примечание. Вы можете настроить свой чат на странице чата на веб-сайте Streamlabs, и изменения автоматически отразятся в OBS.
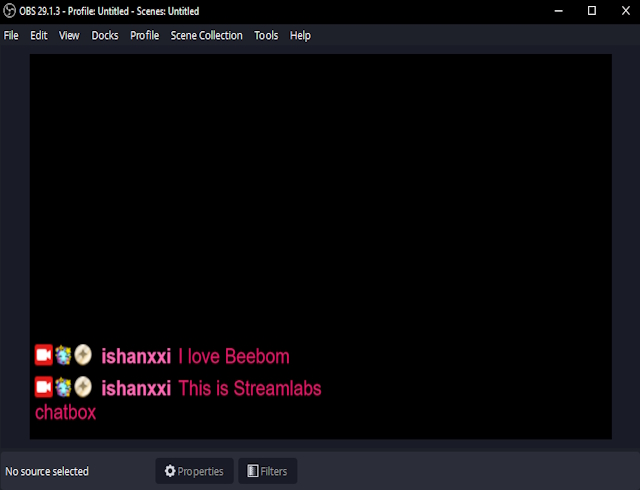
Чат YouTube в потоковом режиме в OBS
Вы также можете добавить экран чата в свою трансляцию в OBS на YouTube, следуя методам StreamElements и Streamlabs, описанным в разделах выше. Сначала вам нужно будет войти в свою учетную запись YouTube. Затем перейдите в окно чата или раздел наложения чата и скопируйте URL-адрес. После этого зайдите в свою OBS Studio и добавьте новый источник браузера. Затем вставьте URL-адрес, и он добавит ваш экран живого чата Youtube в OBS в качестве источника браузера.
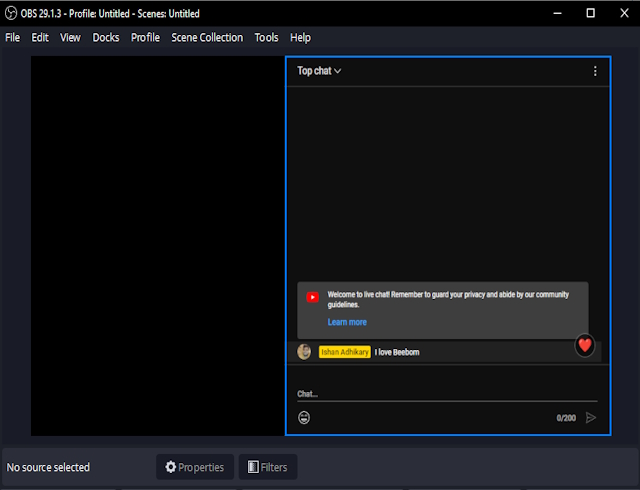
Часто задаваемые вопросы
Предлагает ли OBS наложение чата?
Нет, OBS предлагает док-станцию для чата. Это поможет вам читать чат. Но на одном мониторе трудно читать чат из OBS. Вот почему вы можете использовать сторонний метод наложения чата, о котором мы упоминали.
Можете ли вы добавить чат в студию OBS?
Вы можете добавить чат в OBS Studio с помощью нашего руководства. В OBS Studio нет возможности напрямую добавлять экран чата в поток.
