Как выключить или перевести Windows 10/11 в спящий режим с помощью сочетания клавиш: 5 способов
Вы когда-нибудь ловили себя на том, что хотите выключить компьютер или перевести его в спящий режим, используя только клавиатуру? Возможно, вы ищете ярлык спящего режима Windows, потому что ваша мышь работает ненадежно, или, возможно, вы хотите работать более эффективно.
Мы покажем вам, как перевести компьютер с Windows в спящий режим или выключить его, используя только клавиатуру. Существует множество способов создать этот ярлык, и они работают как в Windows 10, так и в Windows 11.
Самая надежная комбинация клавиш для сна в Windows 10 и Windows 11 — это не настоящая комбинация клавиш. Скорее, это быстрая последовательность клавиш. Однако, поскольку он работает без какой-либо настройки и при использовании любого приложения, в большинстве случаев это лучший способ быстро перевести компьютер в спящий режим.
Для начала нажмите Win + X, чтобы открыть меню опытного пользователя. Вы заметите подчеркнутые символы, соответствующие сочетаниям клавиш для опций в этом меню. Нажмите U, чтобы развернуть раздел «Выключение или выход из системы», затем используйте одну из следующих клавиш для выключения, перехода в режим сна или выполнения других действий с питанием:
Программы для Windows, мобильные приложения, игры - ВСЁ БЕСПЛАТНО, в нашем закрытом телеграмм канале - Подписывайтесь:)
- Нажмите U еще раз, чтобы выключить Windows.
- Нажмите клавишу R, чтобы перезапустить.
- Нажмите S, чтобы перевести Windows в спящий режим.
- Используйте H для перехода в спящий режим.
- Нажмите I, чтобы выйти.
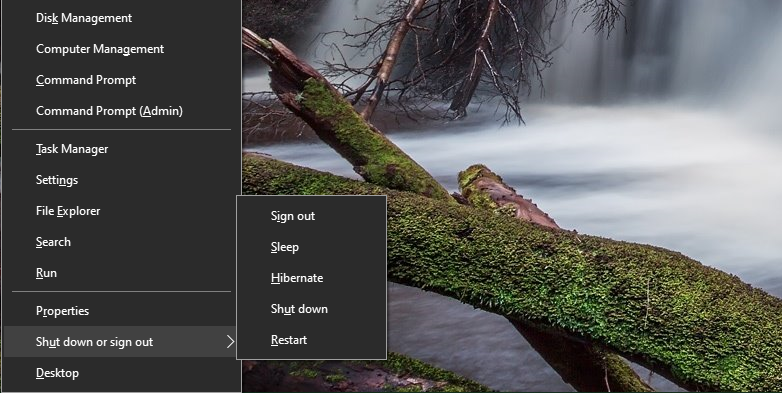
Если вы не видите опцию перехода в спящий режим, прочитайте наше руководство по спящему режиму в Windows, где вы узнаете, как его включить, и многое другое.
2. Ярлык режима сна Alt + F4
Как вы, возможно, знаете, нажатие Alt + F4 закрывает текущее окно приложения, точно так же, как нажатие X в правом верхнем углу программы. Однако, если у вас в данный момент не выбрано окно, вы можете использовать Alt + F4 в качестве ярлыка для перехода в режим сна в Windows 10 (или любой версии Windows).
Чтобы убедиться, что в фокусе нет никаких приложений, сначала используйте сочетание клавиш, например Win + T, которое переместит курсор на первый элемент на панели задач. Альтернативно, вы можете щелкнуть пустое место на рабочем столе. Затем нажмите Alt + F4, и вы откроете диалоговое окно «Завершение работы Windows».
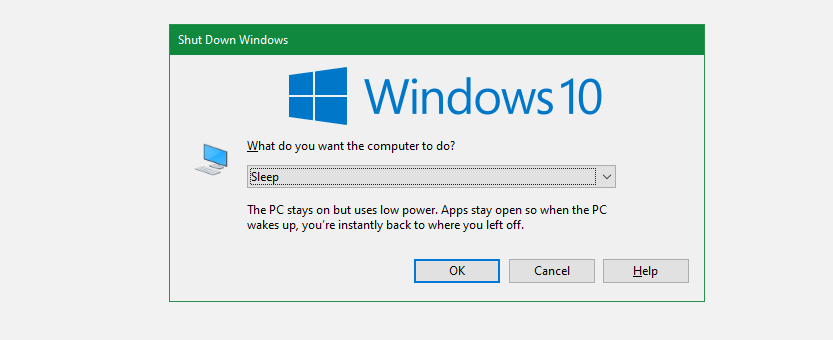
В зависимости от вашей системы вы, скорее всего, увидите «Выключение» или «Сон» в раскрывающемся списке по умолчанию. Если вас это устраивает, просто нажмите Enter, чтобы подтвердить выбор. В противном случае используйте клавиши со стрелками вверх и вниз, чтобы переключиться на другие параметры, а затем нажмите Enter, когда будете готовы.
Если вы не знали этого трюка, узнайте больше способов выключить Windows.
3. Создайте свой собственный ярлык для перехода в спящий режим Windows 10/11.
Хотя в Windows 10 или 11 нет встроенного сочетания клавиш для сна, вы можете довольно легко создать собственное сочетание клавиш.
Создание нового ярлыка
Чтобы создать новый ярлык, начните с щелчка правой кнопкой мыши по пустому месту на рабочем столе и выбора «Создать» > «Ярлык».
В появившемся окне вам нужно будет ввести другой текст в зависимости от того, хотите ли вы использовать сочетание клавиш для сна или выключения компьютера. Используйте следующее:
Чтобы создать ярлык, который немедленно завершает работу Windows и принудительно закрывает все открытые программы:
выключение.exe -s -t 00 -f
Чтобы создать ярлык сна:
rundll32.exe powrprof.dll,SetSuspendState 0,1,0
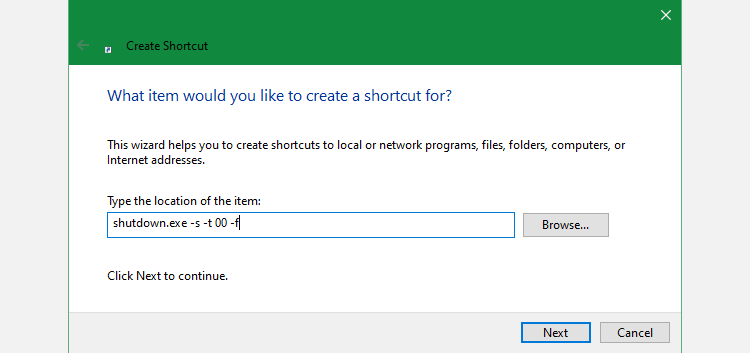
К сожалению, есть небольшая оговорка, связанная с ярлыком сна. Если на вашем компьютере включен режим гибернации, эта команда переведет компьютер в спящий режим вместо перехода в спящий режим.
Чтобы отключить спящий режим, снова нажмите Win + X, затем выберите из списка «Командная строка (Администратор), Windows PowerShell (Администратор)» или «Терминал Windows» (Администратор). Затем введите или вставьте следующую строку и нажмите Enter:
powercfg -h выключить
В любом случае после ввода команды нажмите «Далее», дайте ярлыку имя и нажмите «Готово».
Назначьте сочетание клавиш для команды сна
Теперь, когда у вас есть ярлык для нужной опции, вам нужно назначить ему комбинацию клавиш, чтобы создать настоящий ярлык для спящего режима.
Для этого щелкните правой кнопкой мыши новый ярлык на рабочем столе и выберите «Свойства». Выберите вкладку «Сочетание клавиш» вверху и в поле «Сочетание клавиш» введите комбинацию клавиш, которую вы хотите использовать.
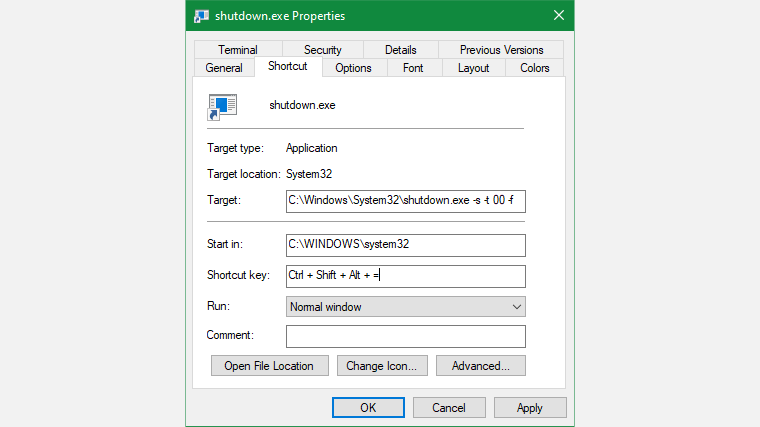
Вам следует выбрать что-то, что еще не используется другими программами. Кроме того, убедитесь, что вашу комбинацию клавиш нельзя случайно нажать. Вы же не хотите внезапно выключать систему посреди работы.
Когда вы закончите, нажмите «ОК», и сочетание клавиш для сна или выключения Windows станет активным. Если вы когда-нибудь решите, что вам это не нужно, просто удалите файл ярлыка, который также удалит это сочетание клавиш. Вы также можете очистить поле «Сочетание клавиш», чтобы сохранить файл без активного ярлыка.
Если вы хотите иметь два отдельных ярлыка для сна и выключения, повторите описанный выше процесс для другого варианта.
4. Превратите кнопку питания в ярлык сна
Технически этот метод не является сочетанием клавиш, но это все же простой способ перевести компьютер в спящий режим с помощью всего лишь кнопки.
По умолчанию нажатие физической кнопки питания на настольном компьютере или ноутбуке выключает компьютер. Если вы не часто используете эту функцию, вы можете переназначить кнопку питания, чтобы вместо этого компьютер перешел в спящий режим.
Чтобы сделать это в Windows 10, откройте «Настройки» и выберите «Система» > «Питание и сон». С правой стороны выберите Дополнительные настройки электропитания; разверните окно по горизонтали, если вы этого не видите. При нажатии на эту кнопку откроется раздел «Электропитание» панели управления.
В Windows 11 введите «control» в меню «Пуск» и откройте элемент «Панель управления». В правом верхнем углу при необходимости измените категорию на «Маленькие значки», затем выберите «Электропитание» из списка.
На любой платформе нажмите «Выбрать, что делают кнопки питания» слева.

На открывшейся странице вы увидите поле «Когда я нажимаю кнопку питания». Измените это значение на «Сон» и нажмите «Сохранить изменения». Теперь нажатие физической кнопки питания на вашем компьютере переведет компьютер в спящий режим, а не выключит его.
Также есть поле «Когда я нажимаю кнопку сна». Если на вашем компьютере есть кнопка сна, вы можете изменить ее функциональность с помощью этого поля.
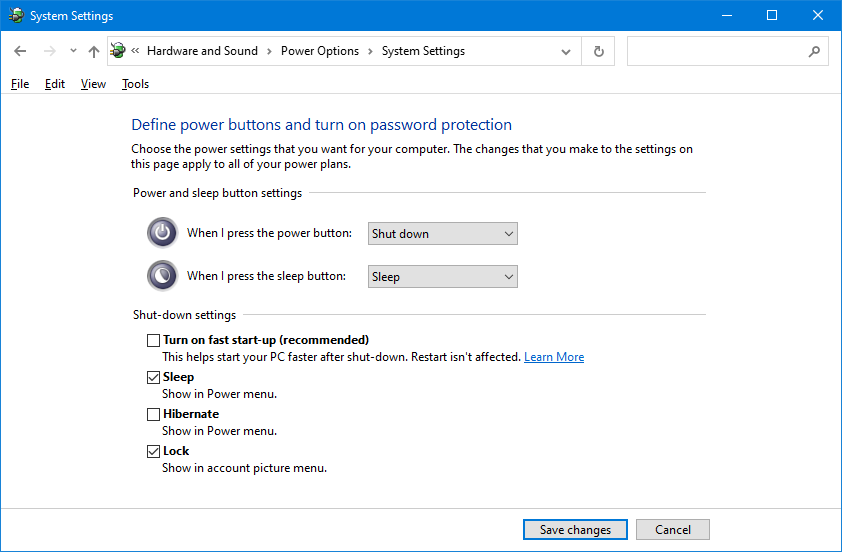
Способ 5: используйте кнопку сна на клавиатуре
Этот метод подойдет не всем, но есть вероятность, что на клавиатуре вашего ноутбука (или клавиатуры вашего настольного компьютера) есть специальная кнопка «Режим сна». Нажатие этой кнопки должно перевести ваш компьютер в спящий режим и не требует создания каких-либо собственных ярлыков, как указано выше.
Клавиша «Сон», если она у вас есть, обычно выглядит как полумесяц или значок Zz. Возможно, вам придется удерживать функциональную клавишу или клавишу Fn, одновременно нажимая другую клавишу, чтобы получить к ней доступ. Точные инструкции зависят от вашего ноутбука или клавиатуры; обратитесь к руководству, если вы не уверены.
Ярлыки сна и завершения работы Windows для всех
Теперь вы знаете несколько сочетаний клавиш для спящего режима, с помощью которых можно легко выключить или перевести Windows 10/11 в спящий режим с помощью одной лишь клавиатуры. Это позволяет легко получить доступ к общим параметрам питания без необходимости возиться с меню.
Между тем, есть исправления, которые можно попробовать, если у вас возникнут проблемы со спящим режимом в Windows.
