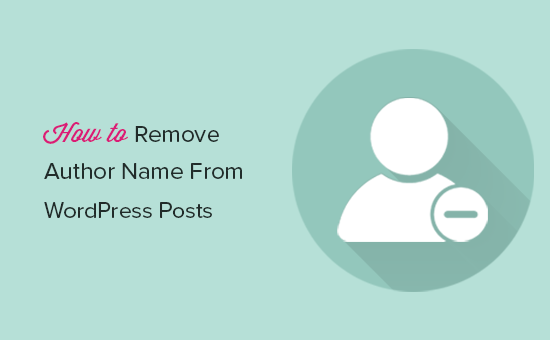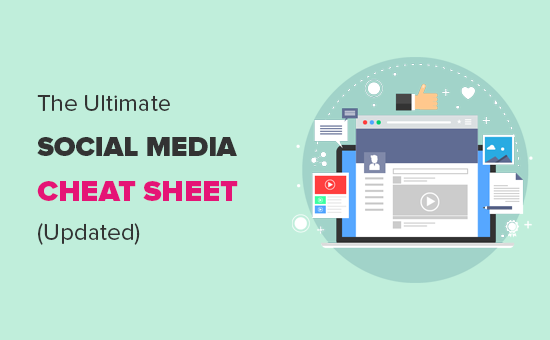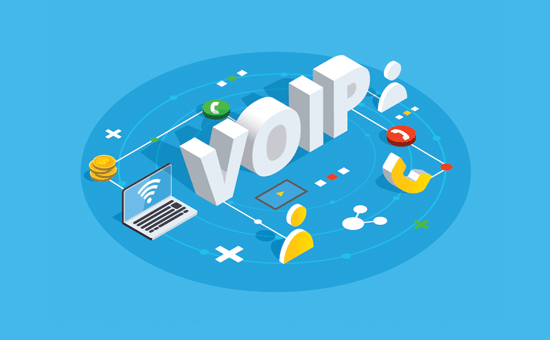Как встраивать PDF, электронные таблицы и другие в сообщения блога WordPress
Вы хотите встроить PDF, электронные таблицы и другие типы документов в свои записи в блоге WordPress?
WordPress поставляется с мощным редактором контента и позволяет легко вставлять видео, твиты, аудио и другие форматы мультимедиа, используя блоки для встраивания.
Вы также можете загружать файлы другого типа, которые могут загружать пользователи. Однако невозможно встроить файлы, такие как PDF, электронные таблицы и другие документы, в ваши записи в блоге.
В этой статье мы покажем вам, как встраивать PDF, электронные таблицы, PowerPoint и другие документы в ваши записи в блоге WordPress.
Программы для Windows, мобильные приложения, игры - ВСЁ БЕСПЛАТНО, в нашем закрытом телеграмм канале - Подписывайтесь:)

Чтобы помочь вам ориентироваться в этом руководстве, мы создали оглавление здесь.
- Добавление PDF в сообщения в блоге WordPress без плагина
- Встраивание PDF в сообщения WordPress с помощью плагина PDF Viewer
- Встраивание электронных таблиц и других типов документов в WordPress
- Как Вставить Презентации SlideShare в Сообщения WordPress
- Встраивание Документов Google, листов и прочего в сообщения WordPress
Теперь давайте начнем с руководства.
Добавление PDF в сообщения в блоге WordPress без плагина
По умолчанию WordPress не предлагает возможность полной вставки для документов PDF; тем не менее, вы можете добавить их в качестве ссылок в своих сообщениях в блоге.
Эта опция полезна, если вы не хотите добавлять плагин на свой сайт.
Просто добавьте блок File в свой пост или страницу WordPress, а затем загрузите файл PDF.
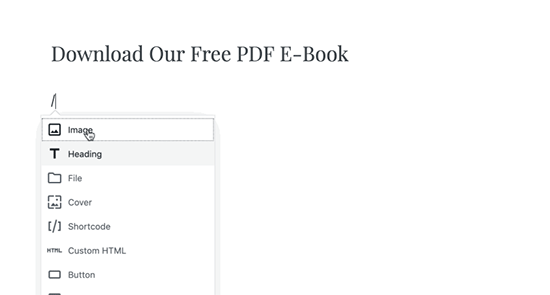
После того как вы загрузили файл PDF, WordPress отобразит имя файла с помощью кнопки загрузки. Вы можете редактировать имя файла и текст кнопки загрузки.
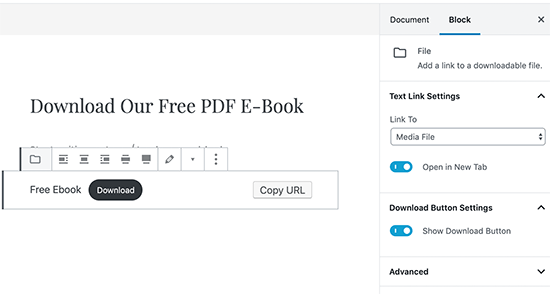
У вас также есть возможность показать или скрыть кнопку загрузки и выбрать, будет ли она ссылаться на сам файл или на страницу вложения.
Вы можете использовать этот метод для загрузки документов Microsoft Word, электронных таблиц Excel и презентаций PowerPoint на свой веб-сайт.
Хотя этот метод является более простым и понятным, он не встраивает документы, что означает, что пользователи должны загружать файл для его просмотра, и это может быть не очень удобно для пользователя в зависимости от варианта использования.
Давайте рассмотрим некоторые другие способы встраивания документов в WordPress.
Встраивание PDF в сообщения WordPress с помощью плагина Embed PDF Viewer
Как показано выше, отображение файлов PDF в виде ссылок уведет посетителей вашего сайта с вашего сайта.
В этом методе мы расскажем, как легко внедрить документ в ваши записи и страницы WordPress.
Сначала вам нужно установить и активировать плагин Embed PDF Viewer. Для получения подробных инструкций см. Наше пошаговое руководство по установке плагина WordPress.
После того, как плагин активирован, просто создайте новый пост или отредактируйте существующий, чтобы встроить PDF-документ.
На экране редактирования поста WordPress нажмите значок «Добавить новый блок» и выберите блок PDF в разделе «Внедрения».
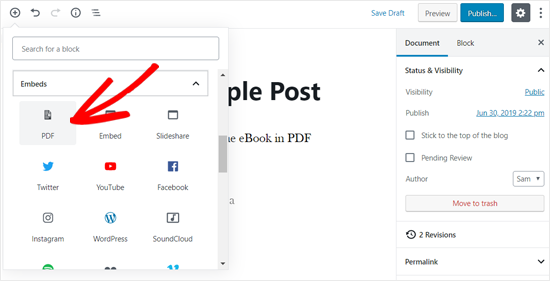
После этого вы можете загрузить новый PDF-файл в свое сообщение, выбрать его из медиатеки или вставить из URL.
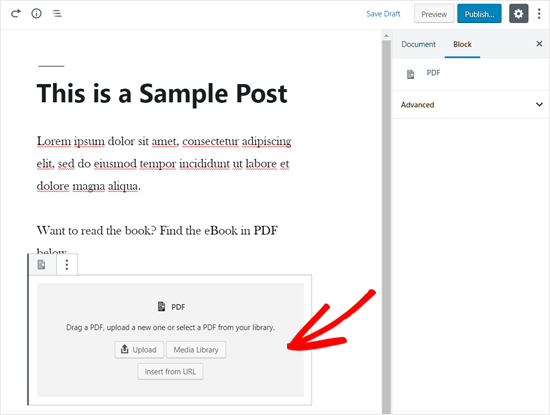
Как только вы выберете файл, вы увидите PDF-файл, встроенный в ваш блог. Вы также можете изменить размер области встраивания и добавить дополнительный CSS из опций блока слева.
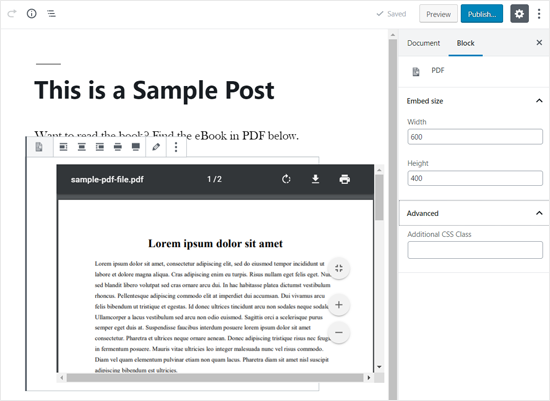
Как только вы закончите настройку, просто сохраните свое сообщение и просмотрите его на своем сайте. Вот как это появилось на нашем демонстрационном сайте.
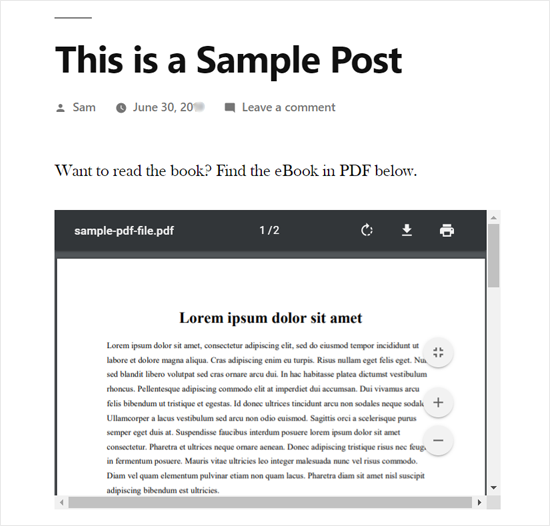
Встраивание Microsoft Word, электронных таблиц и других документов в WordPress
Упомянутый выше плагин позволяет только вставлять файлы PDF на ваш сайт WordPress.
Если вы хотите встроить больше типов документов, таких как Microsoft Word, электронные таблицы Excel, презентации PowerPoint и т. Д., То вам нужно использовать другой плагин.
Во-первых, вам нужно установить и активировать плагин Embed Any Document на вашем сайте.
Затем создайте новый пост или откройте существующий, чтобы встроить документ. После этого добавьте блок «Документ» в разделе «Внедрения».

После этого вам нужно нажать на кнопку «Добавить документ».
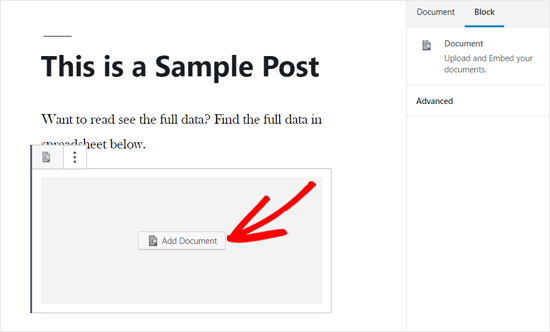
Далее вы можете загрузить документ или добавить из URL. Пользователи платных плагинов также могут прикреплять документы из Google Drive, Dropbox и Box.
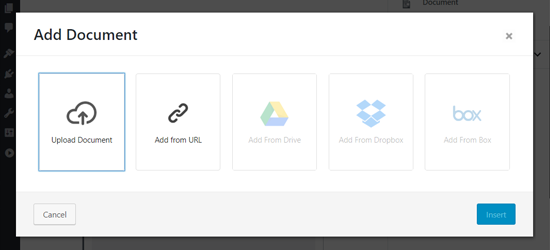
Выбрав документ для встраивания, вы увидите параметры для настройки встраивания. Вам необходимо просмотреть их и нажать кнопку «Вставить».
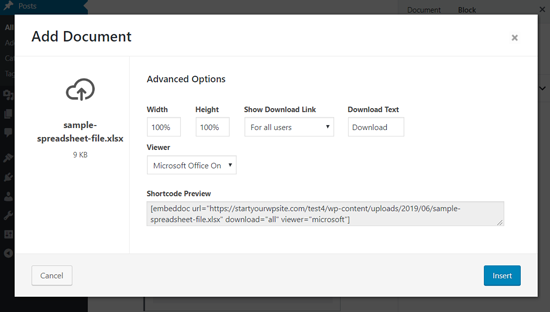
После этого вы можете увидеть документ, встроенный в ваш пост. Вы также можете просмотреть параметры отображения документа снова на панели параметров блока с левой стороны.

Сохраните ваш пост и просмотрите его на своем сайте. Вот как выглядит встроенная таблица на нашем демонстрационном сайте.
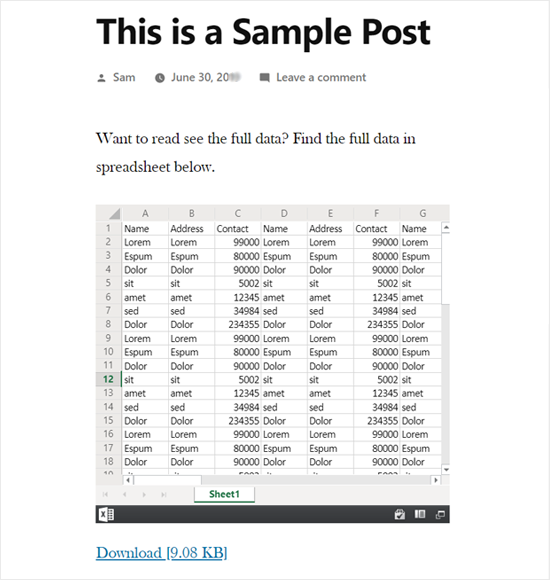
Встраивание презентаций SlideShare в сообщения WordPress
В отличие от PDF и других документов, WordPress позволяет легко встраивать контент сторонних сервисов на ваш сайт.
Он имеет встроенные опции для вставки видео на YouTube, твитов, обновлений в Facebook, презентаций SlideShare и многих других.
Лучший из всех, новый редактор блоков WordPress включает в себя отдельные блоки для встраивания.
Чтобы встроить презентацию SlideShare в запись блога WordPress, создайте новую запись или отредактируйте существующую. Затем нажмите на значок «Добавить новый блок» и добавьте блок «SlideShare» в область редактирования сообщения.
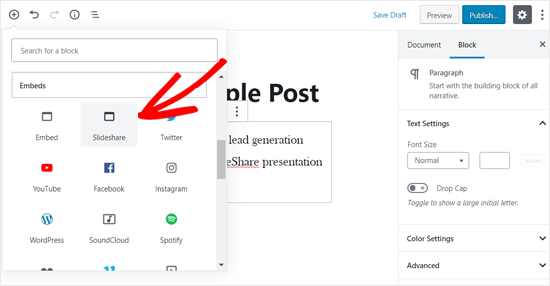
Затем вам необходимо посетить веб-сайт SlideShare и скопировать ссылку на презентацию SlideShare, которую вы хотите встроить.
После этого вставьте ссылку в блок SlideShare для встраивания и нажмите кнопку «Внедрить».
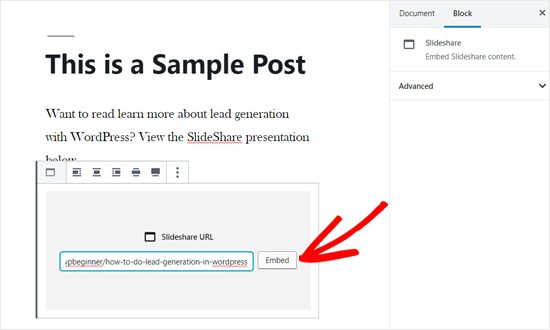
После этого вы можете увидеть презентацию SlideShare, встроенную в ваш блог. Вы можете просмотреть параметры блока на левой стороне и сохранить свой пост.
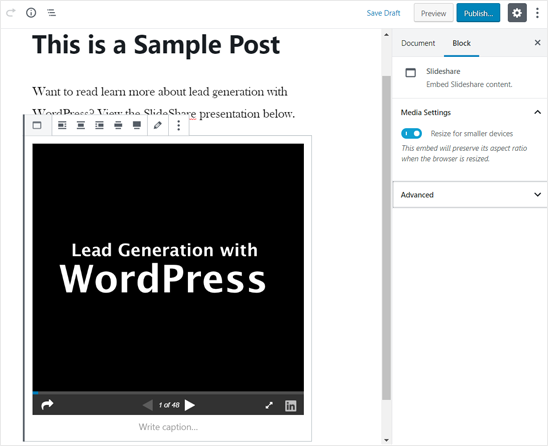
После этого вы можете просмотреть встроенную презентацию SlideShare на своем веб-сайте. Вот как это выглядело на нашем демонстрационном сайте.
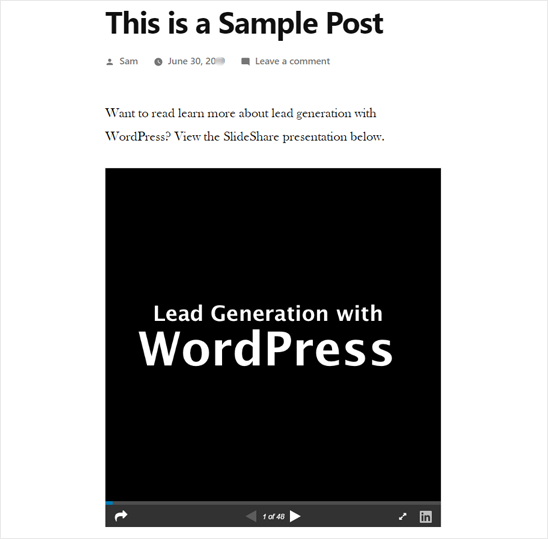
Как встроить Google Word, листы и другие в WordPress
В приведенных выше примерах мы рассмотрели, как добавить PDF и другие документы с вашего локального компьютера. Однако многие пользователи в настоящее время используют Google Drive для создания и хранения документов (особенно владельцы малого бизнеса).
Подобно Microsoft Word, Excel Sheets и презентациям PowerPoint, Google Drive также позволяет создавать Документы, Листы, Презентации и другие онлайн-документы.
Если вы создали документы на Google Диске, то вы можете легко встроить эти файлы в свои записи WordPress с помощью метода iFrame.
Чтобы встроить документ Google в WordPress, сначала необходимо открыть документ в браузере. После этого перейдите в меню «Файл» и нажмите «Опубликовать в Интернете».
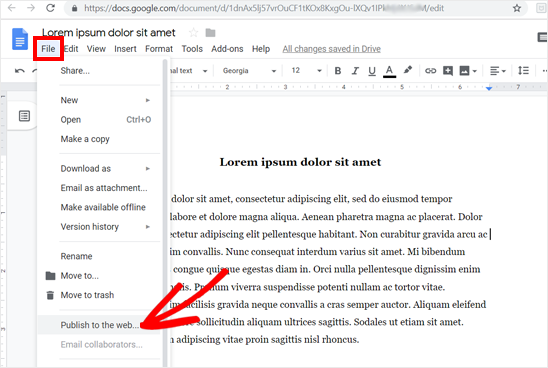
После этого появится новое всплывающее окно. Вам нужно выбрать опцию «Вставить» и затем нажать кнопку «Опубликовать».
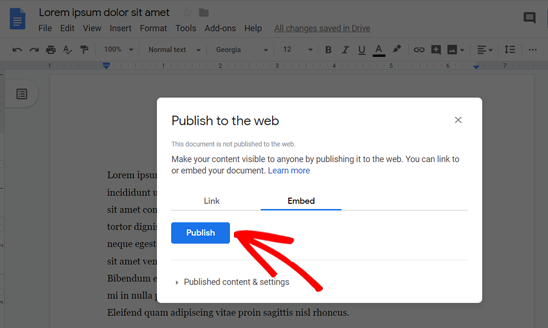
После этого он предоставит вам код для встраивания iFrame. Идите и скопируйте код.
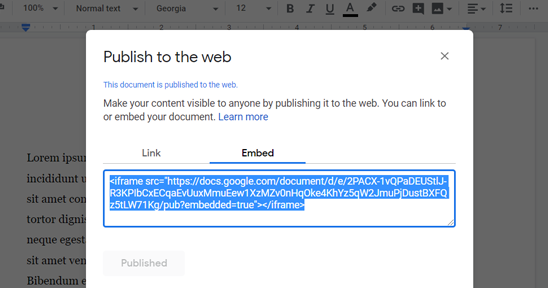
Затем вам нужно создать новый пост или отредактировать существующий, чтобы встроить документ Google. В своем редакторе сообщений добавьте пользовательский блок HTML, чтобы вставить код для встраивания.
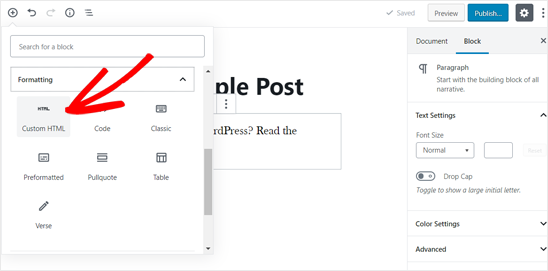
Как только пользовательский блок HTML будет добавлен в вашу область редактирования, вставьте код для встраивания, который вы скопировали ранее.
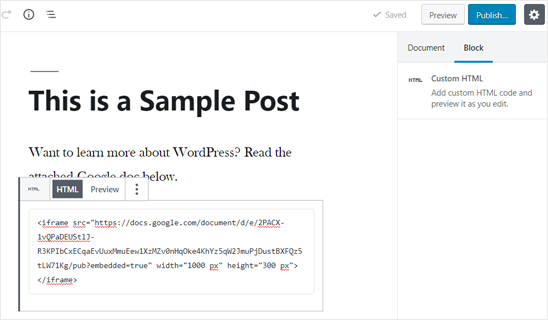
Вам может понадобиться добавить параметры высоты и ширины в код для встраивания. Просто добавьте параметры в код iframe следующим образом:
После этого вы можете сохранить свое сообщение, а затем просмотреть его на своем веб-сайте. Вот как это появилось на нашем демонстрационном сайте.
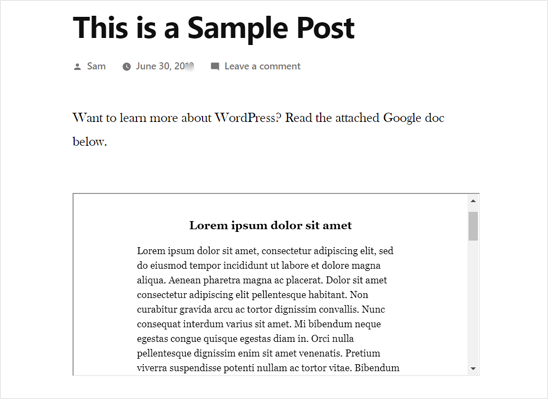
Теперь вы можете использовать этот метод для встраивания других документов из вашей учетной записи Google Drive в WordPress.
Мы надеемся, что эта статья помогла вам научиться встраивать PDF, электронные таблицы и другие документы в сообщения WordPress. Вы также можете ознакомиться с нашим руководством о том, как управлять, отслеживать и контролировать загрузку файлов в WordPress.
Если вы хотите ограничить доступ к файлам и контенту только зарегистрированным пользователям, то вам нужно использовать плагин членства WordPress для создания сайта членства.
Если вам понравилась эта статья, пожалуйста, подпишитесь на наш канал YouTube для видеоуроков WordPress. Вы также можете найти нас на щебет и фейсбук.
Пост Как вставить PDF, Spreadsheet и другие в посты блога WordPress впервые появился на WPBeginner.