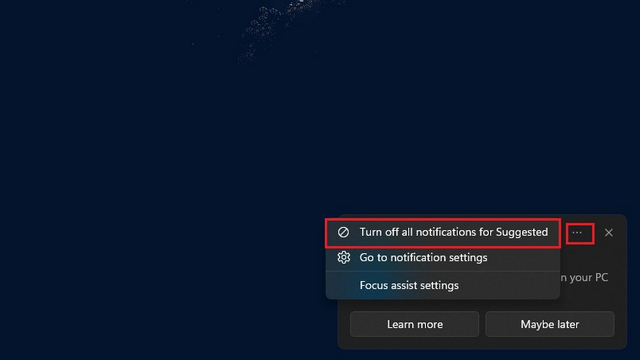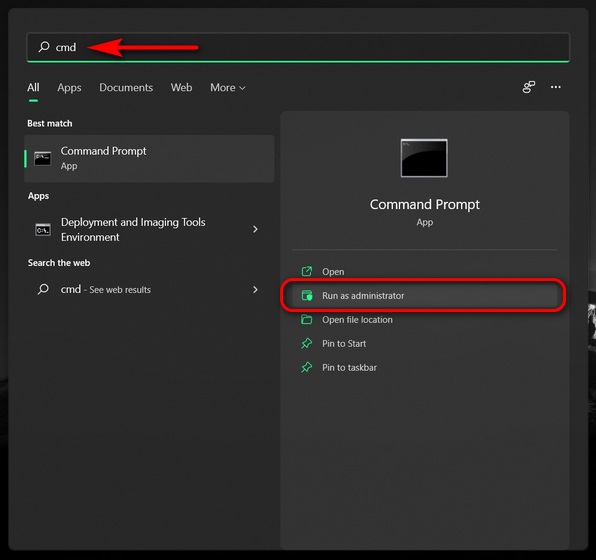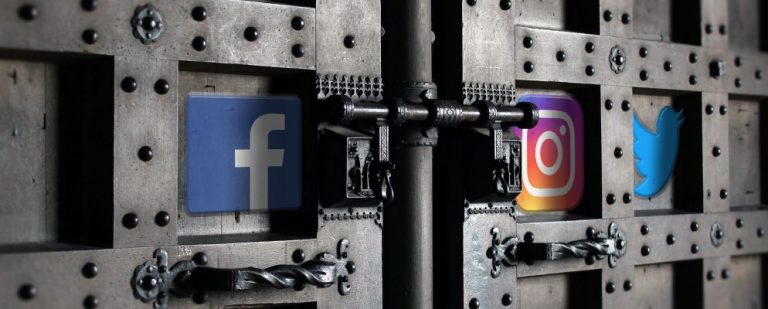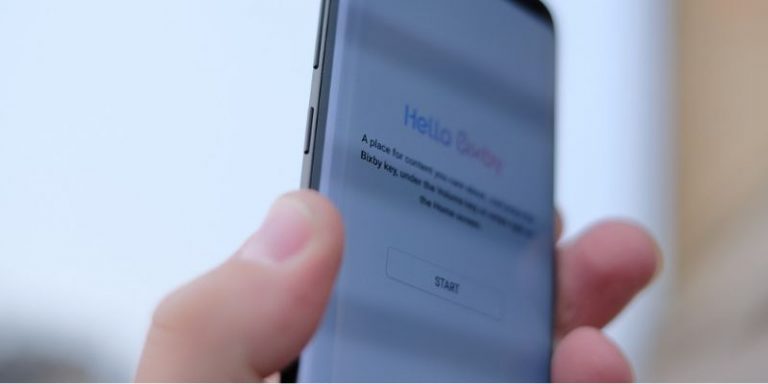Как вставить несколько элементов с помощью горячих клавиш в Windows 10
После многих лет приставания Microsoft наконец-то представила в Windows 10 менеджер буфера обмена под названием «История буфера обмена». Хотя это здорово и работает просто по нажатию сочетания клавиш «Win + V», для профессиональных пользователей этого недостаточно. Есть много пользователей, которые хотят быстро вставить несколько элементов с помощью сочетаний клавиш, вообще не открывая диспетчер буфера обмена. Итак, если вы один из таких пользователей, то вот простое руководство, которое позволяет вам вставлять несколько элементов с назначаемыми горячими клавишами. С учетом всего сказанного, давайте пройдемся по руководству.
Вставить несколько элементов с помощью сочетаний клавиш в Windows 10
1. Мы собираемся использовать приложение под названием Ditto (Бесплатно). Это одно из лучших приложений для Windows 10 и мощный менеджер буфера обмена. Так что вперед и скачайте приложение.
2. После этого откройте приложение Ditto. Если вы получили какое-либо предупреждение системы безопасности, разрешите его. Имейте в виду, что всякий раз, когда вы открываете приложение, оно перемещается на панель задач и остается там. Таким образом, вам нужно будет получить доступ к Ditto только из панели задач. Вы также можете нажать Ctrl + ~ (тильда), чтобы открыть приложение.
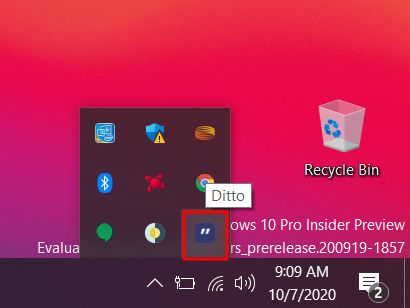
Программы для Windows, мобильные приложения, игры - ВСЁ БЕСПЛАТНО, в нашем закрытом телеграмм канале - Подписывайтесь:)
3. Как только приложение откроется, щелкните меню из трех точек и откройте «Параметры».
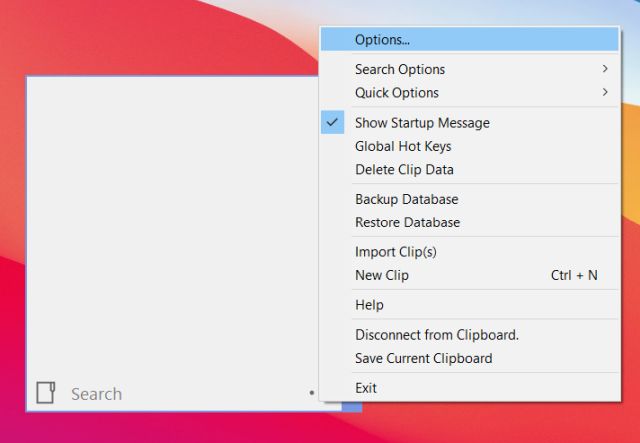
4. Здесь перейдите на вкладку «Сочетания клавиш». Теперь вы можете назначать сочетания клавиш для вставки элементов по одному. Чтобы назначить горячую клавишу, просто нажмите «Нет» рядом с «Положение 1» и нажмите сочетание клавиш, которое вы хотите вызвать. Например, я нажал Ctrl + 1, чтобы вставить первый элемент в буфер обмена. Вы можете выбрать свой.
Примечание. Что касается конфигурации ОС, цифровая клавиатура справа отличается от цифровых клавиш верхнего ряда на клавиатуре. Поэтому, если вы создаете ярлыки с помощью цифровых клавиш верхнего ряда, используйте эту клавишу только при вставке элементов.
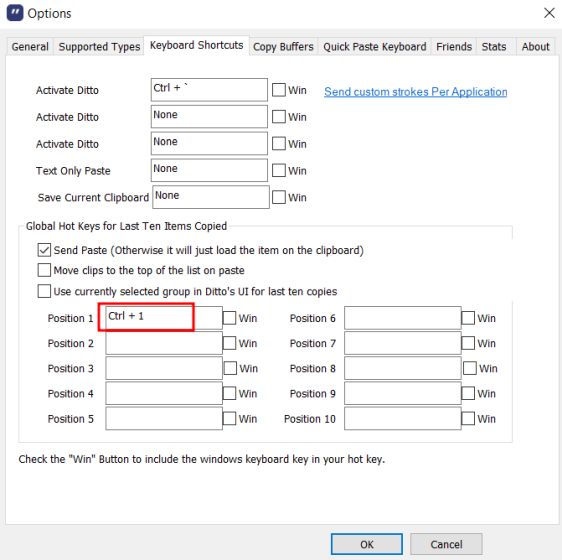
5. Таким образом, вы можете создать до 10 сочетаний клавиш для вставки 10 различных элементов из буфера обмена. Для 10 позиции я назначил сочетание клавиш Ctrl + 0. Наконец, нажмите «ОК».
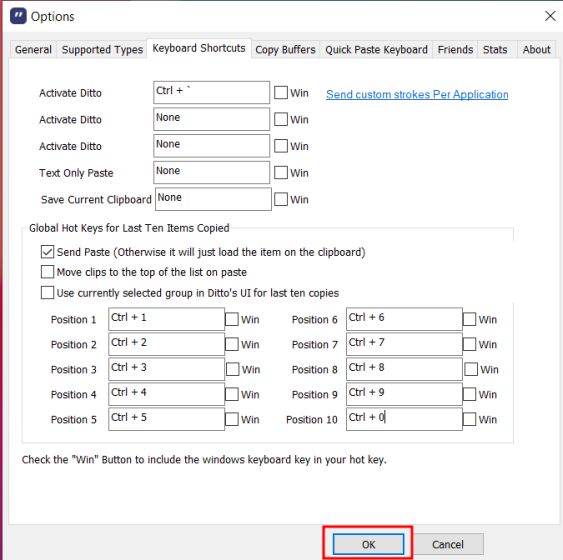
6. Теперь скопируйте несколько элементов в буфер обмена. Например, так выглядит мой буфер обмена.
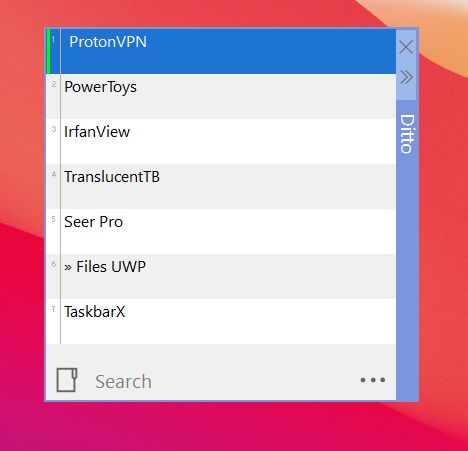
7. Скопировав несколько элементов, теперь я собираюсь показать вам, как вставить несколько элементов с помощью сочетаний клавиш. Чтобы вставить первый элемент в буфер обмена, я нажму Ctrl + 1. Точно так же, чтобы вставить второй элемент, просто нажмите Ctrl + 2 и так далее. Круто, правда? Таким образом вы сэкономите много времени.
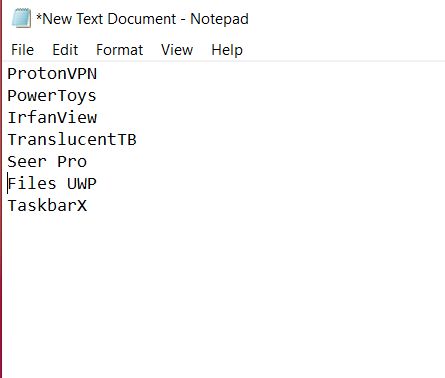
Вставляйте различные элементы несколько раз с помощью назначаемых горячих клавиш
Таким образом, вы можете вставлять различные элементы несколько раз с помощью назначаемых сочетаний клавиш. Как мы видим, программа поддерживает до 10 элементов буфера обмена, что, как я полагаю, будет достаточно для многих пользователей. В моем случае это помогает мне вставлять скопированные элементы без необходимости каждый раз открывать диспетчер буфера обмена. Во всяком случае, это все от нас. Если вы нашли статью полезной, оставьте комментарий ниже и сообщите нам.