Как всегда запускать приложения от имени администратора в Windows 11
Мы добавили четыре различных метода для запуска приложений от имени администратора по умолчанию в Windows 11. Вы можете развернуть таблицу ниже и перейти к любому методу, который вы считаете подходящим.
Измените дополнительные свойства для запуска приложений с правами администратора
Чтобы всегда запускать приложения от имени администратора в Windows 11, вам необходимо получить доступ к расширенному свойству программы и внести там изменения. Вам нужно сделать это для каждой программы, к которой вы хотите иметь доступ администратора по умолчанию. Вот как это сделать.
1. Нажмите клавишу Windows и введите имя программы, которую вы хотите всегда запускать от имени администратора. Например, я набрал «командная строка». Теперь нажмите «Открыть расположение файла» на правой панели.
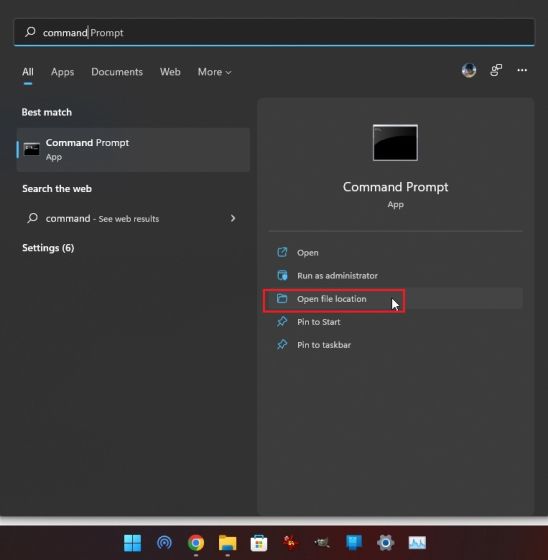
Программы для Windows, мобильные приложения, игры - ВСЁ БЕСПЛАТНО, в нашем закрытом телеграмм канале - Подписывайтесь:)
2. Далее кликните правой кнопкой мыши по его ярлыку и откройте «Свойства».
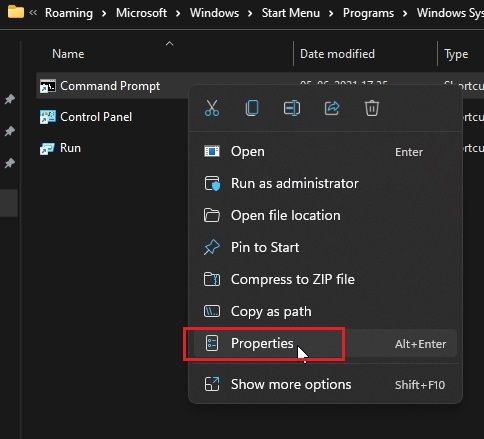
3. Теперь нажмите «Дополнительно» на вкладке «Ярлык».
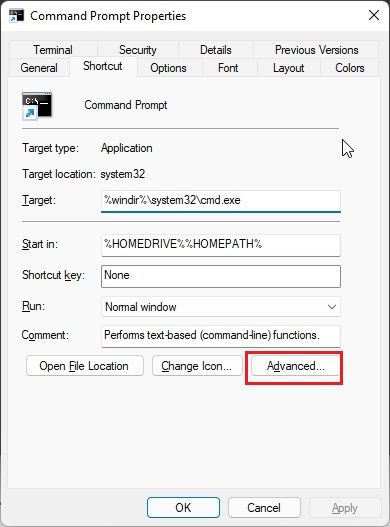
4. Здесь установите флажок «Запуск от имени администратора» и нажмите «ОК». Это гарантирует, что командная строка (или любая другая выбранная вами программа) всегда будет открываться с правами администратора.
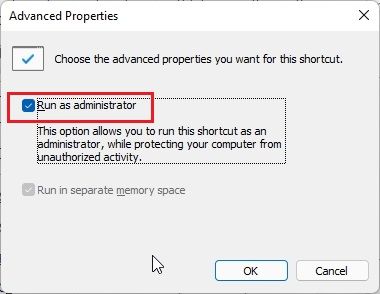
5. Повторите этот процесс для всех приложений, которые вы хотите запускать от имени администратора по умолчанию в Windows 11.
Запустите приложение от имени администратора с помощью сочетания клавиш
Если вы не хотите изменять расширенные свойства каждой программы, вот отличное сочетание клавиш Windows 11, которое позволяет быстро открывать программы с правами администратора.
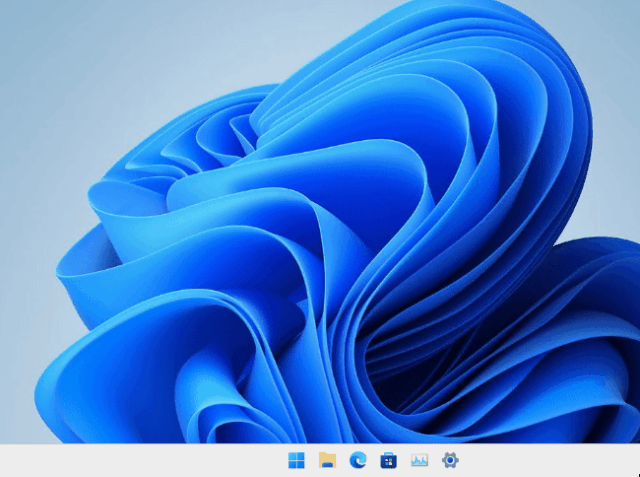
Нажмите «Ctrl + Shift» на клавиатуре и щелкните программу, которую вы хотите запустить, либо на панели задач, либо в меню «Пуск». Эта горячая клавиша заставит приложение запускаться с правами администратора.
Вы также можете открывать программы из окна «Выполнить», нажав «Ctrl + Shift + Enter». Как это круто? Так что попробуйте это сочетание клавиш, чтобы всегда запускать приложения от имени администратора в Windows 11.
Запуск приложений с правами администратора в режиме совместимости
Хотя режим совместимости позволяет запускать гораздо более старые приложения в Windows 11 и 10, у этого режима есть еще одна полезность. Это позволяет вам всегда открывать программы с правами администратора. Это может пригодиться для автономных приложений, которые не требуют установки и не имеют ярлыка. Если у вас не сработал 1-й способ, то этот обязательно поможет.
1. Кликните правой кнопкой мыши программу и откройте «Свойства».
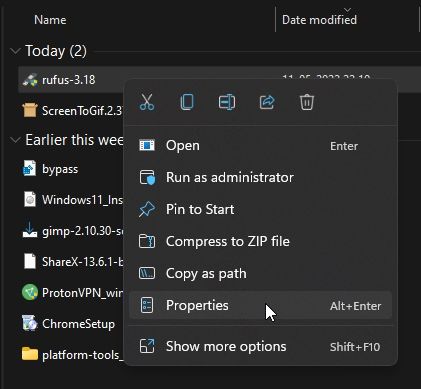
2. Далее перейдите на вкладку «Совместимость». Здесь установите флажок «Выполнять эту программу от имени администратора». Теперь нажмите OK, и все готово. С этого момента программа всегда будет работать от имени администратора в Windows 11.

Всегда открывайте PowerShell от имени администратора в Windows 11
PowerShell — одно из приложений, которые люди часто открывают в качестве администратора в Windows 11. Чтобы сэкономить время, PowerShell предлагает собственный параметр, который позволяет всегда открывать инструмент командной строки с повышенными правами.
Тем не менее, настройка в приложении доступна в разделе Предварительный просмотр терминала Windows (версия 1.13 или более поздняя), который скоро станет инструментом командной строки по умолчанию в Windows 11.
Я бы посоветовал, если вы используете PowerShell, открыть его через Windows Terminal Preview, так как он также поддерживает различные функции настройки. С учетом сказанного, вот как переключить важный параметр, чтобы открыть Powershell с правами администратора.
1. Нажмите клавишу Windows и введите «терминал». Нажмите, чтобы открыть его.
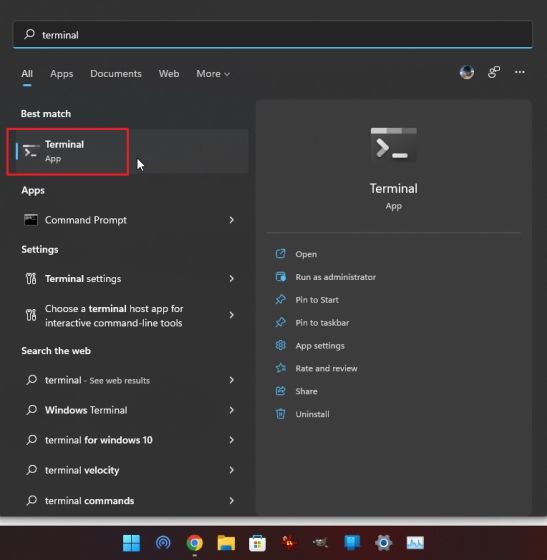
2. Затем кликните значок стрелки вниз и откройте «Настройки».
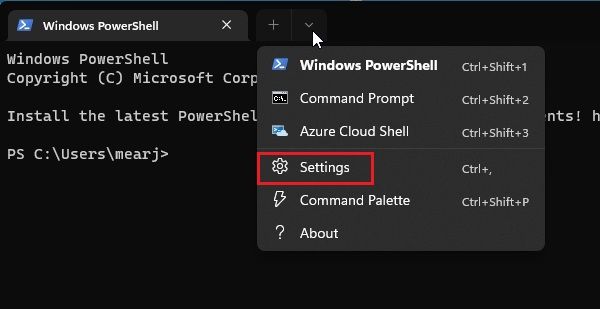
3. Здесь перейдите на вкладку «Windows PowerShell» с левой боковой панели и включите переключатель «Запускать этот профиль от имени администратора» на правой панели.
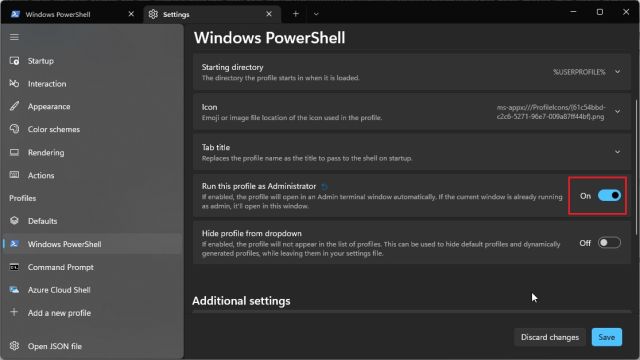
4. Наконец, нажмите «Сохранить», и все готово. Теперь, когда вы открываете PowerShell в терминале Windows, он будет открываться с правами администратора в Windows 11.
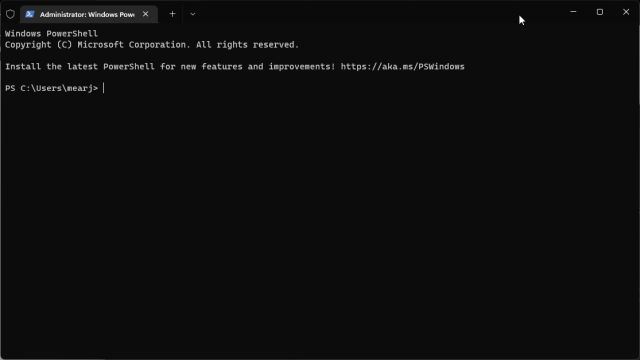
Итак, это четыре метода, которые позволяют вам всегда запускать приложения от имени администратора в Windows 11. Обычно я предпочитаю изящную горячую клавишу, но если вы регулярно используете программу с правами администратора, измените дополнительные свойства этой программы. Это сэкономит вам много времени и хлопот. Если у вас есть какие-либо вопросы, сообщите нам об этом в разделе комментариев ниже.

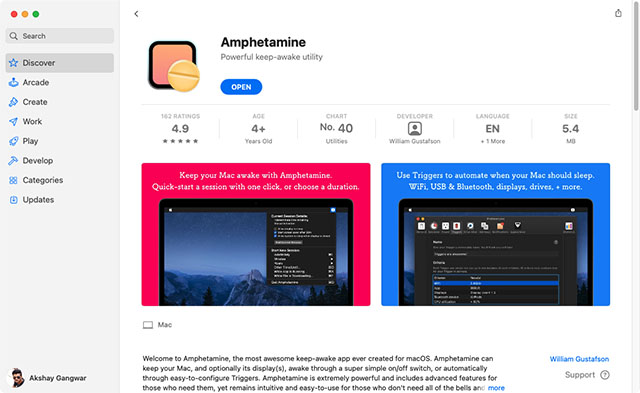
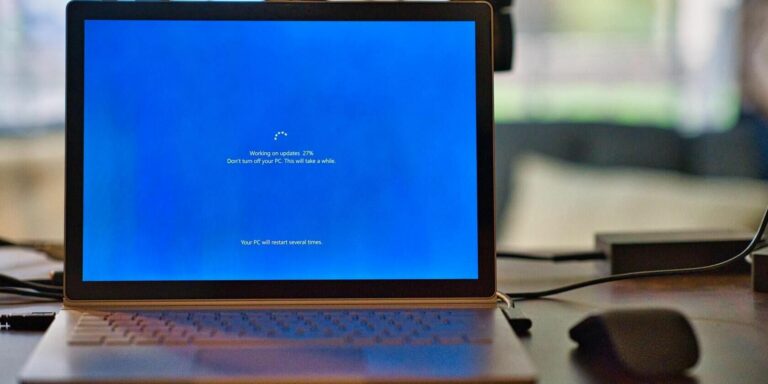
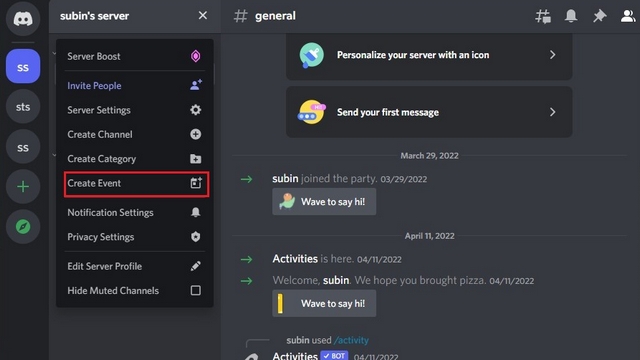
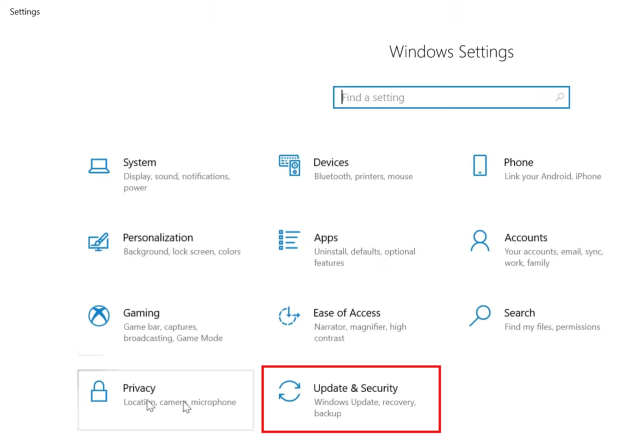
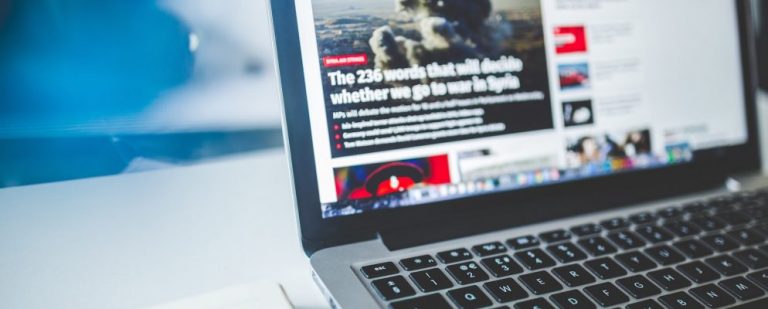
![Как удалить свою учетную запись Steam навсегда в 2021 году [Guide]](https://okdk.ru/wp-content/uploads/2021/07/data-related-to-your-steam-account.jpg)