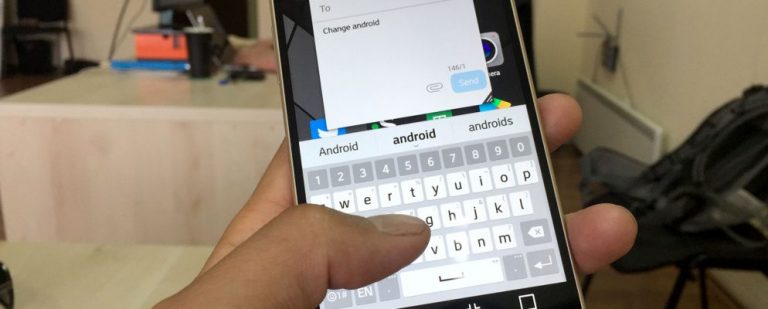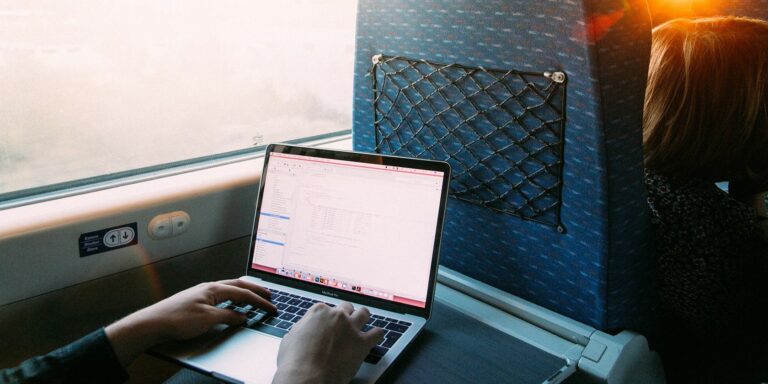Как вручную запустить BSOD (и почему вам это нужно)
В большинстве случаев мы хотим, чтобы наши компьютеры не зависали, но бывают те редкие моменты, когда мы действительно хотим, чтобы система переходила в синий экран смерти (BSOD). Если вы оказались в такой ситуации, не расстраивайтесь; есть быстрый и простой способ запустить BSOD вручную в Windows 10.
Давайте рассмотрим, как настроить и запустить ручной BSOD и что может заставить кого-то действительно этого захотеть.
Как настроить BSOD вручную в Windows 10
Для начала нам нужно немного настроить, чтобы включить эту функцию. Microsoft спрятала эту опцию в реестре, по-видимому, чтобы люди случайно ее не запустили!
Программы для Windows, мобильные приложения, игры - ВСЁ БЕСПЛАТНО, в нашем закрытом телеграмм канале - Подписывайтесь:)
Для начала вам нужно открыть реестр. Нажмите Клавиша Windows + R, затем введите regedit и нажмите Enter.
Теперь вам нужно добавить параметр в определенное место в реестре. Расположение зависит от того, какую клавиатуру вы используете на своем ПК.
Если вы используете клавиатуру PS / 2, посетите этот каталог:
HKEY_LOCAL_MACHINE System CurrentControlSet Services i8042prt Parameters
Если у вас есть USB-клавиатура, перейдите сюда:
HKEY_LOCAL_MACHINE System CurrentControlSet Services kbdhid Parameters
Наконец, если вы используете клавиатуру Hyper-V, вам нужно перейти сюда:
HKEY_LOCAL_MACHINE System CurrentControlSet Services hyperkbd Parameters
Если вы не уверены, какая у вас клавиатура, вы можете безопасно добавить настройку во все три из этих каталогов, чтобы охватить каждую базу. Если вы это сделаете, ничего плохого не произойдет.
Когда вы находитесь в выбранном вами каталоге, щелкните правой кнопкой мыши пустое белое пространство в правой части окна. Парить Новый, затем щелкните DWORD (32-битное) Значение.
Затем вам будет предложено назвать новый файл. Вам нужно дать файлу определенное имя, чтобы ваш компьютер знал, что он делает. В этом случае назовите это CrashOnCtrlScroll. Еще раз проверьте правописание, чтобы не допустить опечаток.
Щелкните этот новый файл правой кнопкой мыши и выберите Изменить. В появившемся окне установите Ценность к 1.
После этого закройте редактор реестра. Теперь вам нужно перезагрузить компьютер, чтобы он загрузил функцию ручного сбоя.
Как запустить ручной BSOD в Windows 10
Теперь, когда вы правильно настроили BSOD, пора активировать его. Для этого вам нужно зажать две клавиши, которые вы, вероятно, никогда не использовали: Правый CTRL а также Scroll Lock.
Сначала зажмите правая клавиша CTRL на клавиатуре. Обратите внимание, что ваш компьютер не активирует BSOD, если вы удерживаете левую клавишу CTRL – она должна быть справа.
Потом, дважды нажмите кнопку SCROLL LOCK. Если вы используете ноутбук, на котором нет клавиши блокировки прокрутки, вы обычно можете активировать ее, удерживая Fn кнопку, затем дважды коснувшись C, K, S, или F6 ключ.
Если вы введете ключ правильно, ваш компьютер сразу же отобразит синий экран. Вы можете отличить ручной BSOD от системного, потому что ручной BSOD будет иметь код ошибки «MANUALLY_INITIATED_CRASH». Если ваш BSOD показывает это, вы знаете, что это было вашим делом, а не странным совпадением.
Зачем вообще запускать BSOD?
Теперь вы знаете, как запустить свой собственный BSOD, вопрос остается; зачем тебе вообще такое делать? Как оказалось, есть как минимум две веские причины, по которым вы можете захотеть.
Во-первых, ручной BSOD – отличный способ для разработчиков увидеть, что происходит с их программным обеспечением во время сбоя. Если программа что-то записывает на диск при возникновении BSOD, это может вызвать серьезное повреждение. Запуская BSOD вручную, разработчики могут гарантировать, что их программы не сработают после сбоя.
Во-вторых, это хороший способ проверить, может ли ваш компьютер создавать аварийные дампы. Когда происходит BSOD, компьютер создает журнал того, что пошло не так, чтобы вы могли лучше диагностировать проблему. Вы можете активировать эти дампы, включив одну функцию в Windows 10.
Если вы хотите дважды проверить, правильно ли отображаются аварийные дампы или возникает ошибка во время процесса создания журнала, вы можете использовать ручной BSOD для проверки.
Осмысление BSODS
Обычно мы хотим избежать сбоев компьютера, но есть редкий случай, когда мы хотим вызвать BSOD. Независимо от ваших намерений, теперь вы знаете, как вызвать BSOD в любое время.
Если вы хотите стать мастером диагностики синего экрана, обязательно загрузите WinDbg и BlueScreenView. Эти программы помогают разбить аварийный дамп, поэтому в этом нет необходимости.