Как вручную настроить VPN в Windows 11
В Windows 11 лучшие услуги VPN (виртуальная частная сеть) предоставит приложение для быстрого подключения к их частным сетям. Однако вы все равно можете настроить VPN вручную, если приложение не работает должным образом или вы не хотите устанавливать дополнительное программное обеспечение.
Какой бы ни была причина, Windows 11 предоставляет возможность настраивать и управлять VPN-подключениями из приложения «Настройки», которое вы можете использовать для подключения практически к любой службе VPN, чтобы повысить свою конфиденциальность в Интернете и получить доступ к службам с ограниченным доступом в других местах.
В этом практическом руководстве мы расскажем вам, как настроить, подключить, отключить и удалить VPN-подключение в Windows 11.
Лучшие предложения VPN на сегодня
Программы для Windows, мобильные приложения, игры - ВСЁ БЕСПЛАТНО, в нашем закрытом телеграмм канале - Подписывайтесь:)
![]() (откроется в новой вкладке)
(откроется в новой вкладке)![]() (откроется в новой вкладке)
(откроется в новой вкладке)![]() (откроется в новой вкладке)
(откроется в новой вкладке)
Что такое VPN?
VPN означает «виртуальная частная сеть» и представляет собой технологию, которая создает безопасное соединение между устройством и определенной сетью для удаленного доступа к файлам и ресурсам. Обычно организации настраивают VPN-сервер, чтобы сотрудники могли подключаться с помощью VPN-клиента для доступа к ресурсам и работать так, как если бы они физически находились в своем офисе.
С другой стороны, есть и сторонние VPN-сервисы, которые работают точно так же. Однако эти службы обеспечивают зашифрованное соединение, позволяющее устройствам подключаться к своим сетям (расположенным в стратегически важных точках по всему миру) для доступа в Интернет, скрывая ваш общедоступный IP-адрес, что обеспечивает более конфиденциальный и безопасный просмотр веб-страниц. В дополнение к дополнительному уровню безопасности и конфиденциальности служба VPN является подходящим вариантом для обхода географических ограничений для доступа к цензурированному контенту и онлайн-сервисам (таким как американская версия Netflix) из других частей мира.
Как настроить VPN-подключение в Windows 11
Чтобы настроить VPN-подключение Windows 11, выполните следующие действия:
- Открыть настройки.
- Нажмите Сеть и Интернет.
- Нажмите на страницу VPN с правой стороны.

- В настройках «VPN-подключения» нажмите кнопку «Добавить VPN».

- Используйте раскрывающееся меню «VPN-провайдер» и выберите вариант Windows (встроенный).
- В параметре «Имя подключения» введите имя для идентификации подключения — например, вы можете использовать имя службы, такое как IPVanish, Частный доступ в Интернет и т. д.
- В настройке «Имя или адрес сервера» введите адрес VPN-сервера — например, vpnserver.com или 122.122.122.122.
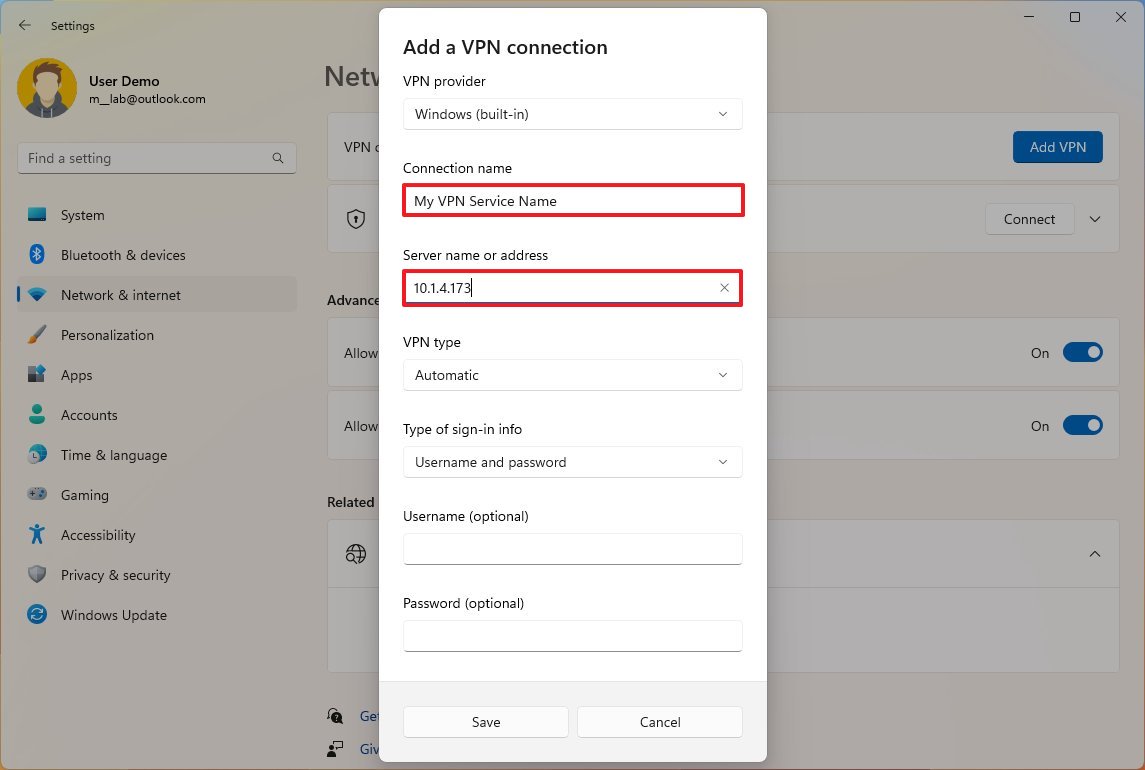
- Используйте раскрывающееся меню «Тип VPN» и выберите параметр «Автоматически» или протокол, необходимый для подключения к конкретному серверу VPN.
- Выберите метод аутентификации в раскрывающемся меню «Тип данных для входа».
- Краткое примечание: этот параметр будет зависеть от настроек провайдера VPN.
- Подтвердите имя пользователя и пароль, если вы выбрали опцию «Имя пользователя и пароль».
- Нажмите кнопку Сохранить.
Выполнив эти шаги, подключитесь к службе VPN из приложения «Настройки» или на панели задач.
Как подключить VPN-соединение в Windows 11
Чтобы подключиться к VPN-серверу, выполните следующие действия:
- Открыть настройки.
- Нажмите Сеть и Интернет.
- Нажмите на страницу VPN с правой стороны.
- Нажмите кнопку Connect для подключения
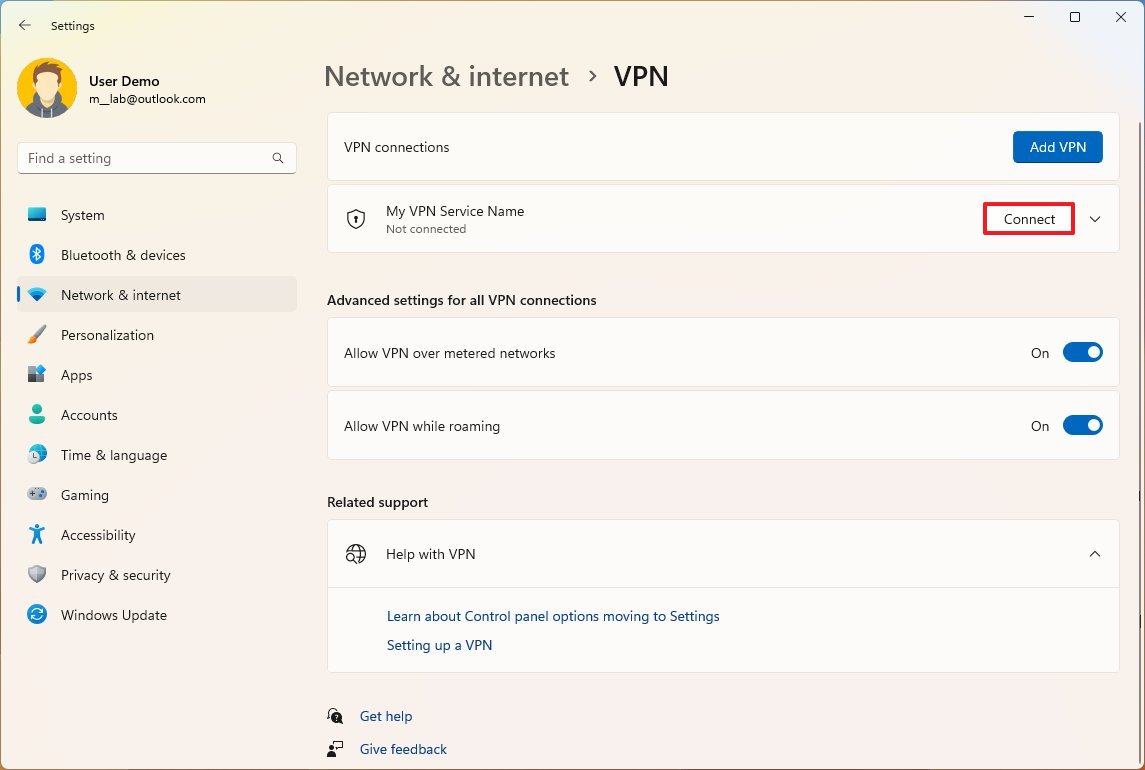
После того, как вы выполните шаги, компьютер подключится к VPN-серверу.
Подключиться с панели задач
Чтобы установить VPN-соединение с панели задач, выполните следующие действия:
- Щелкните значок сети на панели задач.
- Нажмите кнопку VPN.
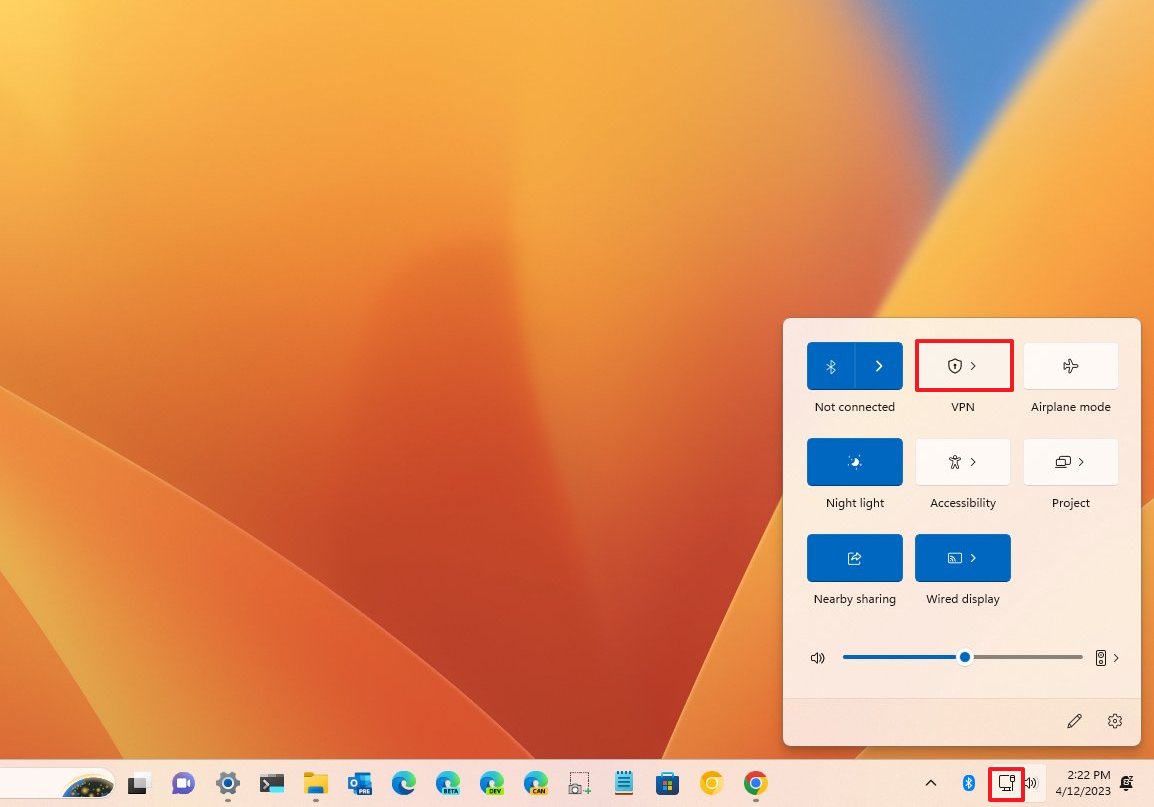
- Выберите VPN-подключение.
- Нажмите кнопку Подключить.
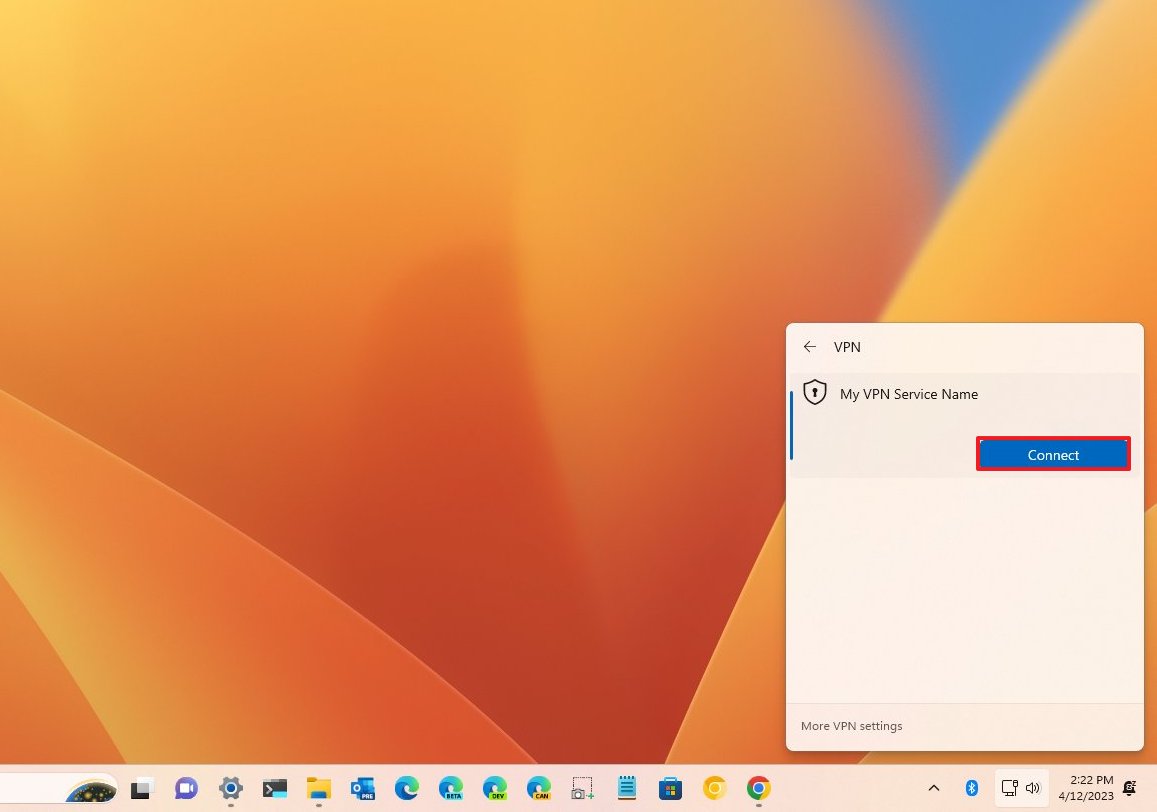
После того, как вы выполните шаги, такие как использование приложения «Настройки», устройство выполнит аутентификацию и подключится к удаленной сети.
Как отключить VPN-соединение в Windows 11
Чтобы отключить VPN-подключение, выполните следующие действия:
- Открыть настройки.
- Нажмите Сеть и Интернет.
- Нажмите на страницу VPN с правой стороны.
- Нажмите кнопку Отключить.
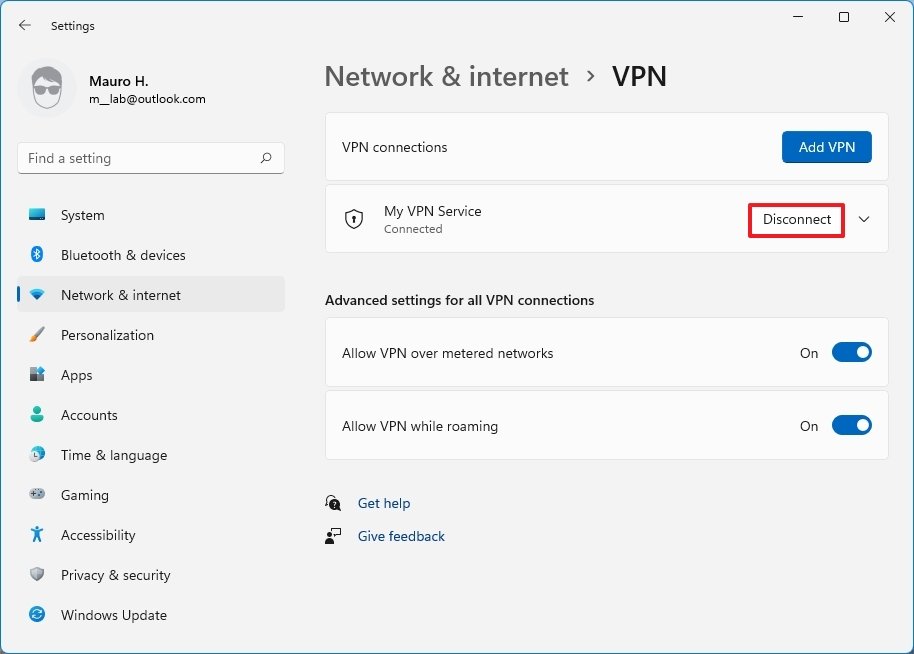
- Нажмите кнопку «Подтвердить».
После того, как вы выполните шаги, компьютер отключится от VPN-сервера.
Отключиться от панели задач
Чтобы отключить VPN-подключение от панели задач, выполните следующие действия:
- Щелкните значок сети на панели задач.
- Нажмите кнопку VPN.
- Выберите VPN-подключение.
- Нажмите кнопку Отключить.
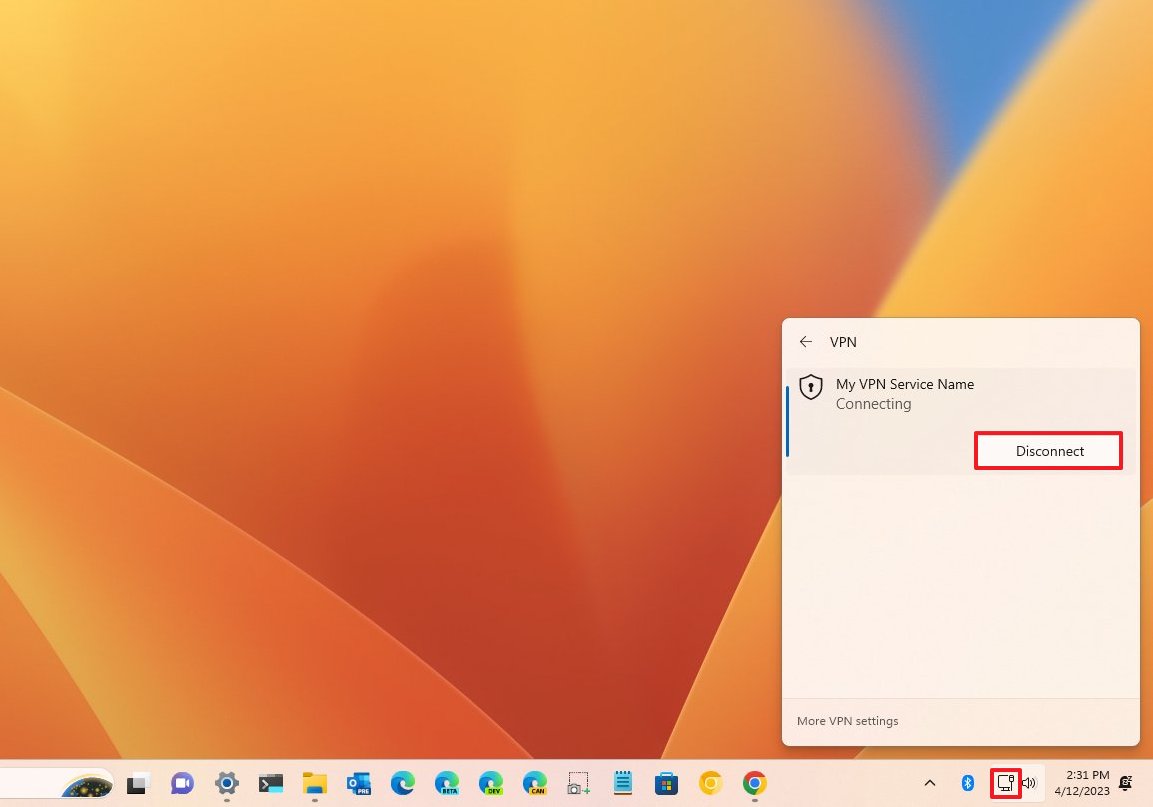
После того, как вы выполните эти шаги, ноутбук или настольный компьютер прекратит подключение к удаленной виртуальной частной сети.
Как удалить VPN-подключение в Windows 11
Чтобы удалить и удалить VPN-подключение, выполните следующие действия:
- Открыть настройки.
- Нажмите Сеть и Интернет.
- Нажмите на страницу VPN с правой стороны.

- Нажмите на соединение, чтобы получить доступ к его настройкам.
- Нажмите кнопку «Отключить» (если применимо).
- Нажмите кнопку Удалить.
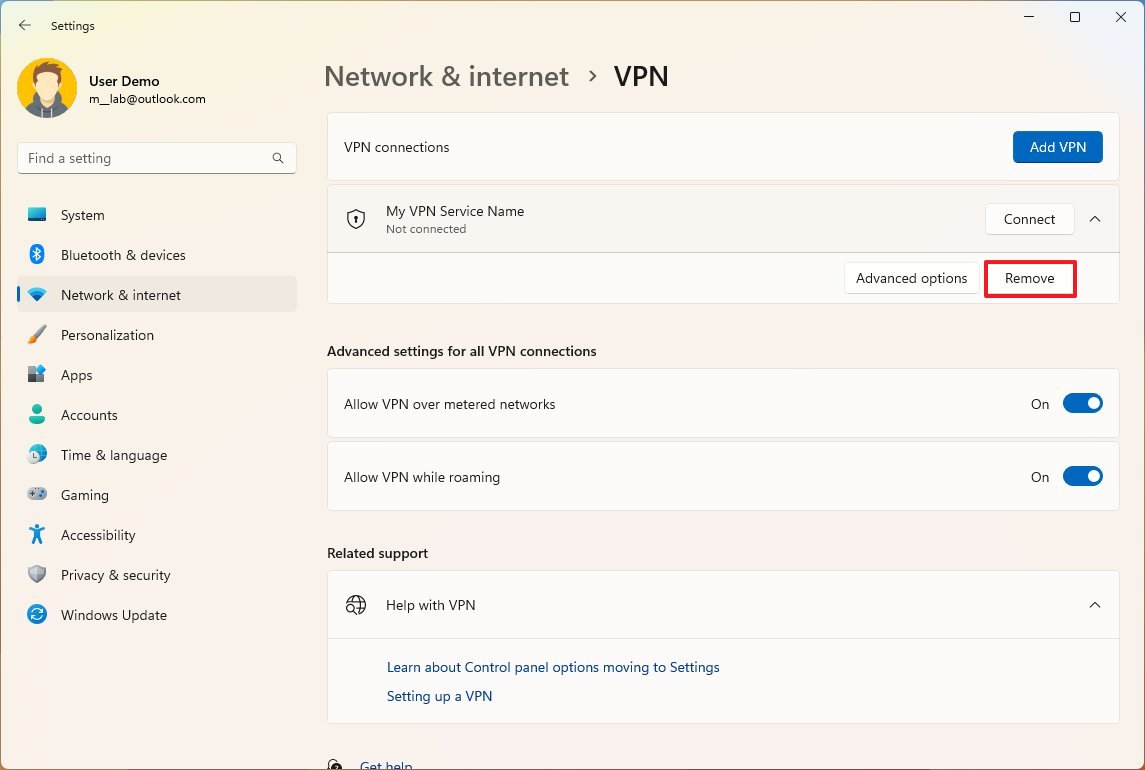
После выполнения этих шагов VPN-подключение будет удалено с компьютера.
Наш лучший выбор VPN и программного обеспечения
Если вы хотите выполнить шаги по настройке, вам понадобится надежный VPN-сервис и Windows 11 или 10. Мы склоняемся к ЭкспрессVPN благодаря отличной цене, множеству функций и проверенной безопасности, но есть и другие варианты, перечисленные ниже.
Дополнительные ресурсы Windows
Дополнительные полезные статьи, охват и ответы на распространенные вопросы о Windows 10 и Windows 11 см. на следующих ресурсах:





