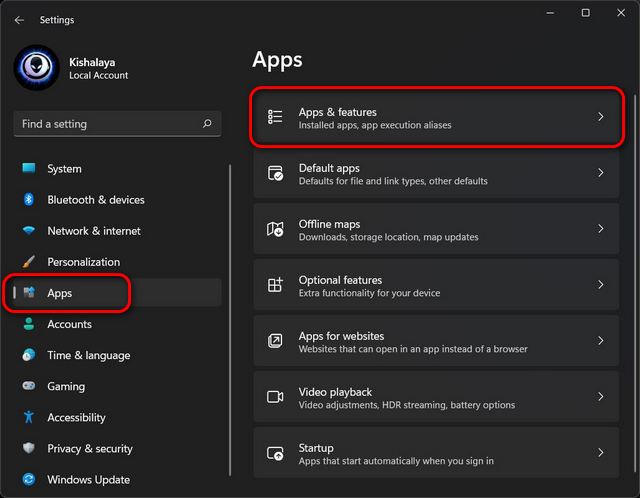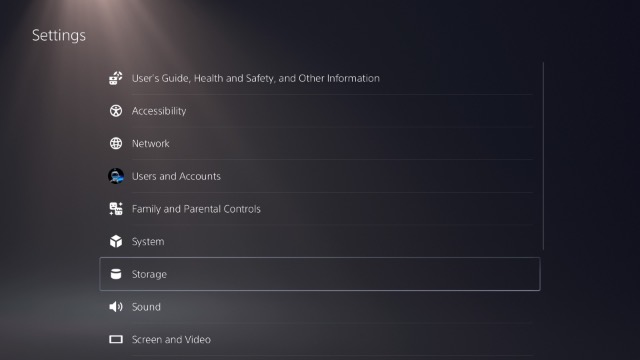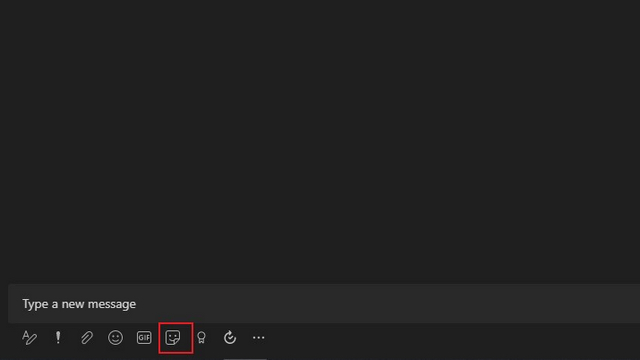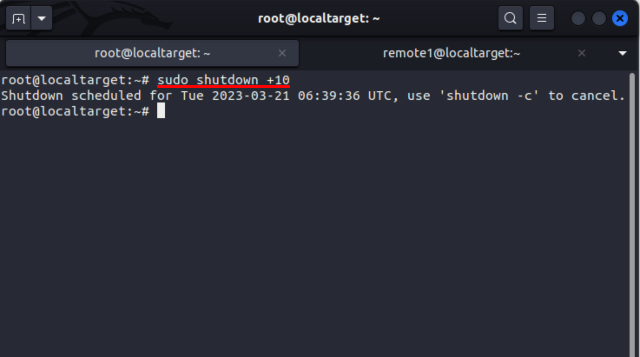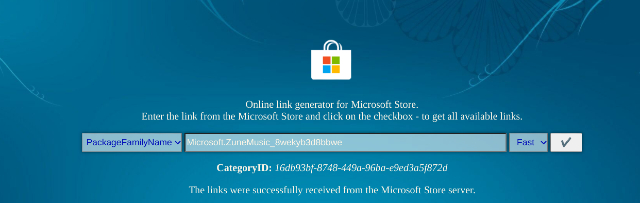Как восстановить удаленные файлы с помощью Windows Recovery Tool
После выпуска Windows 10 2004 Build в прошлом месяце Microsoft добавила новый инструмент восстановления Windows для восстановления удаленных файлов на компьютерах с Windows 10. Хотя существует множество программ для восстановления данных, уникальной особенностью этого инструмента является то, что он является родным для Windows, поэтому он работает намного лучше, чем стороннее программное обеспечение. В принципе, шансы на восстановление данных будут намного выше, чем у любого другого инструмента. Единственным недостатком является то, что новый Windows Recovery Tool является программой командной строки, которая не является чашкой чая для всех. Во всяком случае, я старался изо всех сил упростить инструкции, чтобы вы могли легко вернуть свои файлы. Имея это в виду, давайте продолжим и узнаем, как восстановить удаленные файлы с помощью Windows Recovery Tool.
Восстановить удаленные файлы с помощью Windows Recovery Tool
Прежде чем я начну руководство, позвольте мне сказать вам, что Windows Recovery Tool работает с HDD, SSD, внешними жесткими дисками, USB-накопителями и даже SD-картами, что просто потрясающе. Кроме того, вы должны быть в Windows 10 2004 года сборки (обновление от июня 2020 года) и выше, чтобы иметь возможность использовать эту функцию. С этим из пути, теперь давайте перейдем к шагам.
1. Прежде всего, скачайте Windows Recovery Tool (свободно) из магазина Microsoft.
2. После установки откройте командную строку с правами администратора. Теперь запустите winfr, и он покажет вам весь синтаксис командной строки Windows File Recovery. Не волнуйтесь, здесь я собираюсь объяснить все подробно.
Программы для Windows, мобильные приложения, игры - ВСЁ БЕСПЛАТНО, в нашем закрытом телеграмм канале - Подписывайтесь:)
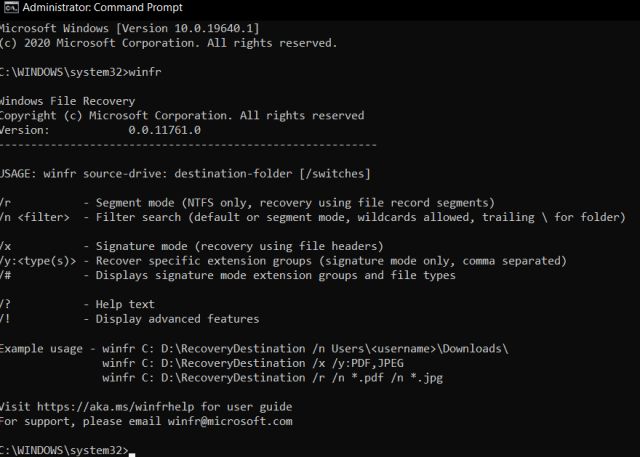
3. Самый простой способ восстановить файлы – использовать приведенный ниже синтаксис. Просто введите winfr и введите диск, который вы хотите найти удаленные файлы. Далее введите диск, на котором вы хотите сохранить восстановленные файлы. Например, здесь я ищу на всем диске C удаленные файлы и сохраняю восстановленные файлы на диске G.
Примечание. Если процесс занимает слишком много времени, вы можете нажать Ctrl + C, чтобы немедленно прервать операцию.
winfr C: G:
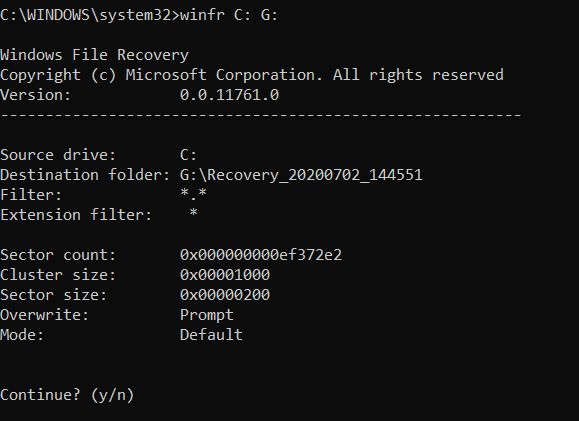
4. После выполнения вышеуказанной команды вам будет предложено нажать «Y», чтобы продолжить процесс сканирования. Как только вы это сделаете, ваши файлы будут восстановлены и сохранены в пользовательской папке на G диске. Это самый простой способ восстановить удаленные файлы с помощью нового средства восстановления Windows.
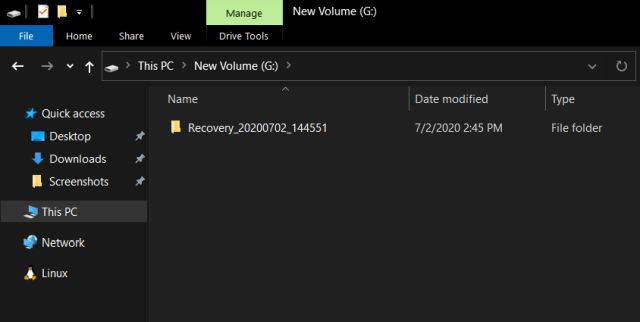
5. Если вы хотите найти файл определенного формата, следуйте приведенному ниже синтаксису. Здесь я ищу удаленные файлы PDF на диске C и сохраняю восстановленные файлы на диске G.
winfr C: G: / r / n * .pdf
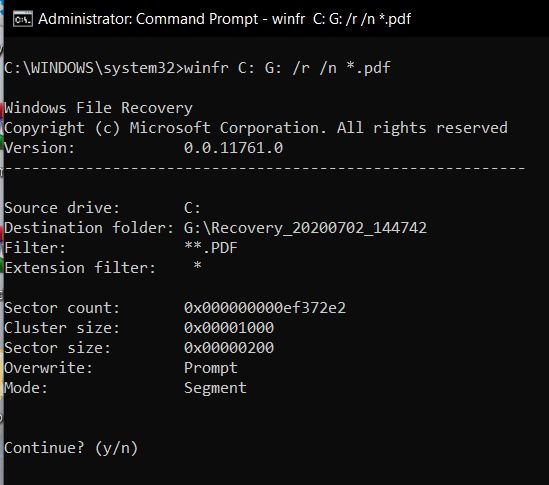
Для файлов DOCX:
winfr C: G: / r / n * .docx
Вы можете использовать тот же синтаксис для MP3, MP4, DOC, PPT, ZIP и других форматов файлов.
6. Если вы хотите найти файл по его имени, используйте синтаксис ниже. Очень просто!
winfr C: G: / r / n * имя файла *
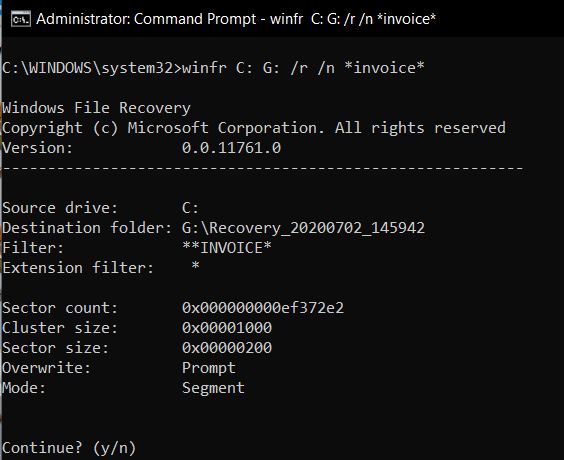
7. Если комбинация / r и / n не дает удовлетворительных результатов для вас, вы можете использовать расширенный режим «Подпись» для восстановления удаленных файлов. Вам необходимо заменить / r / n на / x / y для глубокого сканирования.
winfr C: G: / x / y: PDF
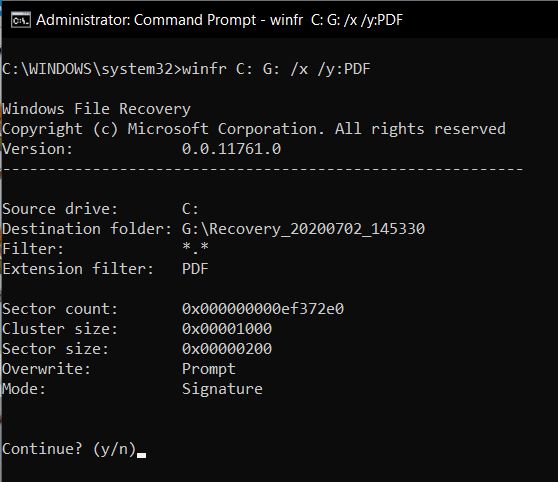
7. В случае, если вы хотите просканировать определенную папку на наличие удаленных файлов, следуйте приведенному ниже синтаксису. Например, здесь я ищу удаленные файлы на рабочем столе, который находится под диском C. Восстановленные файлы будут сохранены на G диске. Вы также можете использовать эту команду для восстановления всей папки.
Примечание: не забывайте обратную косую черту () в конце папки.
winfr C: G: / n Users имя пользователя Documents
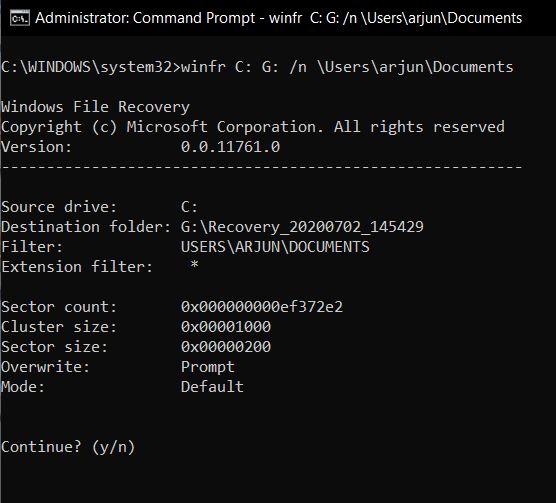
8. А если вы хотите сканировать определенный формат файла в определенной папке, то вот синтаксис для подражания. Это позволит получить файлы PDF из папки «Документы», расположенной под диском C. И восстановленные файлы будут сохранены на G диске.
winfr C: G: / n Users имя пользователя Documents *. PDF
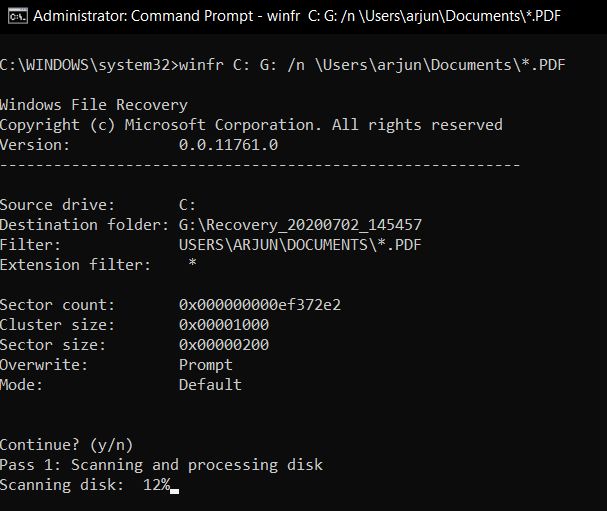
Часто задаваемые вопросы
В. Можем ли мы восстановить окончательно удаленные файлы в Windows 10?
Да, ты можешь. Но настоятельно рекомендуется восстановить удаленные файлы как можно скорее. Это гарантирует, что удаленные файлы не будут перезаписаны.
Q. Как восстановить удаленный файл в Windows?
Вам нужно будет установить Windows Recovery Tool, а затем использовать командную строку, чтобы начать процесс восстановления. Я подробно объяснил инструкции выше, так что пройдите через это.
В. Как мне восстановить навсегда удаленные файлы с моего компьютера?
Средство восстановления Windows имеет два режима: сегмент и подпись. Сегмент установлен по умолчанию и работает большую часть времени. Однако, если не удается восстановить окончательно удаленные файлы, вы можете использовать режим подписи. Это, безусловно, поможет вам восстановить навсегда удаленные файлы на вашем ПК с Windows. Пройдите учебник для более подробной информации.
В. Куда идут удаленные файлы?
Когда вы удаляете файл, он не удаляется полностью с жесткого диска. Только указатель на файл удаляется от конечного пользователя, поэтому никто не может получить к нему доступ. Однако файл доступен в секторе жесткого диска и будет оставаться там до тех пор, пока не будет перезаписан другим набором данных.
Использовать новый инструмент восстановления Windows для извлечения удаленных файлов и папок
Таким образом, вы можете восстановить удаленные файлы с помощью нового средства восстановления Windows. Я знаю, что процесс несколько сложный, но как только вы получите суть, вы можете легко вернуть свои файлы. И если вы хотите узнать больше об этом новом инструменте, то вы можете обратиться к руководству Microsoft по Вот, Во всяком случае, это все от нас. Если вы столкнулись с какими-либо проблемами, оставьте комментарий ниже и сообщите нам.