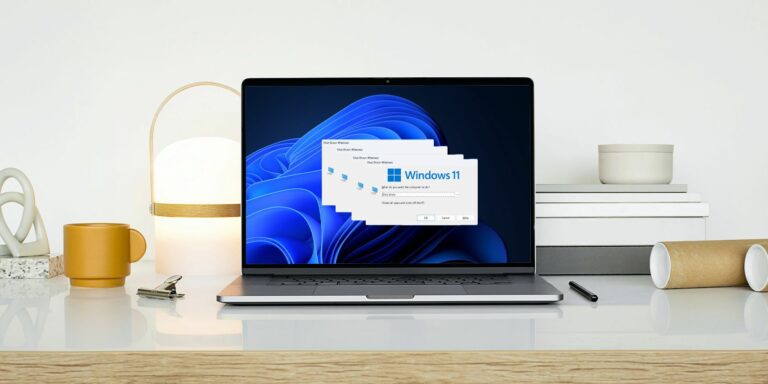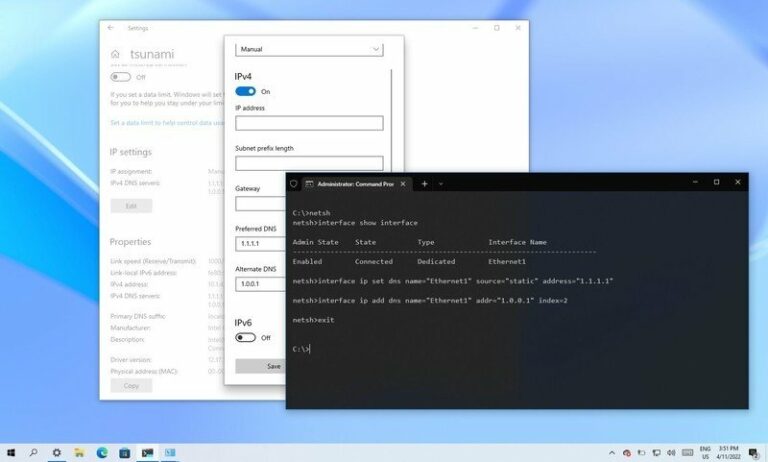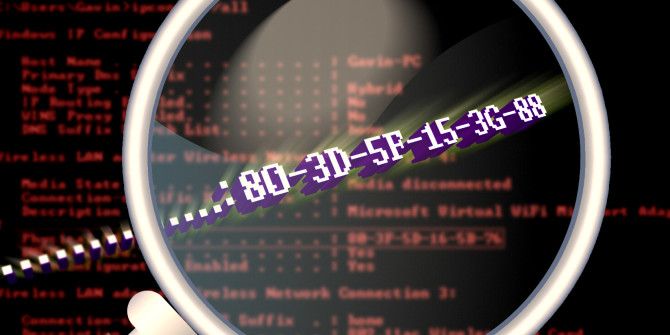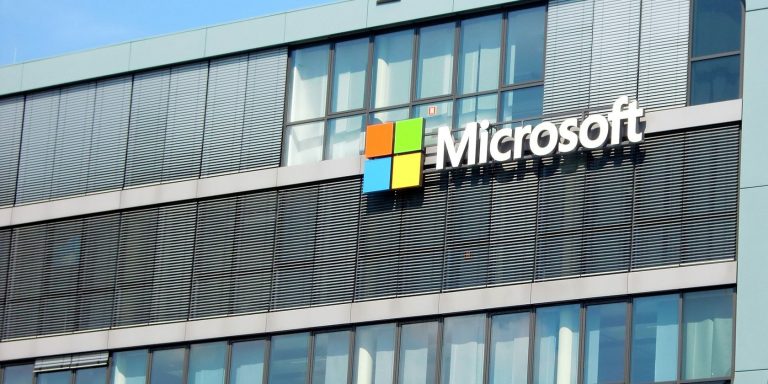Как восстановить реестр Windows по умолчанию и исправить ошибки
В реестре Windows хранится множество данных, содержащих информацию о поведении ОС. Большинство изменений, которые вы вносите в свою систему, влияют на реестр, поэтому он регулярно корректирует, добавляет и удаляет значения.
Если вы случайно испортили реестр, допустив ошибку вручную или совершив другую ошибку, вы можете задаться вопросом, как восстановить реестр по умолчанию. Давайте посмотрим на различные методы сброса реестра в Windows и способы предотвращения этих проблем в будущем.
Единственный способ полностью сбросить реестр
К сожалению, нет простого способа сбросить только реестр. Поскольку реестр содержит так много данных о вашей конкретной конфигурации Windows, вы не можете сбросить реестр до чистого состояния, не сделав вашу систему неработоспособной.
В результате единственный верный способ сбросить реестр Windows до значений по умолчанию – это перезагрузить компьютер с Windows. В процессе сброса Windows выполняется переустановка операционной системы, что естественным образом сбрасывает реестр.
Программы для Windows, мобильные приложения, игры - ВСЁ БЕСПЛАТНО, в нашем закрытом телеграмм канале - Подписывайтесь:)
Чтобы перезагрузить компьютер с Windows, откройте «Настройки» в меню «Пуск» или с помощью Win + I, затем перейдите в «Обновление и безопасность»> «Восстановление» и нажмите «Начать» в разделе «Сбросить этот компьютер».
Это даст вам возможность переустановить Windows только с сохранением файлов или уничтожить все и начать с нуля. Вы также сможете выбрать между переустановкой Windows с использованием данных для восстановления из вашей системы или загрузкой новой копии через Интернет.
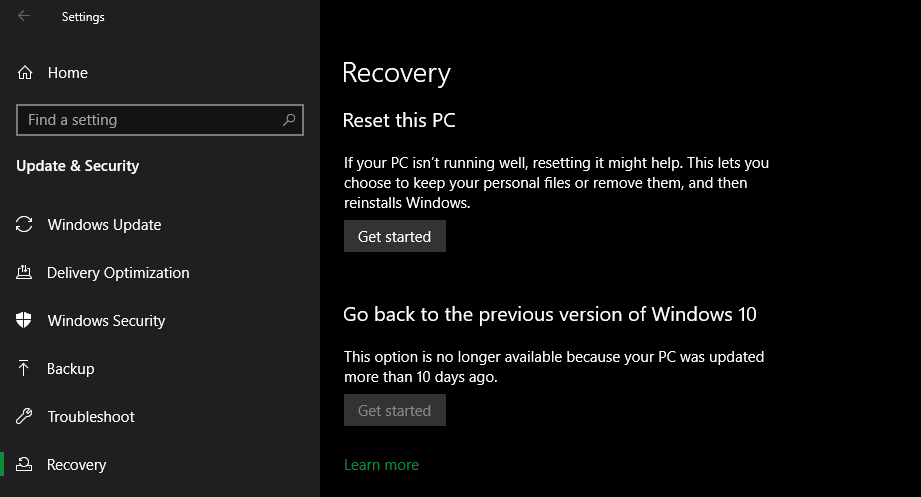
Независимо от того, какую комбинацию этих параметров вы выберете, вы полностью переустановите Windows, что приведет к сбросу реестра. Это явно неудобно, но если вы хотите сбросить весь реестр до настроек по умолчанию, это единственный способ.
Однако есть и другие способы вернуться в прошлое с реестром или сделать резервную копию на случай будущих проблем. Давайте рассмотрим те.
Сброс последних изменений реестра с помощью функции восстановления системы
Восстановление системы – это функция восстановления, встроенная в Windows. Каждый раз, когда вы вносите изменения, например устанавливаете приложение или крупное обновление, Windows создает точку восстановления. Позже вы можете использовать эти точки восстановления, чтобы отменить изменения, если они вызывают проблемы.
Использование точки восстановления отменит любые изменения в приложениях, драйверах и обновлениях системы с этого момента. Это включает в себя настройки, которые такие действия вносят в реестр, позволяя вам сбросить некоторые части реестра, которые вы недавно изменили. Однако этот метод не идеален для сброса реестра.

Это не позволит вам полностью сбросить реестр, если вы не создали точку восстановления, как только вы начали использовать свой новый компьютер. Даже для менее радикальных сбросов у вас может не быть точки восстановления прямо перед тем, как вы внесли изменения. Windows позволяет вам создать точку восстановления вручную, но это не поможет, если у вас уже есть проблема.
Сбросить часть реестра из резервной копии файла
Редактор реестра позволяет легко экспортировать записи реестра, чтобы сохранить их в качестве резервных копий, поделиться ими с другими и т. Д. Это еще один случай, когда вам не повезло, если вы ничего не экспортировали из реестра, прежде чем захотели его сбросить.
Однако на будущее полезно знать, как экспортировать записи реестра и импортировать их позже, чтобы восстановить резервную копию. Сначала откройте редактор реестра, введя реестр в меню «Пуск», чтобы найти утилиту. Вам необходимо предоставить права администратора для его запуска.
Теперь на левой панели щелкните правой кнопкой мыши значение реестра, для которого вы хотите создать резервную копию, и выберите «Экспорт». Дайте экспортируемому файлу имя и выберите, где его сохранить в вашей системе, и вы получите файл с расширением .reg.
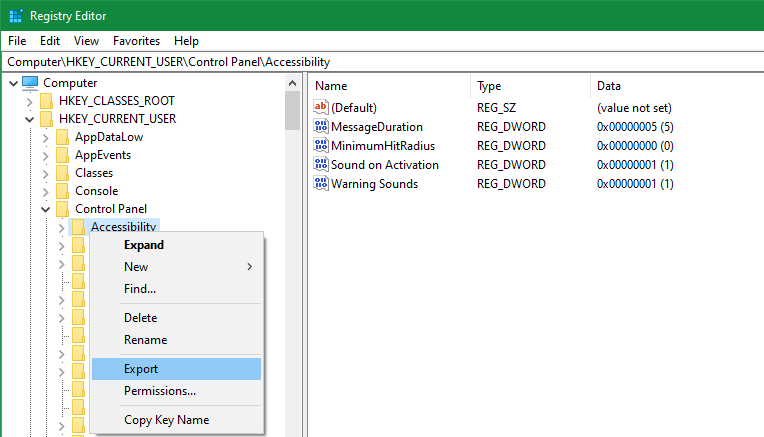
Чтобы позже восстановить этот файл, вы можете перейти в меню «Файл»> «Импорт» в окне редактора реестра и найти его на своем компьютере. Для более простого метода просто дважды щелкните файл .reg, чтобы добавить его в свой реестр.
Хотя вы можете щелкнуть правой кнопкой мыши «Компьютер» и выбрать «Экспорт» для резервного копирования всего реестра, это не очень практично. Помните, что в реестре содержится огромное количество записей, которые регулярно меняются. Попытка объединить весь прошлый реестр с текущим, вероятно, вызовет проблемы, поэтому вам не следует этого делать.
Резервное копирование и восстановление отдельных записей реестра отлично подходит для безопасности при внесении незначительных изменений, но нецелесообразно сбрасывать весь реестр по умолчанию.
Как исправить проблемы с реестром
Предположительно, вы хотите сбросить реестр Windows по умолчанию из-за проблем в вашей системе. И хотя параметры сброса и восстановления системы, указанные выше, являются вашими лучшими вариантами для серьезных проблем, Windows также включает в себя некоторые утилиты, которые помогают сканировать и исправлять поврежденные системные файлы. Возможно, вам не потребуется выполнять полный сброс, поэтому сначала попробуйте эти инструменты.
Раньше Windows включала инструмент под названием ScanReg, который проверял наличие проблем с реестром, но в современных версиях он недоступен. Вместо этого вы можете использовать сканирование SFC, которое проверяет наличие недопустимых системных файлов и пытается восстановить их, когда это возможно.
Чтобы запустить SFC, введите cmd в меню «Пуск», чтобы отобразить инструмент «Командная строка», затем щелкните его правой кнопкой мыши и выберите «Запуск от имени администратора», так как для выполнения этой команды необходимо открыть приглашение с повышенными привилегиями. Предоставьте права администратора, затем введите следующее:
sfc / scannow
Это выполнит полное сканирование вашей системы, что может занять некоторое время. Когда это будет сделано, вы увидите сводку результатов. Если вам нужна помощь с этим инструментом или он обнаружит проблемы, которые не может исправить, см. Наше руководство по использованию SFC и DISM.
Как предотвратить повреждение реестра в будущем
Чтобы избежать еще одной ситуации, когда вы захотите сбросить реестр до значений по умолчанию, вам следует проявлять осторожность при внесении в него любых изменений. Выполняйте ручную настройку только в том случае, если вы уверены, что делаете; не следуйте случайным руководствам, содержащим советы по реестру, если вы не уверены, что можете им доверять.
Также разумно иметь резервные копии заранее. Если у вас еще не было настроено восстановление системы, обязательно сделайте это сейчас. Это может сэкономить вам много времени в случае проблем с реестром в будущем.
Наконец, не используйте очистители реестра. Обычно они вызывают больше проблем, чем устраняют, поэтому держитесь от них подальше.
Восстановите реестр при необходимости
Теперь вы знаете основной метод сброса реестра Windows, а также другие способы отменить изменения реестра. И, проявив некоторую осторожность, вы сможете избежать этой проблемы в будущем, и вам не придется тратить время на перезагрузку системы.
В общем, если у вас нет особой причины быть в реестре, лучше держаться подальше.