Как восстановить предыдущие версии Pages, Word и других документов Mac
Потеряли важные файлы документов? Вот как восстановить предыдущие версии документов Word, Pages и Google Docs на вашем Mac.
Мы рассмотрим некоторые из них здесь, а затем поделимся предложениями, как в первую очередь избежать проблемы. Начнем с самого простого решения.
iWork позволяет просматривать все версии ваших документов
Есть много причин использовать iWork вместо Microsoft Office. У него много преимуществ, но наиболее заметным в текущем обсуждении является встроенное управление версиями. Каждый раз, когда вы сохраняете изменения в документе, iWork архивирует копию, которую вы можете восстановить позже.
Программы для Windows, мобильные приложения, игры - ВСЁ БЕСПЛАТНО, в нашем закрытом телеграмм канале - Подписывайтесь:)
Есть два способа восстановить предыдущие версии ваших документов Pages, Numbers или Keynotes. Один работает, когда вы используете приложение Mac, а другой – для сайта iCloud.
Как восстановить предыдущие документы iWork в приложении
Чтобы просмотреть доступные предыдущие версии документа, откройте его в приложении Pages, Numbers или Keynote на Mac. Затем перейдите в меню «Файл» > «Вернуться к» > «Просмотреть все версии».
Появится экран с предыдущими версиями вашего текущего документа. Используйте стрелки вверх и вниз, чтобы перемещаться по предыдущим версиям, чтобы найти то, что вы ищете.
Когда вы найдете версию документа, которую хотите восстановить, нажмите «Восстановить».
Как восстановить предыдущие документы iWork в iCloud
Если вы используете iCloud Drive для хранения документов, вы также можете восстановить предыдущие версии с помощью сайта iCloud. Вы должны иметь возможность делать это независимо от того, где вы храните свои документы в iCloud Drive. Но Apple предлагает вам использовать специальные папки Pages, Numbers и Keynote.
Чтобы восстановить предыдущие документы в iCloud Drive, откройте браузер на Mac и войдите на сайт iCloud.
Кликните параметр iCloud Drive и перемещайтесь по папкам, чтобы найти нужный документ. Дважды кликните его, чтобы открыть этот документ в новом окне.
Нажмите кнопку гаечного ключа, чтобы отобразить дополнительные параметры, и выберите «Обзор всех версий», чтобы просмотреть историю версий iCloud Drive для этого документа. Выберите версию, которую хотите восстановить, затем нажмите кнопку «Восстановить».
Вы даже можете восстановить удаленные файлы из iCloud, если случайно удалили искомый документ. Если вы еще не сохраняете свои документы в iCloud Drive, сейчас хорошее время для начала.
Microsoft Office использует автоматическое восстановление для защиты ваших документов
Microsoft 365 (или автономный Microsoft Office) также сохраняет предыдущие версии ваших документов Word, Excel и PowerPoint. Однако это работает только в том случае, если вы сохраняете свои документы в OneDrive, что также позволяет включить функцию автосохранения.
Если вы не используете OneDrive, вы все равно можете восстановить предыдущие версии документов с помощью автосохранения или временных файлов на вашем Mac. Мы объясним каждый из этих методов ниже.
Как восстановить предыдущие версии документов в Microsoft Office
Если вы сохраните файлы в OneDrive, легко восстановить предыдущие версии документов Word, Excel или PowerPoint. Независимо от того, используете ли вы приложения на Mac или на сайте Office, процесс будет одинаковым.
Для начала откройте последнюю версию документа, который хотите восстановить.
На Mac перейдите в меню «Файл» > «Обзор истории версий». На сайте Office выберите «Файл» > «Информация» > «Предыдущие версии».
После этого вы увидите панель, показывающую все ранее сохраненные версии вашего текущего документа. Используйте временные метки, чтобы решить, какую из них вы хотите восстановить. Кликните его, чтобы просмотреть файл, затем выберите «Восстановить», если это нужная вам версия.
Как найти файлы автосохранения Microsoft Office на вашем Mac
Если Microsoft Word, Excel или PowerPoint перестают работать, вы можете потерять последние изменения, внесенные в ваши документы. В этом случае несохраненные документы в Microsoft Office легко восстановить.
Все, что вам обычно нужно сделать, это повторно открыть приложение, и должно появиться окно восстановления документов. Это позволяет вам получить несохраненный документ, над которым вы работали до его сбоя.
В противном случае вы можете найти файлы автоматического восстановления вручную. Это также лучший способ восстановить документы Word, которые вы случайно сохранили на своем Mac.
Откройте новое окно Finder и выберите «Перейти» > «Перейти к папке» в строке меню. В зависимости от того, какое приложение вы использовали – Word, Excel или PowerPoint – введите один из следующих путей к файлам, чтобы просмотреть все файлы автоматического восстановления на вашем Mac:
- Слово:
/Users/[YOUR USERNAME]/Library/Containers/com.microsoft.Word/Data/Library/Preferences/AutoRecovery - Excel:
/Users/[YOUR USERNAME]/Library/Containers/com.microsoft.Excel/Data/Library/Application Support/Microsoft - Силовая установка:
/Users/[YOUR USERNAME]/Library/Containers/com.Microsoft.Powerpoint/Data/Library/Preferences/AutoRecovery
Если вы используете Microsoft Office 2011, используйте следующий путь к файлу для любого приложения:
/Users/[YOUR USERNAME]/Library/Application Support/Microsoft/Office/Office 2011 AutoRecoveryЕсли вы используете Microsoft Office 2008 , используйте следующий путь к файлу для любого приложения:
/Documents/Microsoft User Data/Office 2008 AutoRecoveryЭто приведет вас в папку AutoRecovery на вашем Mac, где вы можете найти предыдущие версии ваших документов. Посмотрите на метки времени или откройте каждый из документов в этой папке, чтобы найти то, что вы ищете.
Обратите внимание, что некоторые файлы могут быть скрыты. Если вы еще этого не сделали, сделайте скрытые файлы видимыми на вашем Mac. Все, что вам нужно сделать, это открыть Finder и нажать Cmd + Shift + Period.
Как восстановить временные файлы Microsoft Office
Наряду с файлами автоматического восстановления вы можете восстановить предыдущие документы Word на вашем Mac из временного хранилища файлов. Вам необходимо использовать Терминал для доступа к этим файлам. Вы должны найти его в папке Utilities в ваших приложениях или выполнив поиск через Spotlight ( Cmd + Space ).
После открытия Терминала введите следующую команду точно так, как она отображается здесь, затем нажмите Enter, чтобы выполнить ее:
open $TMPDIR/TemporaryItemsFinder должен открыть новое окно, показывающее вашу папку TemporaryItems. Файлы в этой папке обычно имеют бессмысленные имена, поэтому вы сразу не узнаете, есть ли в ней то, что вам нужно.
Начните открывать файлы один за другим, чтобы узнать, есть ли в них то, что вы ищете. Поскольку это файлы TMP, вам необходимо использовать TextEdit или другой текстовый редактор Mac HTML, чтобы открыть их.
Документы, таблицы и слайды Google легко восстановить
В отличие от офисных пакетов Microsoft и Apple, Google Docs позволяет получать доступ к документам на Mac только через веб-браузер.
Плюс в том, что вам не нужно беспокоиться о нажатии кнопки «Сохранить», потому что Google делает это автоматически. Google Документы, Таблицы и Презентации также сохраняют предыдущие версии ваших документов для восстановления.
Откройте веб-браузер на своем Mac и посетите сайт Google Docs, затем загрузите документ, который хотите восстановить. В левом верхнем углу нажмите Файл > История версий > Просмотреть историю версий.
Затем перемещайтесь по различным версиям вашего документа с помощью панели, которая открывается справа.
Документы Google выделяют изменения, внесенные каждым пользователем, разным цветом. Так что легко найти версии вашего документа до того, как какой-либо конкретный человек внес изменения.
Кликните каждую версию, чтобы просмотреть ее предварительный просмотр, затем кликните Восстановить эту версию в верхней части экрана, чтобы восстановить ее.
Избегайте потери файлов в будущем
Слишком легко потерять ценные документы, сохранив файлы или отредактировав их содержимое. Большинство текстовых редакторов хорошо справляются с этими препятствиями, позволяя восстанавливать предыдущие версии. Но вы можете сделать еще больше, чтобы помочь себе.
Прежде всего, подумайте о сохранении ваших документов в облачном хранилище, таком как iCloud, OneDrive или Google Drive. По сравнению с тем, что они хранятся только на жестком диске вашего Mac, их сохранение в облаке позволяет вам получать доступ к своим документам из любой точки мира.
Во-вторых, выработайте привычку как можно чаще сохранять документы вручную. На Mac просто нажмите Cmd + S, чтобы сохранить в большинстве приложений. Если вы используете Microsoft Word, сохраните документы в OneDrive и включите автосохранение. Если вы используете Google Docs, следите за верхней частью окна, чтобы убедиться, что оно сохраняется автоматически.
Наконец, храните локальные копии важных документов на вашем Mac, а также в облачном хранилище. Затем сделайте резервную копию вашего Mac с помощью Time Machine или любого другого программного обеспечения для резервного копирования, которое поддерживает управление версиями. Таким образом, вы сможете восстановить документы из Time Machine, если потеряете что-нибудь важное.
Один комментарий
Добавить комментарий
Программы для Windows, мобильные приложения, игры - ВСЁ БЕСПЛАТНО, в нашем закрытом телеграмм канале - Подписывайтесь:)

![Как удалить свою активность вне Facebook [Guide]](https://okdk.ru/wp-content/uploads/2020/08/1-3.jpg)
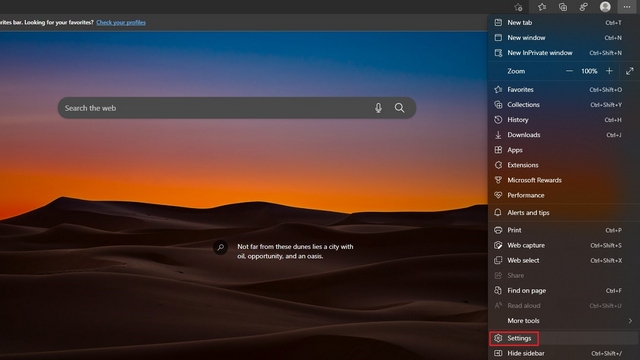
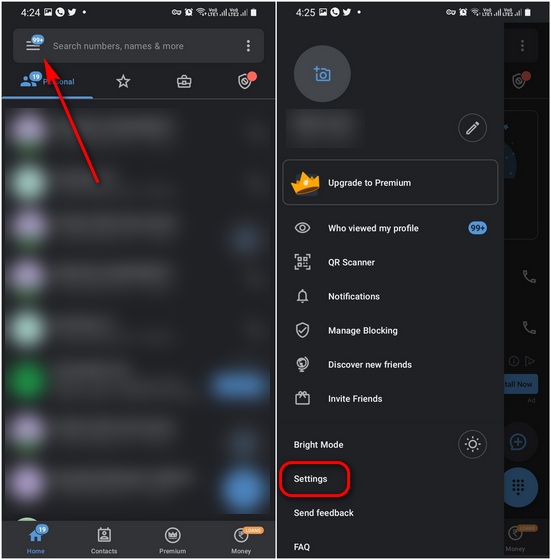

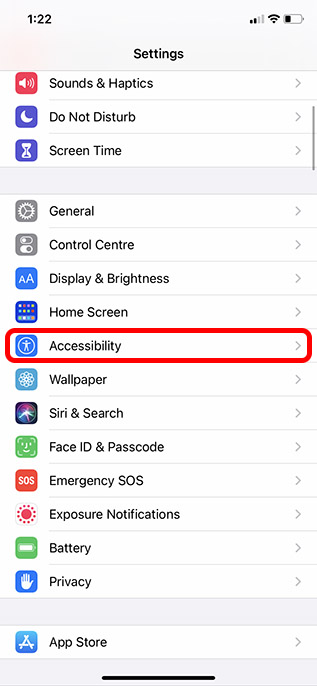
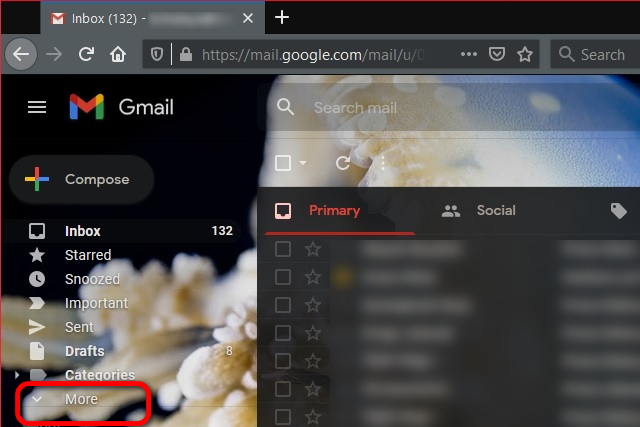
Огромное спасибо за данную статью! Пересмотрел до этого много, но так и не нашел, как восстановить предыдущую сохраненную версию документа Word 2021 на Mac (посмотреть журнал версий во вкладке “Файл” была не активна). Помогло открытие файла в программе “Text Edit”, и там стало возможно посмотреть списки сохраненных версий по времени! Спасибо!!!