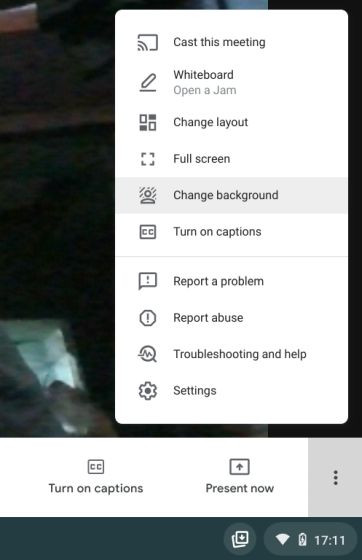Как восстановить отсутствующие функции в Windows 10 (2021 г.)
Время от времени Windows может приводить в ярость, поскольку каждое обновление приносит свою долю ошибок, проблем и уязвимостей. Часто важные функции теряются после проблемного обновления, что затрудняет получение максимальной отдачи от компьютера. Поэтому, если вы хотите восстановить некоторые важные функции в Windows 10, вы попали в нужное место. Здесь мы покажем вам, как именно восстановить важные функции и элементы пользовательского интерфейса, которые могли отсутствовать на вашем ПК с Windows 10 после неудачного обновления.
Восстановить отсутствующие функции пользовательского интерфейса в Windows 10
Обратите внимание, что некоторые из этих функций также могут отсутствовать после изменения основных настроек или после установки определенного стороннего программного обеспечения Windows. Некоторые из этих функций также «скрыты» по дизайну, когда ваш компьютер находится в режиме планшета. В любом случае, вот как вы можете вернуть некоторые из наиболее важных элементов пользовательского интерфейса, когда они отсутствуют в Windows 10.
1. Восстановите отсутствующее меню «Пуск» в Windows 10.
Меню «Пуск» по умолчанию скрыто в режиме планшета. Чтобы вернуть его, нужно перейти в режим рабочего стола. Для этого сначала нажмите / щелкните значок «Уведомление» в дальнем правом углу панели задач, рядом с часами.
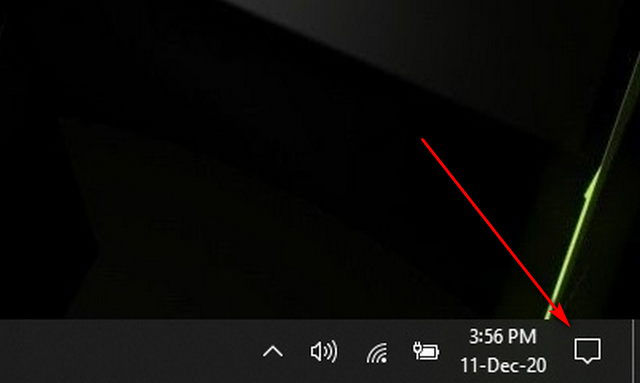
Программы для Windows, мобильные приложения, игры - ВСЁ БЕСПЛАТНО, в нашем закрытом телеграмм канале - Подписывайтесь:)
Теперь переключитесь в режим рабочего стола, нажав / щелкнув плитку «Режим планшета», как показано на снимке экрана ниже.
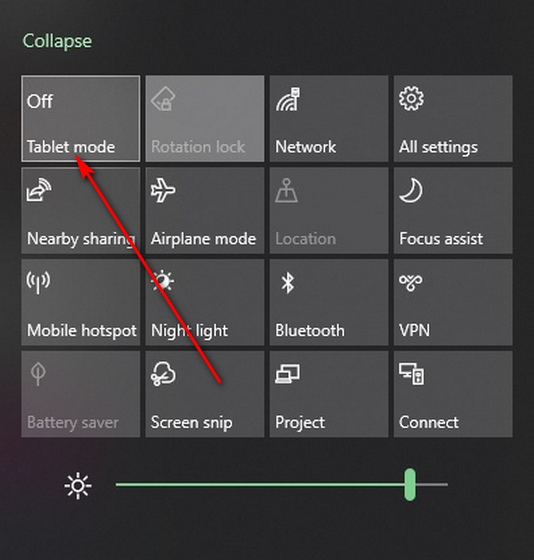
Хотя описанный выше метод должен работать в большинстве случаев, он не поможет, если меню «Пуск» повреждено. Чтобы исправить это, вам нужно повторно зарегистрировать меню «Пуск» через PowerShell. Для этого откройте диспетчер задач (Ctrl + Shift + Esc) и нажмите Файл> Запустить новую задачу.
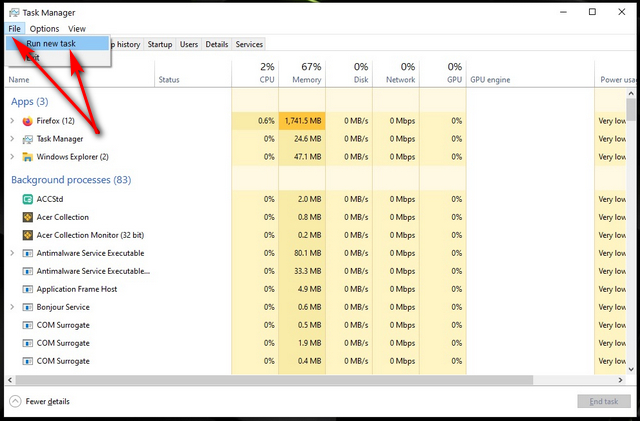
Во всплывающем окне введите «powershell.exe» (без кавычек) и установите флажок «Создать эту задачу с правами администратора». Теперь нажмите «ОК». Обратите внимание, что вам нужно запустить PowerShell с правами администратора, чтобы это работало.
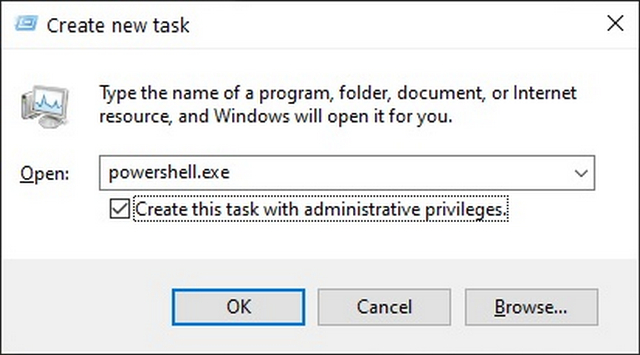
В окне PowerShell скопируйте + вставьте следующий код и нажмите Enter:
Get-appxpackage -all * shellexperience * -packagetype bundle |% {add-appxpackage -register -disabledevelopmentmode ($ _. Installlocation + « appxmetadata appxbundlemanifest.xml»)}
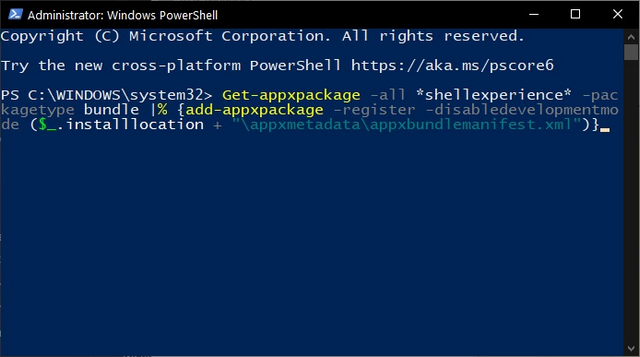
Наконец, перезагрузите компьютер, и вы должны вернуться в меню «Пуск».
2. Восстановите отсутствующую корзину в Windows 10.
Корзина – это еще один из тех элементов пользовательского интерфейса, которые недоступны в режиме планшета, поэтому вы можете вернуть его, переключившись в режим рабочего стола, как описано выше. Если он все еще не отображается, перейдите в Пуск> Настройки.
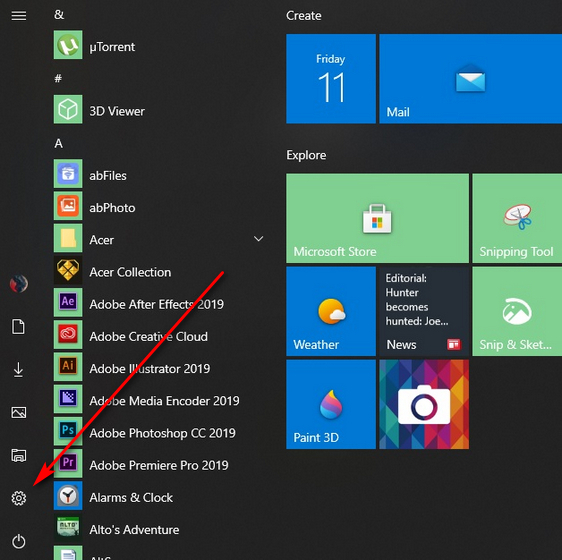
Теперь выберите «Система», как показано на изображении ниже.
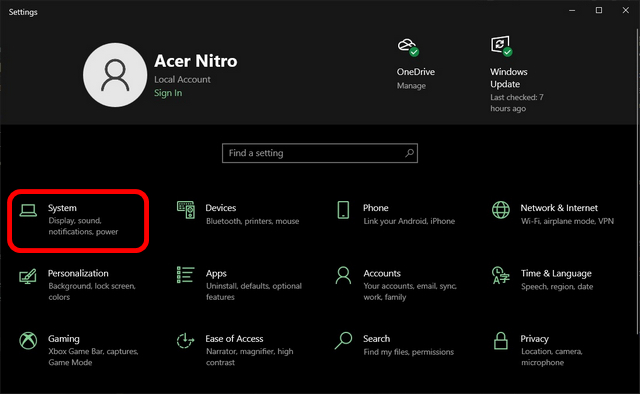
Теперь нажмите «Режим планшета» на правой панели и отключите «Скрывать значки приложений на панели задач в режиме планшета». Это должно восстановить корзину на панели задач рабочего стола.
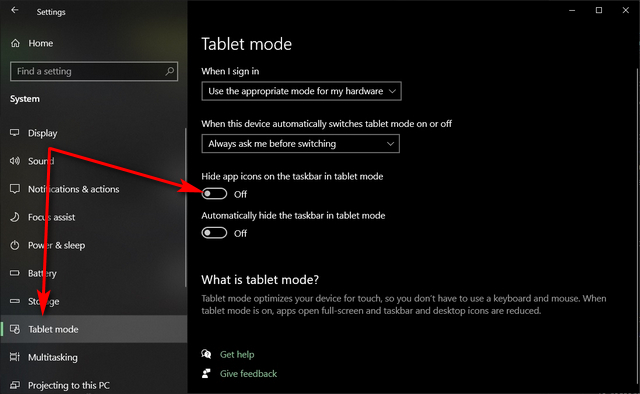
Чтобы восстановить значок корзины на самом рабочем столе, выберите «Пуск»> «Настройки», как описано выше. Теперь нажмите «Персонализация».
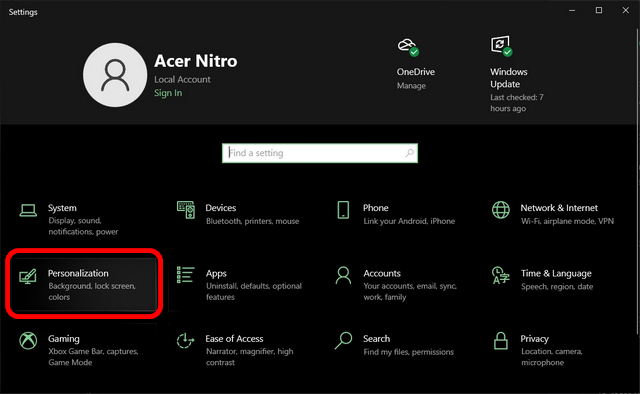
Теперь выберите «Тема» на левой панели и нажмите «Настройки значка рабочего стола» в нижней части окна.
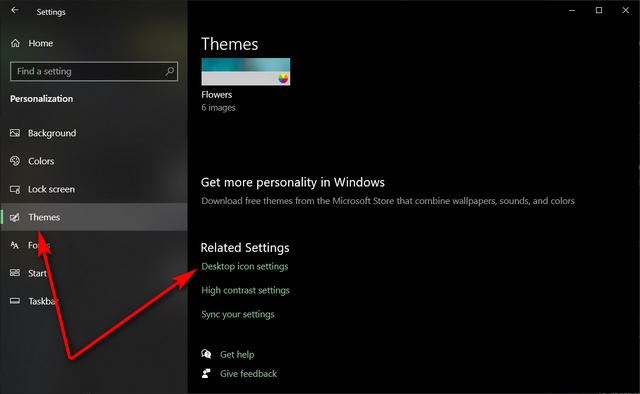
В появившемся всплывающем окне выберите «Корзина» (и другие нужные значки на рабочем столе) и нажмите «Применить» или «ОК», чтобы применить новый параметр.
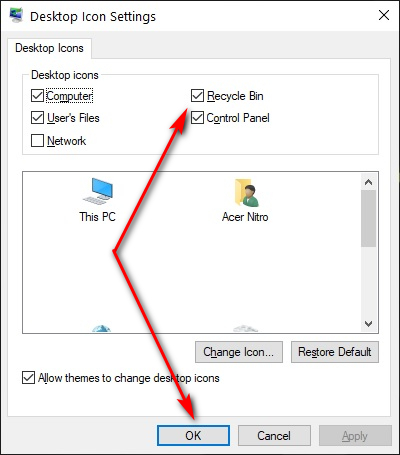
Теперь на рабочем столе Windows 10 должен появиться значок корзины.
3. Восстановите отсутствующую панель поиска в Windows 10.
Панель поиска рядом с кнопкой «Пуск» иногда может отсутствовать из-за неправильных настроек. Чтобы восстановить его, щелкните правой кнопкой мыши на панели задач и выберите «Поиск»> «Показать окно поиска».
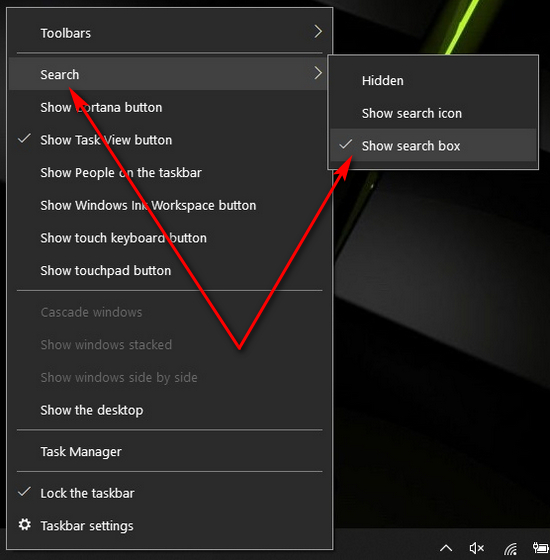
Это оно! Панель поиска должна сразу появиться рядом с кнопкой «Пуск».
4. Восстановите отсутствующий проводник в Windows 10.
В Проводник иногда также может пропадать, захватывая с собой весь рабочий стол, включая все открытые окна, панель задач, кнопку «Пуск», значки рабочего стола и многое другое. Чтобы восстановить его, откройте диспетчер задач (Ctrl + Shift + Esc) и нажмите Файл> Запустить новую задачу (как описано в [1] выше).
Теперь введите “explorer.exe” (без кавычек) во всплывающем окне. Убедитесь, что вы отметили опцию создания задачи с правами администратора, прежде чем нажимать «ОК» или Enter.
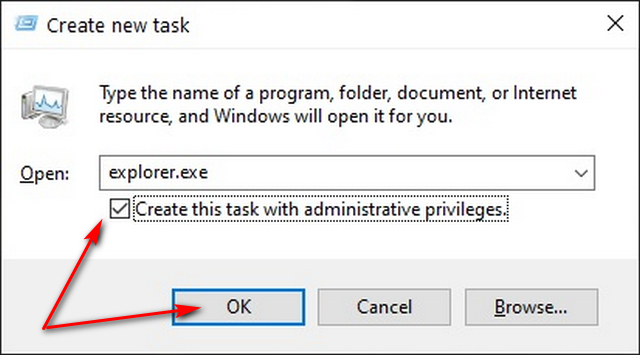
Вы должны немедленно вернуться к полноценной работе с рабочим столом, не перезагружая компьютер.
5. Восстановить отсутствующую панель задач в Windows 10.
Если вы не видите панель задач, просто проверьте, не скрыта ли она. Для этого переместите указатель мыши в нижнюю часть экрана. Если появится панель задач, установите флажок «Заблокировать панель задач». Если вы не видите эту опцию здесь, нажмите «Настройки панели задач».
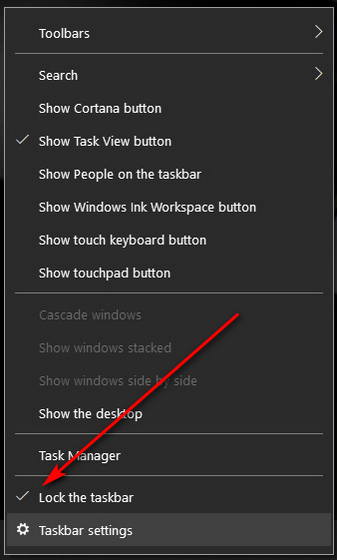
В следующем окне (вы также можете попасть сюда из «Настройки»> «Персонализация»> «Панель задач») вы найдете возможность заблокировать панель задач. Установите для параметра значение «Вкл.», Как показано на скриншоте ниже. Вам также следует отключить «Автоматически скрывать панель задач в режиме рабочего стола» и «Автоматически скрывать панель задач в режиме планшета».
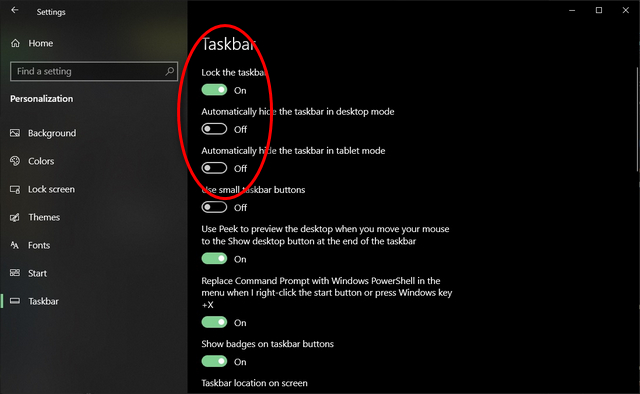
Панель задач также может иногда исчезать, если есть проблема с проводником. В этом случае перезапустите проводник (как описано в [4] выше) должен решить проблему.
6. Восстановите отсутствующие значки области уведомлений в Windows 10.
Если значки области уведомлений в правом нижнем углу, включая часы, громкость, сеть и т. Д., Пропали, их можно довольно легко восстановить. Для этого перейдите в «Настройки панели задач» (как описано в [5] выше), прокрутите вниз и нажмите «Включить или выключить системные значки».
![]()
Теперь включите все нужные значки в области уведомлений панели задач и отключите все, что вам не нужно.
![]()
Если значка, который вы хотите восстановить, нет в списке выше, вернитесь с помощью стрелки назад в верхнем левом углу окна и выберите «Выбрать, какие значки будут отображаться на панели задач». Надеюсь, вы найдете там свой значок.
7. Восстановите любой встроенный инструмент Windows с помощью средства проверки системных файлов.
В редких случаях описанные выше методы могут не работать, или вы можете захотеть восстановить функциональность, которую нелегко восстановить. В таких случаях вам необходимо запустить средство проверки системных файлов (SFC), чтобы проверить, не повреждены ли какие-либо из критических системных файлов.
Для этого сначала откройте Диспетчер задач (Ctrl + Shift + Esc) Файл> Запустить новую задачу (как описано в [1] выше). Теперь введите cmd.exe и установите флажок «Создать эту задачу с правами администратора». Теперь нажмите Enter.
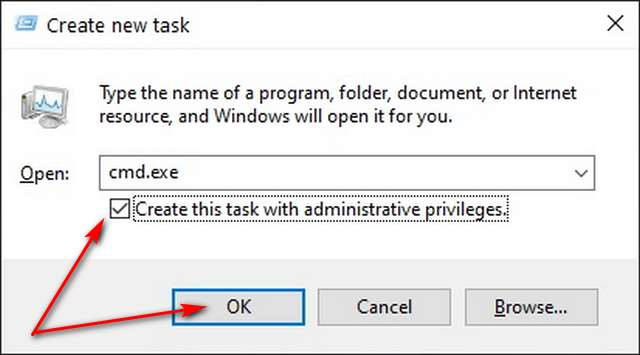
Это должно открыть командную строку, как показано на скриншоте ниже. Введите следующий код и нажмите Enter:
sfc / scannow

Инструмент SFC должен автоматически заменять поврежденные системные файлы исходными файлами. Он также сообщит вам о любом таком нарушении целостности после завершения проверки. Обратите внимание, что это ядерный вариант, который должен восстановить функциональность, но это будет версия по умолчанию для этой конкретной сборки без какой-либо настройки.
Легко восстановить отсутствующие элементы пользовательского интерфейса в Windows 10
С помощью нашего руководства выше вы можете легко восстановить отсутствующие функции и элементы пользовательского интерфейса на своем ПК с Windows 10. Итак, если на вашем компьютере отсутствует одна или несколько знакомых функций в Windows 10, воспользуйтесь вышеуказанными методами и сообщите нам о своем опыте в комментариях ниже.

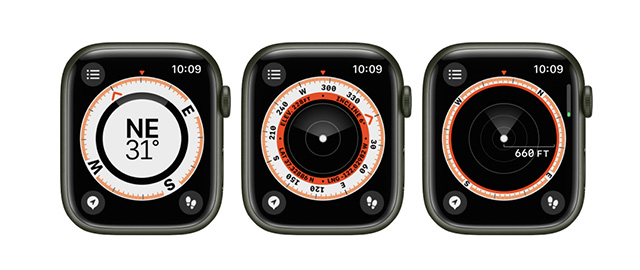
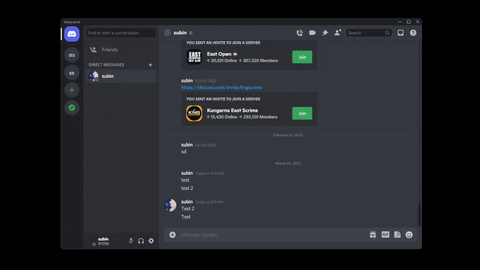
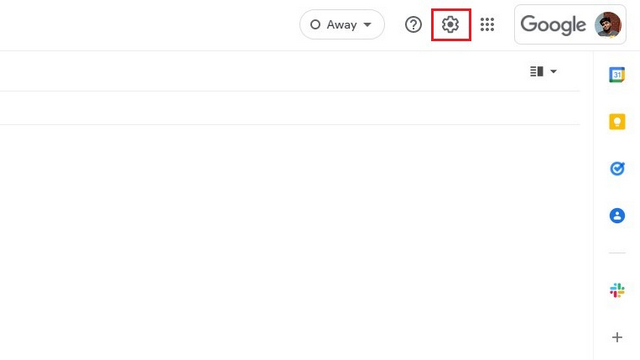

![Как изменить свое имя пользователя Twitter [Twitter Handle]](https://okdk.ru/wp-content/uploads/2020/10/Change-Twitter-Username-Using-a-Web-Browser-1.jpg)