Как включить жесты сенсорной панели на Chromebook в 2020 году
За последние несколько месяцев в Chrome OS появилось много функций ноутбука, о которых мы давно просили. Например, теперь вы можете использовать полноценные настольные приложения с Linux и играть в игры на Chromebook с помощью Steam.
Кроме того, теперь Chromebook позволяет без проблем входить в систему на вашем Android-устройстве. Все эти функции превратили Chromebook из детского ноутбука в претендента на популярный ноутбук. И наконец, у нас есть жесты тачпада на Chromebook, которые прошли через множество улучшений и дополнений. Итак, давайте продолжим и узнаем о новых жестах тачпада, которые доступны на Chromebook прямо сейчас.
Включите некоторые интересные жесты сенсорной панели на Chromebook
Chromebook уже имеет жесты с 3 пальцами для переключения вкладок и обзорного меню, однако, некоторые действительно крутые жесты отключены внутри Chrome Flags, Итак, в этом разделе я покажу вам, как включить жесты сенсорной панели для виртуальных рабочих столов и функцию «подтянуть-обновить» в Chromebook.
1. Прежде всего, чтобы включить жесты сенсорной панели для виртуальных рабочих столов, откройте chrome://flags и искать «жесты виртуального стола». Вы также можете скопируйте и вставьте следующий адрес в Chrome непосредственно открыть конкретный флаг. Теперь включите флаг и нажмите кнопку «Перезагрузить».
Программы для Windows, мобильные приложения, игры - ВСЁ БЕСПЛАТНО, в нашем закрытом телеграмм канале - Подписывайтесь:)
chrome://flags/#enable-virtual-desks-gestures
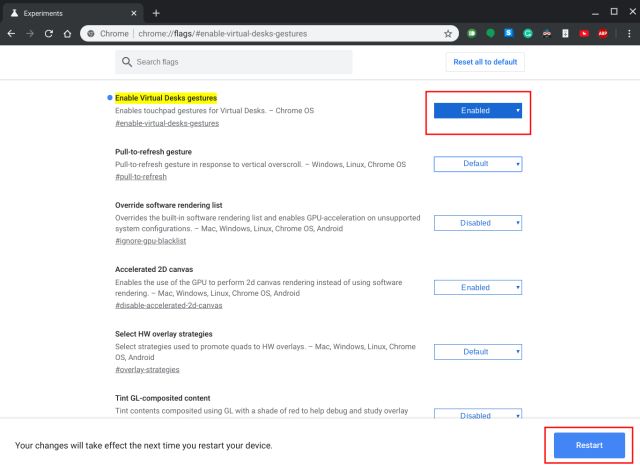
2. После включения этого флага, сейчас Вы можете провести 4 пальца влево или вправо для переключения между виртуальными рабочими столами, Это удивительно, правда? И самое приятное, что переход очень плавный и работает почти все время.
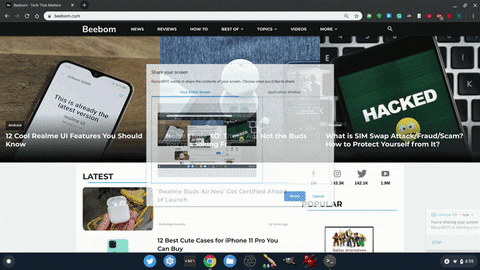
3. Далее идет Жест «потяните, чтобы обновить». Несмотря на то, что для Chrome OS уже доступно движение двумя пальцами назад или вперед, жест обновления, который есть у нас на Android, отключен. Чтобы включить его, откройте флажок ниже в браузере Chrome. Теперь включите флаг и перезапустите Chromebook.
chrome://flags/#pull-to-refresh
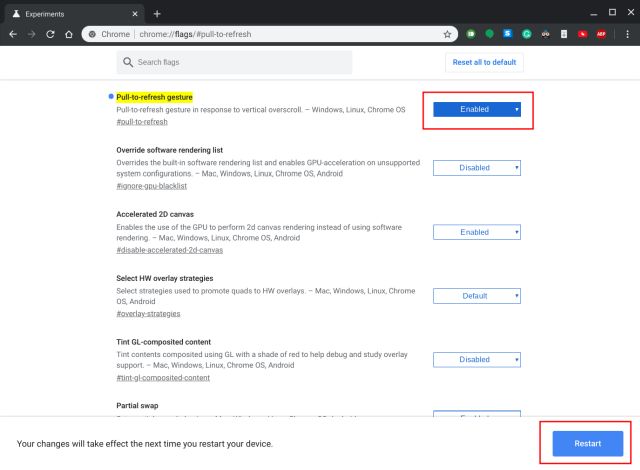
4. Наконец, вы можете проведите двумя пальцами вниз, чтобы обновить веб-страницу. Наслаждайтесь жестами тачпада на Chromebook.
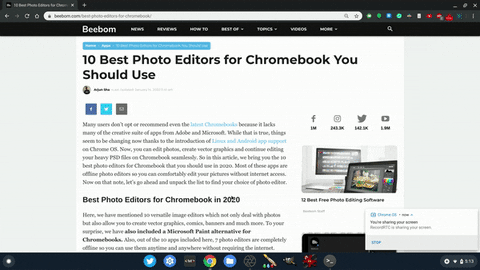
Увеличьте производительность на Chromebook с помощью жестов тачпада
Так что это два скрытых жеста в Chrome OS, которые вы должны включить прямо сейчас. Поскольку я использую Chromebook в течение последнего месяца, я понял, что жесты значительно улучшают работу с несколькими приложениями. Итак, продолжайте и используйте жесты, чтобы получить максимальное преимущество. Пока мы это делаем, вы также можете просмотреть нашу статью о том, как сделать снимок экрана в Chromebook. Во всяком случае, это все от нас. Если вы нашли статью информативной, оставьте комментарий ниже и дайте нам знать.
