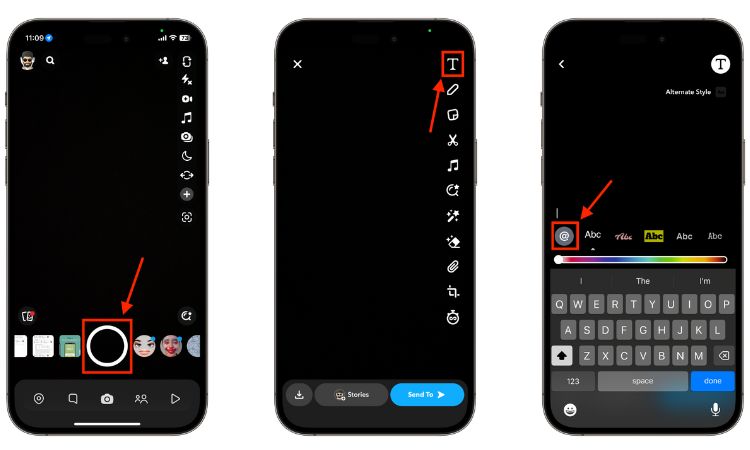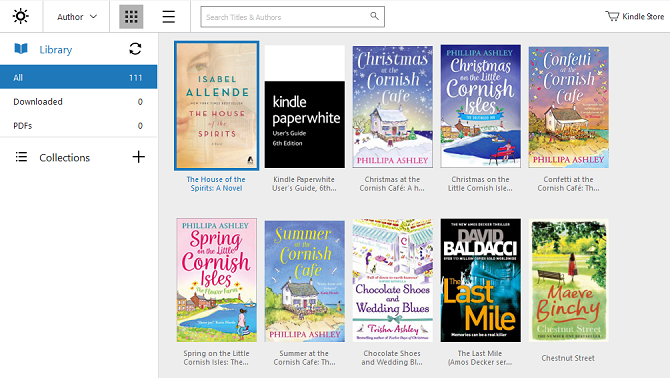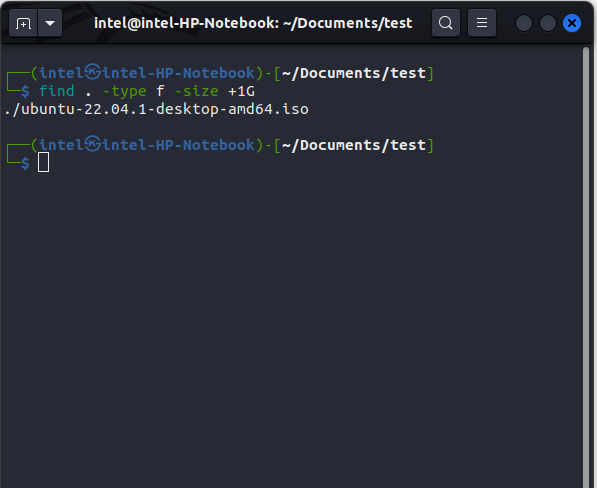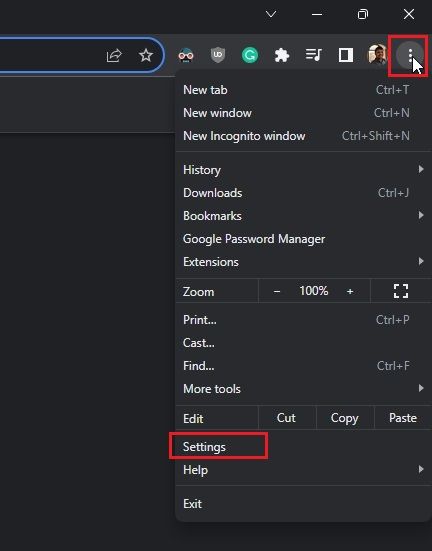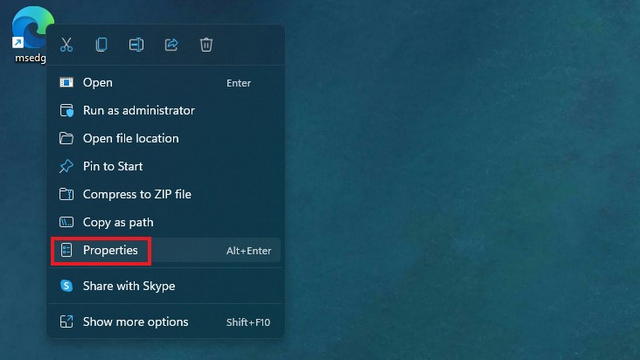Как включить удержание пробела в Chrome OS
Вы когда-нибудь загружали файл или делали снимок экрана на Chromebook? В большинстве случаев есть вероятность, что вы захотите что-то сделать с файлом или снимком экрана. Что ж, в Chrome OS есть интересная экспериментальная функция, которая упрощает работу со скриншотами и загруженными файлами. Это называется удержанием места и обеспечивает быстрый доступ к вашим недавним файлам на Chromebook. Итак, вот как включить удерживаемое пространство в Chrome OS и как его использовать.
Как включить удержание пробела в Chrome OS
Поскольку это экспериментальная функция, она не включена по умолчанию на вашем Chromebook. Вам нужно будет использовать флаг Chrome, чтобы включить эту функцию, вот что нужно делать.
- Перейдите на страницу chrome: // flags / в Chrome.
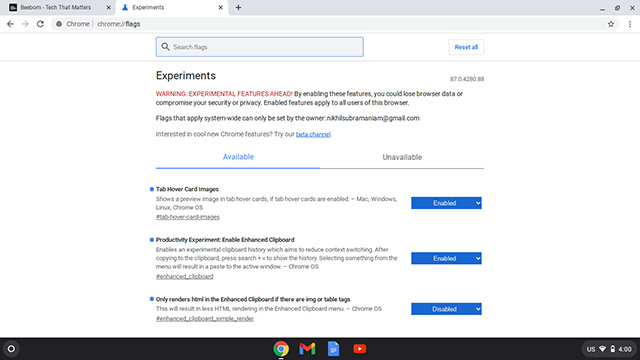
- Найдите свободное место в строке поиска вверху.
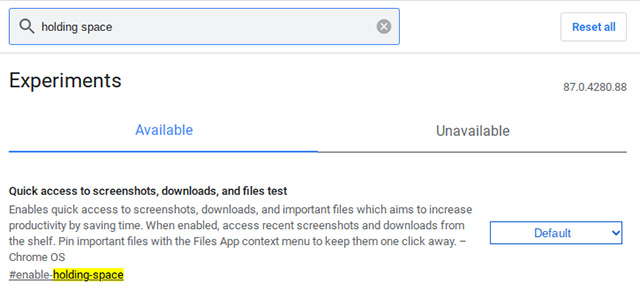
Программы для Windows, мобильные приложения, игры - ВСЁ БЕСПЛАТНО, в нашем закрытом телеграмм канале - Подписывайтесь:)
- Щелкните раскрывающийся список и выберите «Включено», чтобы включить функцию.
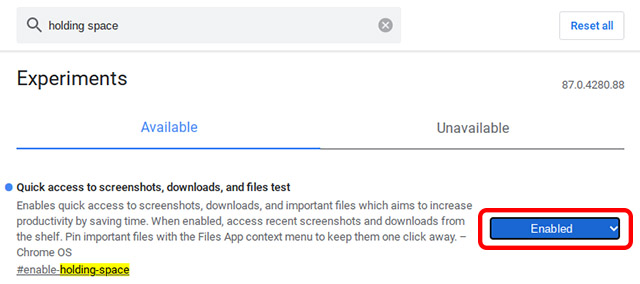
- Теперь перезапустите Chromebook, нажав (или нажав) кнопку перезапуска в правом нижнем углу экрана.
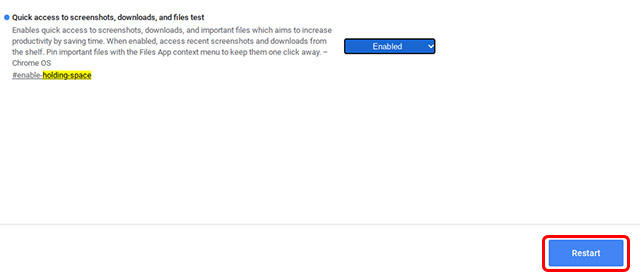
Как использовать удерживаемое пространство в Chrome OS
Итак, теперь, когда вы включили удерживаемое пространство, давайте посмотрим, как на самом деле получить доступ к удерживаемому пространству на вашем Chromebook и как его использовать.
Как получить доступ к пространству ожидания
После того, как вы включите удерживающее пространство, вы увидите новый значок на панели задач слева от значков времени и батареи. Это значок для удержания места. Вы можете щелкнуть (или коснуться) этого, чтобы открыть место для хранения и увидеть последние загрузки и снимки экрана.
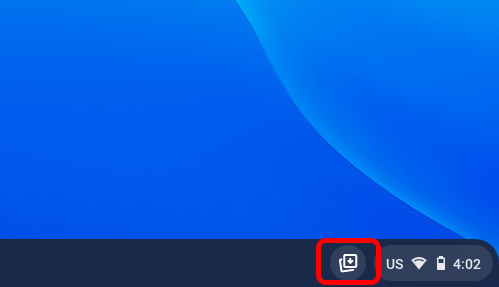
Как закрепить предметы в пространстве хранения
При наведении указателя мыши на элемент в области ожидания вы увидите значок булавки в углу. Просто щелкните этот значок, чтобы закрепить элемент в разделе «Закрепленные элементы» над полем для хранения.
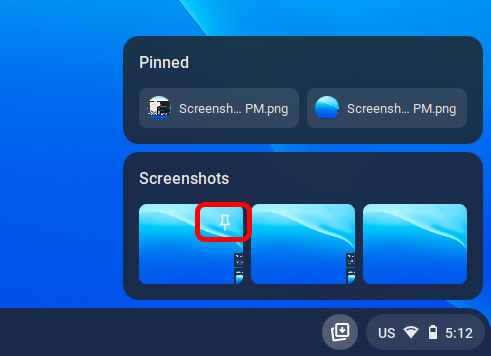
Таким образом, вы можете гарантировать, что важные элементы не будут заменены в пространстве хранения более новыми снимками экрана или загрузками.
Почему полезно пространство для хранения?
Удержание места полезно по многим причинам. В основном в моем случае я использую его, чтобы быстро получить доступ к загруженным файлам и снимкам экрана без необходимости открывать приложение «Файлы» на моем Chromebook.
Еще одна полезная функция, которую дает удержание пространства, – это возможность напрямую перетаскивать файлы из удерживаемого пространства в другие приложения. Это позволяет очень легко перетаскивать скриншоты в электронные письма и документы Quip. Это также здорово, если вы хотите легко открыть снимок экрана в программе для редактирования фотографий.
Использовать удерживающий пробел в Chrome OS
Вот как вы можете включить удержание места в Chrome OS. Эта функция находится в разработке довольно давно, но она появилась только в стабильной версии Chrome OS с Chrome OS 87. Поскольку она все еще находится под флагом, Google, вероятно, работает над тем, чтобы сделать эту функцию еще лучше, прежде чем запускать ее в Chrome OS. по умолчанию. Однако, как упоминалось выше, удержание пробела – очень полезная функция Chrome OS, которой вы должны начать пользоваться прямо сейчас.
Итак, вы используете место для хранения на своем Chromebook? Для чего вы его чаще всего используете? Дайте нам знать об этом в комментариях.