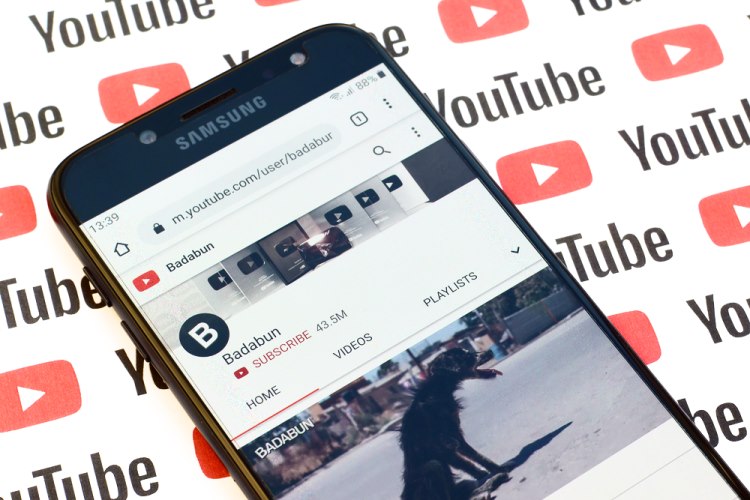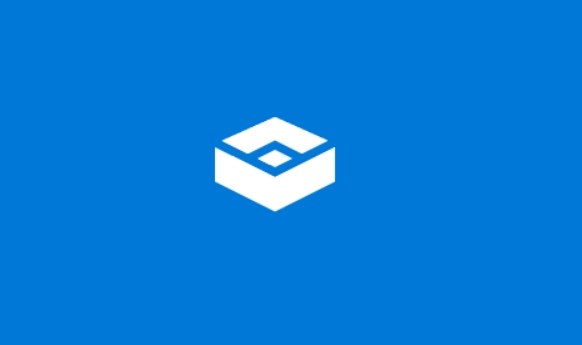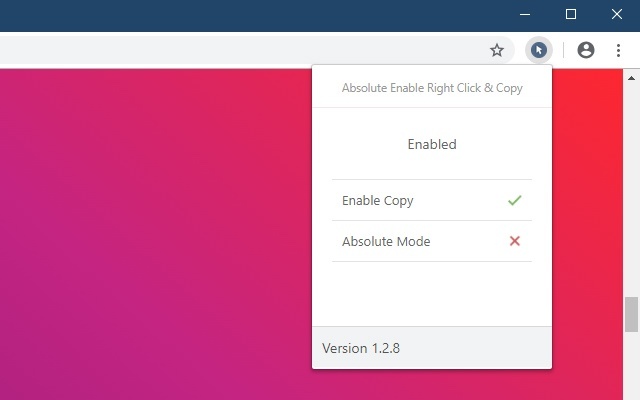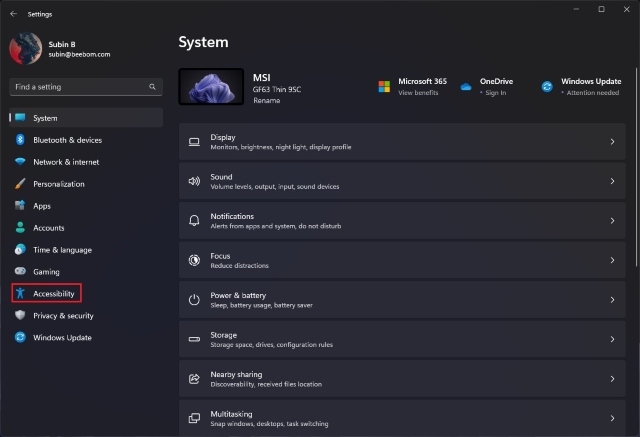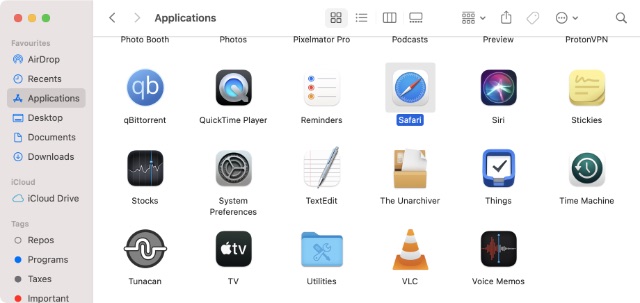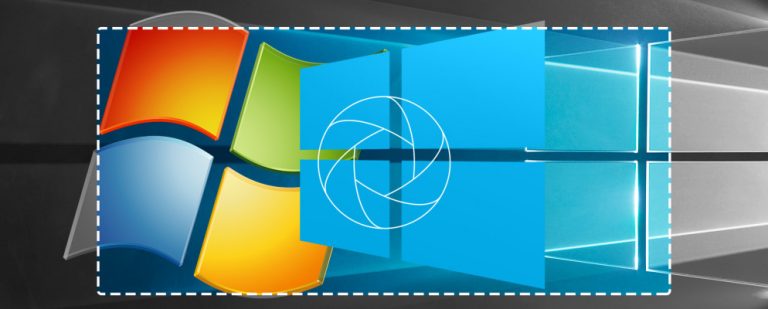Как включить Systemd для WSL2 в Windows 11
Подсистема Windows для Linux (WSL) видела ряд проектов, поддерживаемых сообществом, но systemd был одним из самых востребованных требований разработчиков. Уже были такие проекты, как один-скрипт-wsl2-systemd а также джинн для реализации systemd на WSL2 в Windows 11 и 10. Заметив страсть к реализации systemd для WSL2, Microsoft заключила партнерское соглашение с Canonical (издателем Ubuntu), чтобы обеспечить официальную поддержку systemd для подсистемы Windows для Linux. И теперь разработчики могут включить systemd для WSL2 в Windows 11, выполнив 5 простых шагов. Итак, если вам интересно, давайте продолжим и узнаем, как включить systemd для WSL2 в Windows 11.
Включить Systemd для WSL2 в Windows 11 (2022 г.)
В этом руководстве мы упомянули инструкции по включению systemd для подсистемы Windows для Linux в Windows 11, а также краткое пояснение по этому вопросу.
Что такое Systemd в Linux?
Systemd — это системный и сервисный менеджер для операционных систем на базе Linux. По сути, он отвечает за запуск системных компонентов и служб во время загрузки системы Linux. Можно сказать, что это родительский процесс, и он инициализирует все остальные процессы, следовательно, его PID (идентификатор процесса) равен 1. Так что же такого особенного в том, что подсистема Windows для Linux поддерживает systemd?
Во-первых, systemd привносит в WSL почти родную программную среду. По сути, то, что вы получаете от Ubuntu при установке на «голое железо», вы получаете ту же среду в WSL. Кроме того, существует множество сервисов, таких как Snap, microk8s, Kubernetes и т. д., которые полагаются на systemd для правильной работы. Таким образом, при официальной поддержке Microsoft разработчики теперь могут в полной мере использовать истинный потенциал WSL2 и работать одновременно в Windows и Linux, ничего не упуская.
Программы для Windows, мобильные приложения, игры - ВСЁ БЕСПЛАТНО, в нашем закрытом телеграмм канале - Подписывайтесь:)
Установите последнюю версию WSL2
1. Во-первых, вам необходимо загрузить определенную версию WSL (версия 0.67.6 и выше). Откройте PowerShell и выполните приведенную ниже команду, чтобы проверить текущую версию. Если у вас обновленная версия, сразу переходите к следующему разделу.
wsl –версия
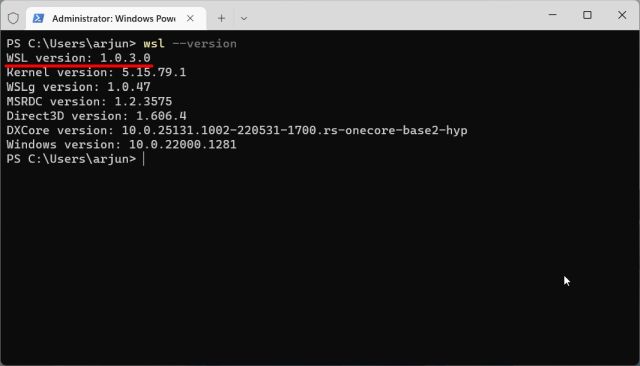
2. Если вы используете более старую версию, загрузите последний пакет WSL со страницы Microsoft GitHub по ссылке. здесь. Вам не нужно быть на канале Insider, чтобы включить systemd для WSL2 в Windows 11.
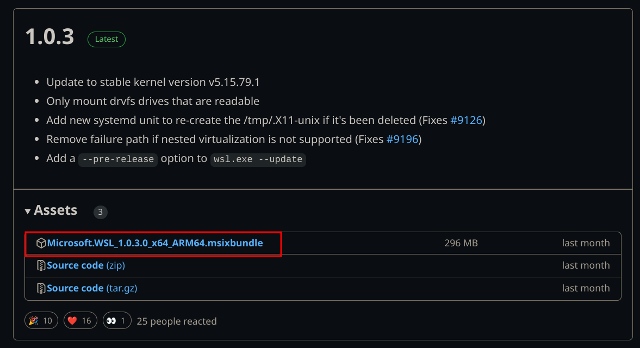
3. Затем установите пакет MSIXBUNDLE подсистемы Windows для Linux на ПК с Windows 11.
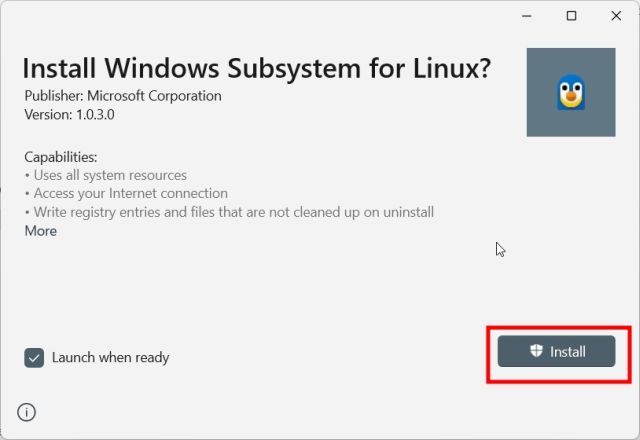
4. После этого откройте Терминал Windows с правами администратора. Если у вас уже установлен дистрибутив Linux, переходите сразу к следующему разделу.
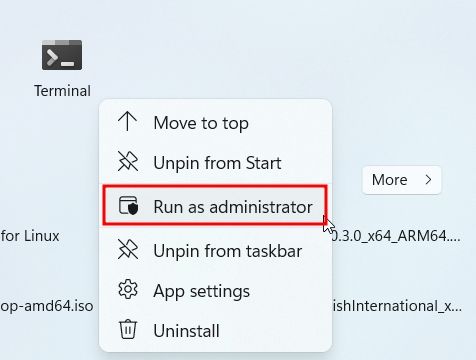
5. Затем перейдите в PowerShell и выполните приведенную ниже команду. Это установит последний дистрибутив Ubuntu. Если вы хотите установить любой другой дистрибутив Linux, вы можете установить его из Магазина Microsoft или запустить wsl –install, чтобы найти все доступные дистрибутивы.
wsl –установить Ubuntu
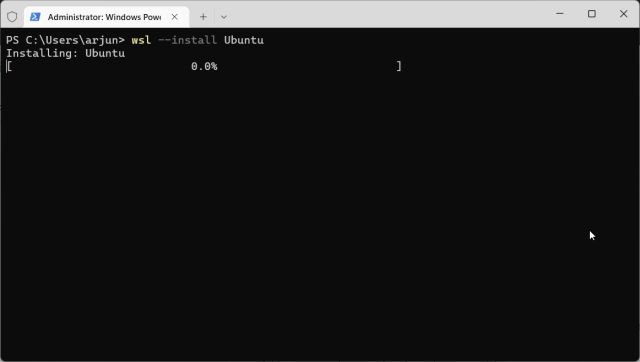
Включить Systemd для WSL2 в Windows 11
1. После установки Ubuntu (или выбранного дистрибутива Linux) снова откройте PowerShell с правами администратора. Затем перейдите к «Ubuntu» с помощью кнопки со стрелкой в строке заголовка.
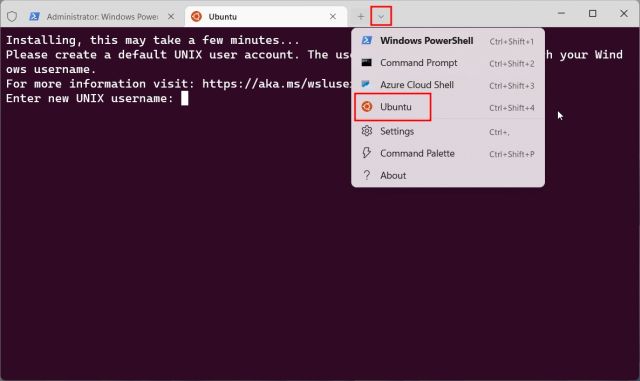
2. После установки имени пользователя и пароля выполните приведенную ниже команду, чтобы отредактировать файл «wsl.conf» с помощью редактора Nano.
судо нано /etc/wsl.conf
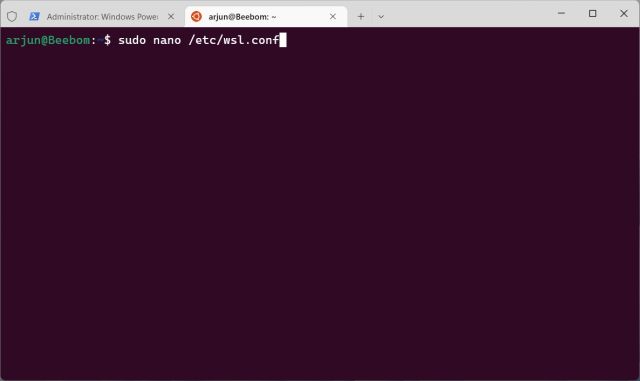
3. Здесь добавьте в файл следующие строки. Это позволит вам включить systemd для WSL2 на вашем компьютере с Windows 11.
[boot]
системад = истина
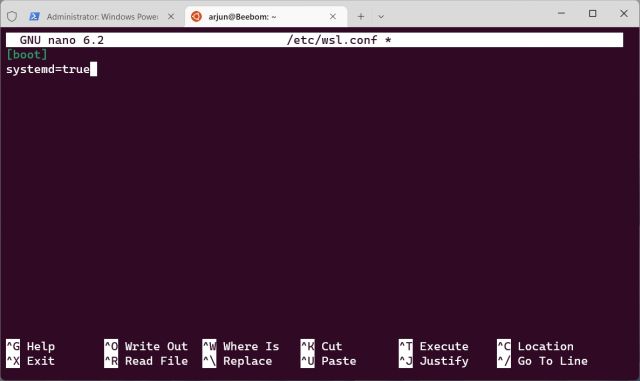
4. Чтобы сохранить и выйти из редактора Nano, нажмите «Ctrl + O» и нажмите Enter. После этого нажмите «Ctrl+X». Теперь вы внесли необходимые изменения.
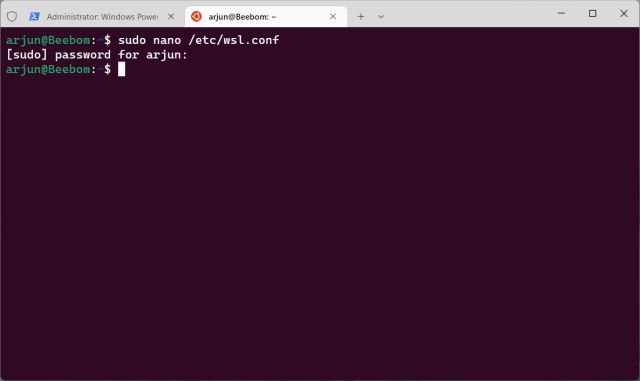
5. Теперь вам нужно закрыть подсистему Windows для Linux. Для этого закройте вкладку Ubuntu и перейдите на вкладку PowerShell. Здесь выполните приведенную ниже команду.
wsl.exe –shutdown
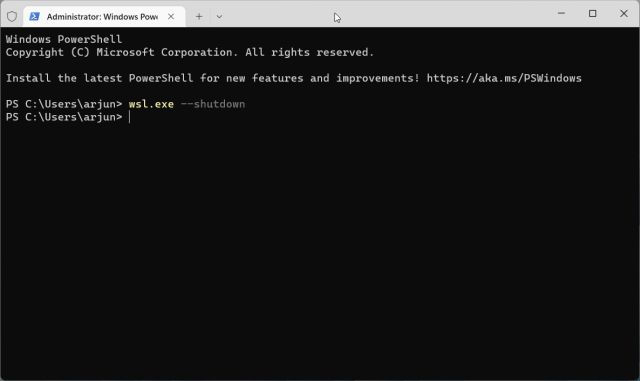
6. Теперь снова запустите Ubuntu из терминала Windows. Systemd теперь будет работать в фоновом режиме по умолчанию. Чтобы проверить, выполните приведенную ниже команду и посмотрите статус службы.
systemctl list-unit-files –type=service
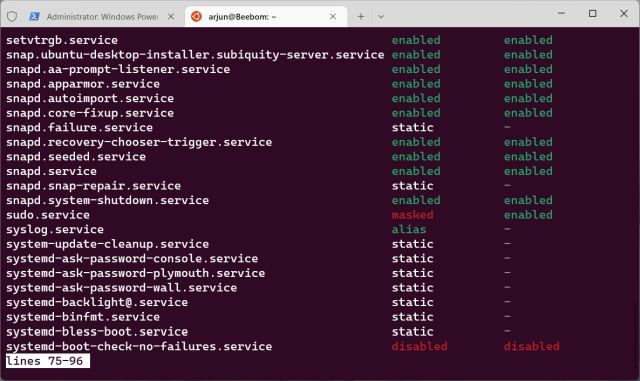
7. Теперь вы можете установить Nextcloud на WSL2 с помощью Snap, который полагается на systemd для правильной работы. Здесь выберите собственное имя пользователя и пароль во второй команде. Как показано на снимке экрана ниже, все службы Snap работают правильно.
sudo snap install nextcloud sudo nextcloud.manual-install USERNAME PASSWORD snap services
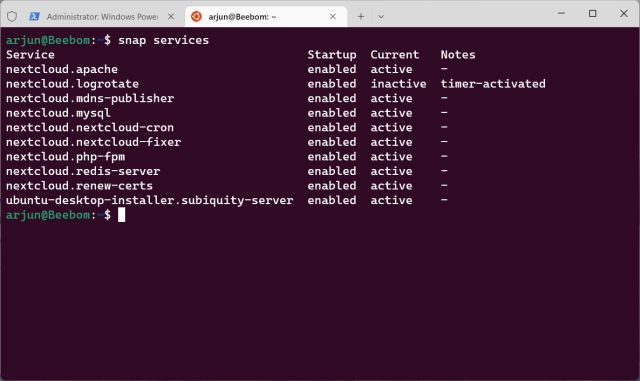
Включите Systemd в подсистеме Windows для Linux
Итак, вот шаги, которые вам нужно выполнить, чтобы включить systemd для WSL в Windows 11. Самое приятное то, что вам не нужно переходить на инсайдерский канал, чтобы включить systemd в вашей подсистеме Linux в Windows. Вы можете напрямую загрузить пакет с GitHub и установить его прямо сейчас. Более того, если вы хотите установить приложения для Android в Windows 11, обратитесь к нашему подробному руководству. А чтобы установить Google Play Store на ПК с Windows 11, у нас есть для вас обновленное руководство. Наконец, если у вас есть какие-либо вопросы, сообщите нам об этом в разделе комментариев ниже.