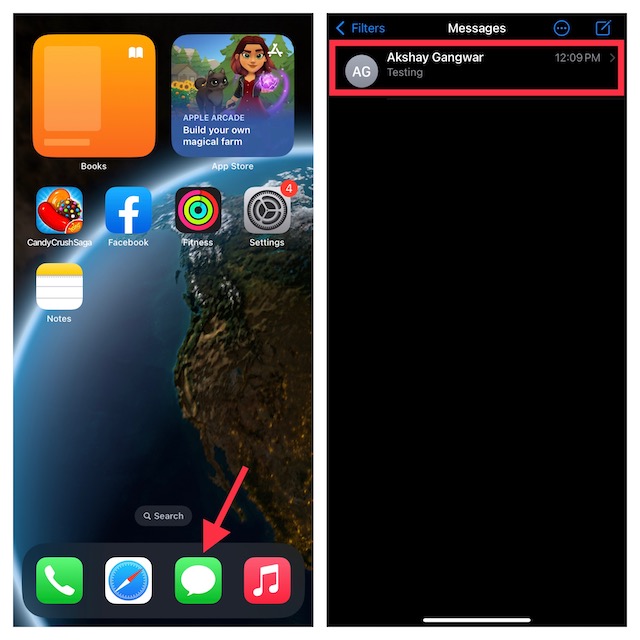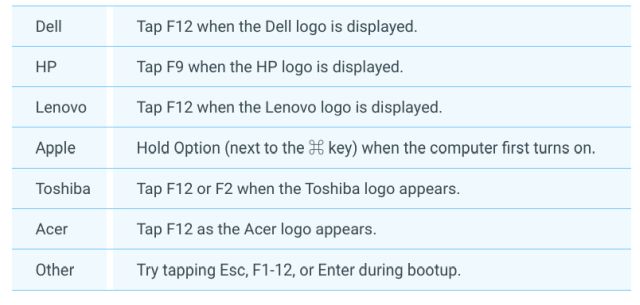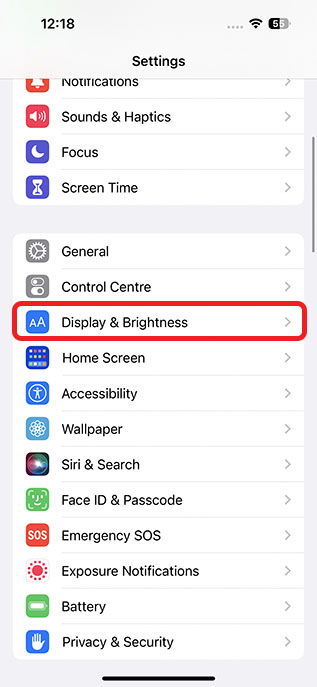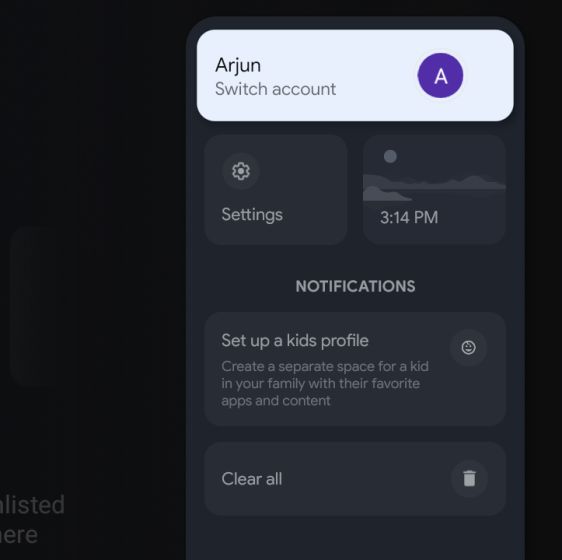Как включить сквозное шифрование в Zoom
После года споров и неудач с безопасностью Zoom наконец-то возвращается на круги своя. Компания имеет представил долгожданное сквозное шифрование (E2E) на Zoom как для бесплатных, так и для платных пользователей, и это здорово. Ранее Zoom заняла спорную позицию, не предлагая шифрование E2E бесплатным пользователям, но, столкнувшись с негативной реакцией на конфиденциальность, компания быстро отступила. Теперь вы можете включить сквозное шифрование в Zoom, подтвердив свою личность по номеру телефона. С учетом всего сказанного, давайте продолжим и узнаем о шифровании Zoom E2E и о том, как его включить.
Включить сквозное шифрование в Zoom
Мы рассмотрели включение E2E Encryption от Zoom как для отдельных пользователей, так и для групп, а также для корпоративных пользователей в различных разделах. Мы также упомянули некоторые важные моменты, о которых вам следует помнить. Используйте таблицу содержания ниже, чтобы быстро перейти к нужному разделу.
Примечательные моменты в шифровании Zoom E2E
Перед тем, как перейти к шагам, следует отметить несколько моментов. Если E2E включен, вы не сможете использовать многие функции Zoom, такие как запись в облаке, потоковая передача, транскрипция в реальном времени, присоединение перед хостом и многое другое. Кроме того, пользователи не смогут присоединиться к собранию E2E через телефонную среду.
Zoom сообщает, что сквозное шифрование в настоящее время находится на стадии технической предварительной версии, поэтому потребуется больше года, чтобы реализовать все функции с надежным шифрованием. Кроме того, как бесплатные, так и платные пользователи имеют поддержку E2E, но бесплатные пользователи должны подтвердить свою личность по номеру мобильного телефона или добавить действующий вариант биллинга.
Программы для Windows, мобильные приложения, игры - ВСЁ БЕСПЛАТНО, в нашем закрытом телеграмм канале - Подписывайтесь:)
Далее, сквозное шифрование в Zoom в настоящее время доступно только для официальных клиентов. В основном, шифрование E2E доступно в специальных приложениях Windows, macOS, Linux, Android, iOS и Zoom Rooms. На данный момент шифрование E2E не поддерживается в Интернете. Кроме того, для присоединения к совещанию E2E у всех участников должно быть включено шифрование E2E.
Наконец, как мы отметили в нашем сравнении Zoom и Google Meet, сквозное шифрование – это то же шифрование GCM, которое ранее было развернуто в Zoom. Однако на этот раз ключи дешифрования генерируются локально на компьютерах пользователей, а не на серверах Zoom, которые ранее расшифровывали ключи и управляли ими. В тандеме пакеты могут быть дешифрованы только на стороне получателя, что делает его безопасным сквозным каналом.
Включить сквозное шифрование в Zoom для частных лиц
1. Включить сквозное шифрование в Zoom можно только через веб-портал. Итак, сначала откройте Страница настроек Zoom и перейдите на вкладку «Встреча».
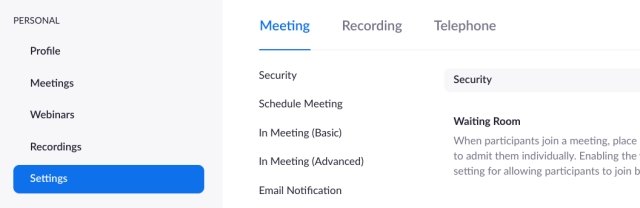
2. Прокрутите вниз и включите переключатель «Разрешить использование сквозного шифрования».
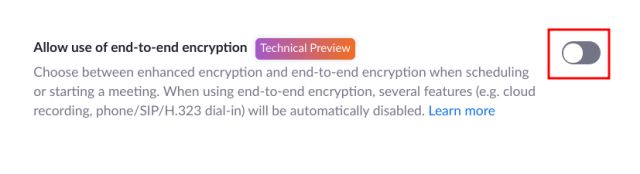
3. Затем он попросит ваш номер телефона. Введите его и нажмите «Отправить код подтверждения».
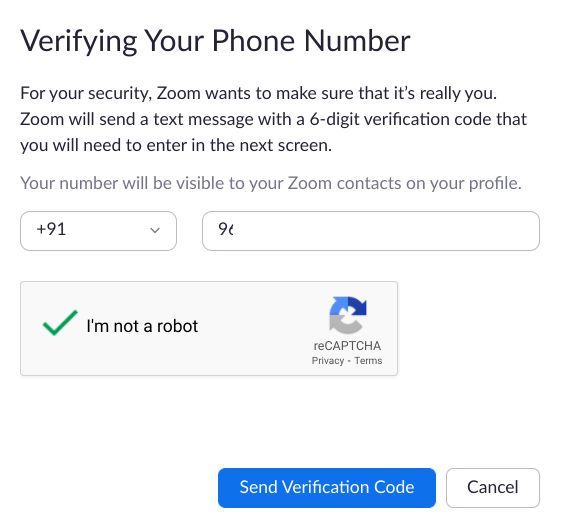
4. Затем введите одноразовый код, который вы получите на свой номер телефона, и нажмите «Подтвердить».
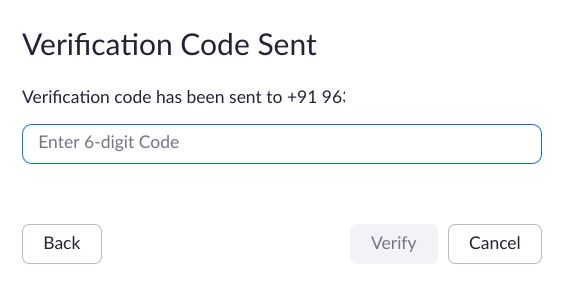
5. Наконец, в Zoom будет включена опция сквозного шифрования. Теперь просто выберите «Сквозное шифрование» в качестве типа шифрования по умолчанию и нажмите «Сохранить». Вы сделали.
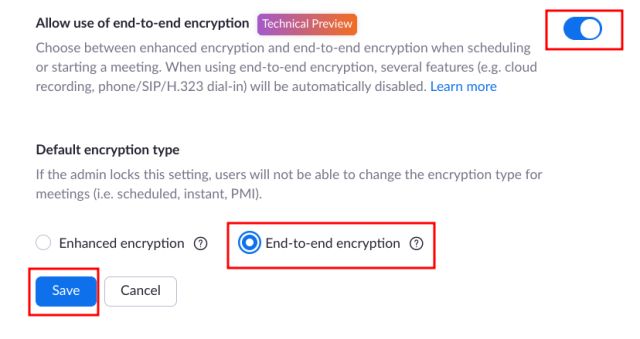
6. Чтобы проверить, является ли собрание Zoom сквозным шифрованием, вы найдете зеленый логотип в виде щита в верхнем левом углу. Имейте в виду, что у шифрования GCM также есть зеленый щит, но есть знак галочки. Но с включенным E2E вы найдете символ замка внутри зеленого щита вместе с кодом безопасности.
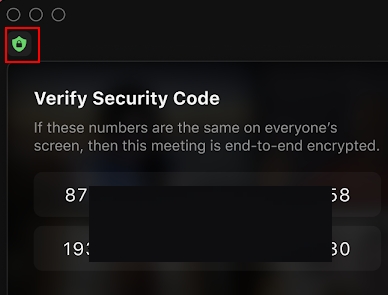
Включить сквозное шифрование в Zoom для администраторов групп и учетных записей
1. Открыть Страница настроек Zoom нажав на ссылку и перейдите в Управление учетной записью -> Настройки учетной записи.
2. Здесь нажмите «Встреча» и перейдите на вкладку «Безопасность». Теперь включите переключатель «Разрешить использование сквозного шифрования».
3. Затем выберите «Сквозное шифрование» в качестве типа шифрования по умолчанию и нажмите «Сохранить».
4. Если вы хотите сделать шифрование E2E обязательным для всех пользователей в вашей группе или учетной записи, щелкните значок блокировки, чтобы подтвердить изменения. Вот и все.
Сделайте ваши встречи Zoom безопасными с помощью E2E Encryption
Вот как вы можете включить сквозное шифрование в Zoom и обезопасить свои веб-собрания от всех видов атак. Поскольку эта функция находится в Technical Preview, многие важные функции недоступны, и это понятно. Поэтому я бы посоветовал вам использовать шифрование E2E только тогда, когда встреча является чрезвычайно конфиденциальной. Чтобы получить все функции, вам придется подождать некоторое время. Во всяком случае, это все от нас. Вы можете узнать больше о таких советах и приемах Zoom из нашей связанной статьи.