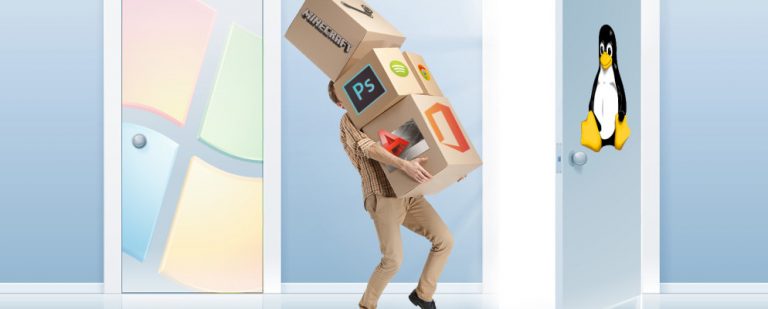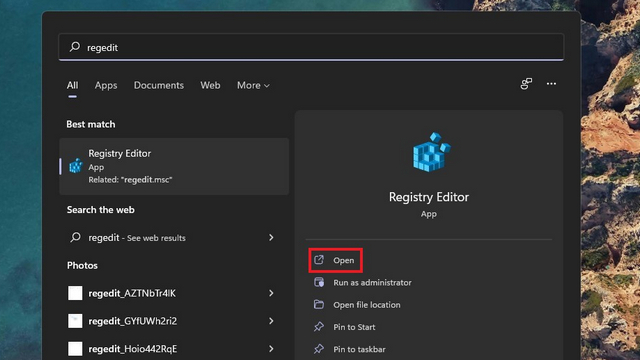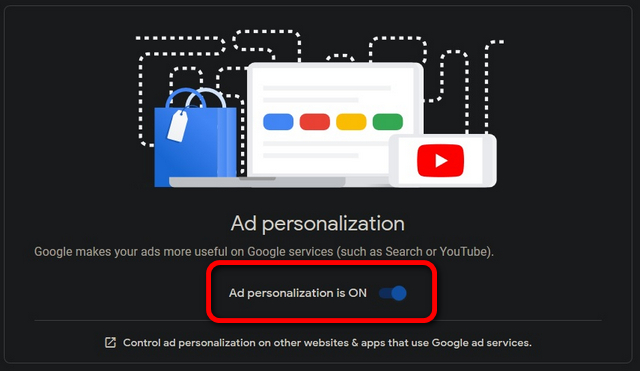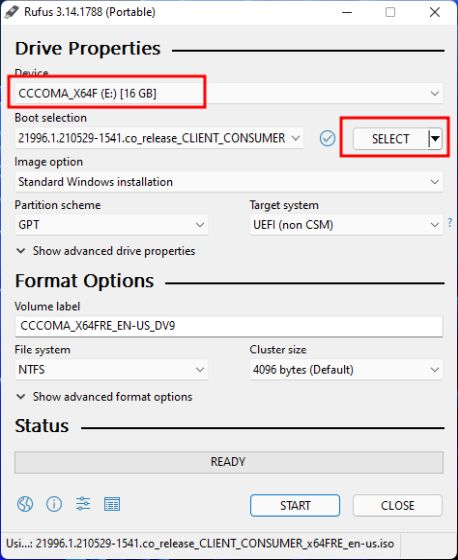Как включить шумоподавление в Microsoft Teams
Microsoft Teams постепенно получает новые функции и становится мощной альтернативой Zoom и Google Meet. Некоторое время назад Microsoft представила режим вместе в Teams, чтобы каждый чувствовал себя в офисе, а теперь они добавили еще одну важную функцию: Подавление фонового шума на основе ИИ. Теперь вы можете включить шумоподавление в Microsoft Teams, чтобы значительно подавить фоновый шум в режиме реального времени. Если вы не хотите отвлекаться во время встречи или звонка, обязательно включите шумоподавление в Microsoft Teams. Итак, без лишних слов, давайте пройдемся по шагам.
Включение шумоподавления в Microsoft Teams
Прежде чем двигаться дальше, имейте в виду, что шумоподавление в Microsoft Teams в настоящее время доступно только в приложении для Windows и постепенно развертывается для всех пользователей. Если у вас нет функции, наберитесь терпения и дождитесь нового обновления. Самое приятное то, что эта функция доступна всем – как платным, так и бесплатным пользователям, так что это здорово. Итак, давайте начнем.
1. Чтобы включить шумоподавление в Microsoft Teams, откройте свой профиль, расположенный в правом верхнем углу, и нажмите «Настройки».
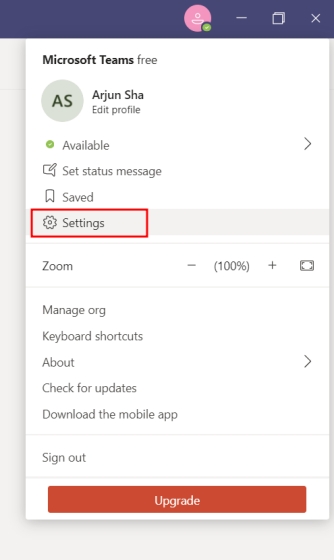
Программы для Windows, мобильные приложения, игры - ВСЁ БЕСПЛАТНО, в нашем закрытом телеграмм канале - Подписывайтесь:)
2. На левой панели перейдите к «Устройства» и найдите «Подавление шума».
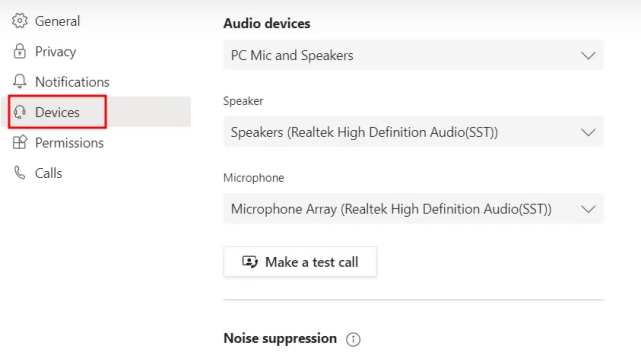
3. Наконец, выберите «Авто», чтобы автоматически подавлять шум вокруг вас во время встречи. Если у вас слишком много окружающего шума, выберите «Высокий», но учтите, что он потребляет больше ресурсов на вашем ПК. Точно так же вы можете снизить уровень шумоподавления, выбрав «Низкий».
Примечание. Подавление шума будет недоступно, если звонок записывается или включены живые субтитры.
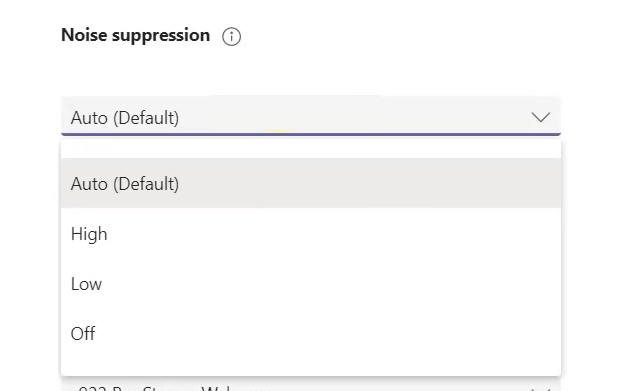
4. После того, как вы это сделаете, позвоните в Microsoft Teams. Вы обнаружите, что ИИ Microsoft творит чудеса и подавляет шум вокруг вас.
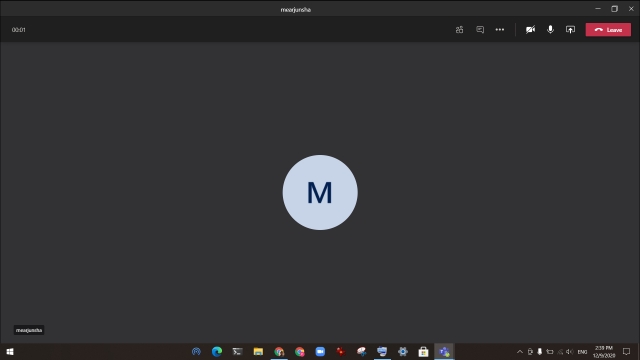
5. Вы также можете включать и управлять уровнями шумоподавления в Microsoft Teams во время разговора. Щелкните меню с тремя точками в правом верхнем углу и выберите «Настройки устройства».
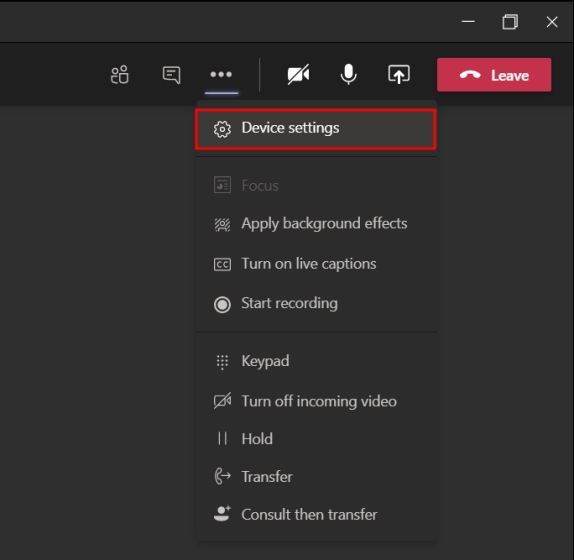
6. Здесь найдите «Подавление шума» и измените уровень подавления шума в раскрывающемся меню.
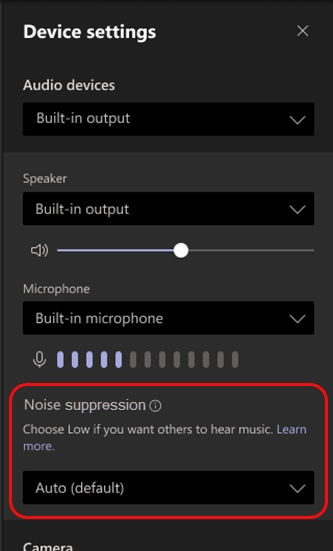
7. Если вы хотите отключить шумоподавление в Microsoft Teams, просто откройте свой профиль -> Настройки -> Устройства -> Шумоподавление -> Выберите «Выкл» в раскрывающемся меню.
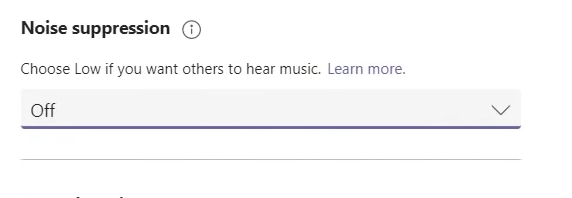
Активировать шумоподавление во время звонков в Microsoft Teams
Вот как вы можете включить и использовать подавление шума во время звонков в Microsoft Teams. Если вы живете в шумной среде, лучше включить эту функцию. Я тестировал шумоподавление в MS Teams, и он работал очень хорошо. Шипение исчезло, как и громкий шум. Во всяком случае, это все от нас. Если вы хотите изменить свой фон в Microsoft Teams, прочтите нашу связанную статью. И если вы столкнулись с какой-либо проблемой, оставьте комментарий ниже и дайте нам знать.