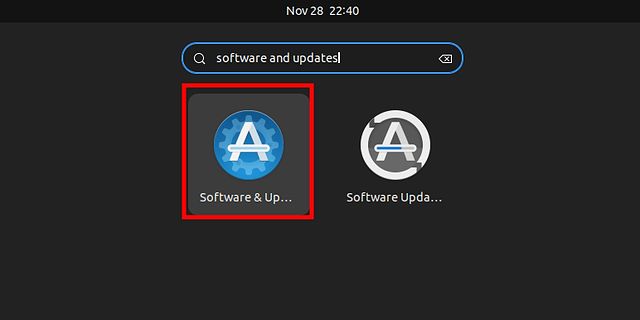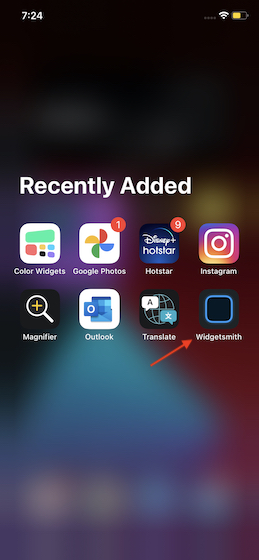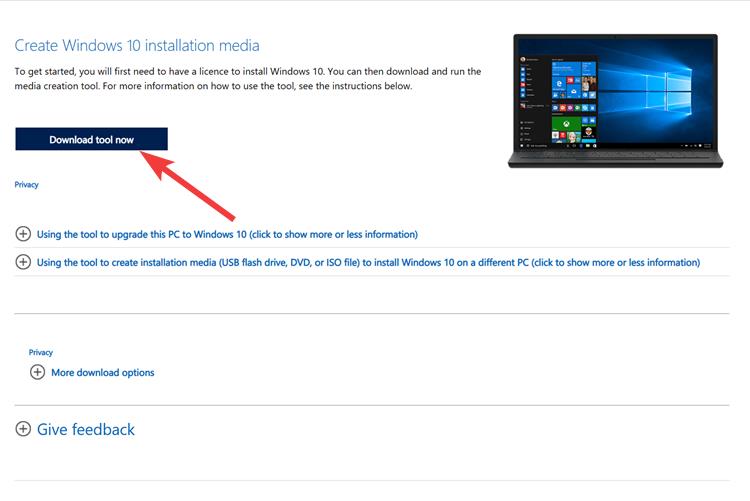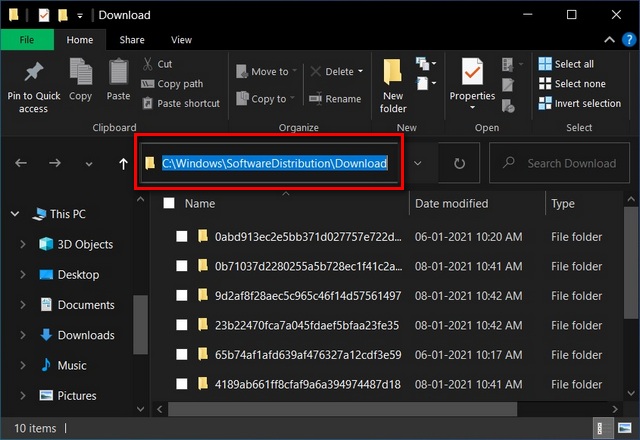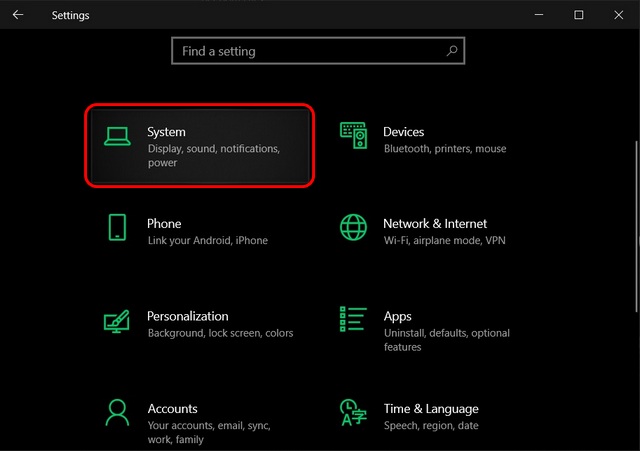Как включить режим Картинка в картинке (PiP) в Google Chrome
Google работает над режимом «картинка в картинке» для настольных компьютеров Chrome почти три года. Эта функция позволяет воспроизводить любое видео в режиме PiP и работает на всех платформах. Это одна из замечательных функций, которые предлагает браузер, но ее можно активировать только с помощью флага Chrome или с помощью расширения. Здесь мы обсудим оба метода, которые помогут вам включить режим «картинка в картинке» (PiP) в Google Chrome на вашем компьютере в 2021 году.
Включите режим “Картинка в картинке” в Chrome Desktop в 2021 году
Описанные ниже методы работают во всех относительно новых версиях Google Chrome, включая последнюю стабильную версию Chrome 87. Эта функция была добавлена в Chrome v70, но все еще скрыта за флажком. Тем не менее, метод включения функции сегодня намного проще, чем три года назад, когда вам приходилось включать несколько флагов, чтобы сделать это. Итак, сегодня мы обсудим, как включить режим «Картинка в картинке» в Google Chrome на компьютере.
Метод 1: Использование встроенного режима PiP
Встроенный режим PiP в Google Chrome легко включить, и он отлично работает на большинстве сайтов. Вот как это сделать:
- Откройте Chrome. Затем введите chrome: // flags в адресной строке браузера и нажмите Enter. Теперь найдите флаг Global Media Controls Picture-in-Picture в поле поиска Flags.
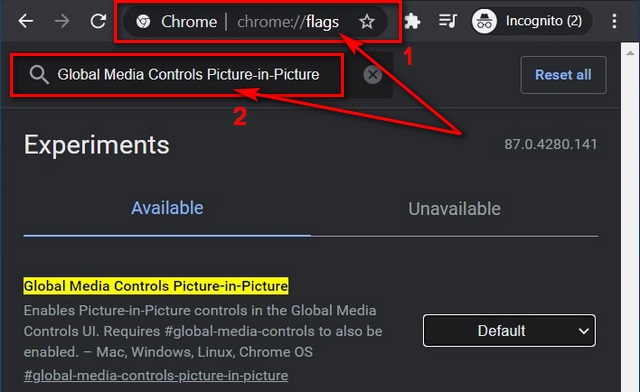
Программы для Windows, мобильные приложения, игры - ВСЁ БЕСПЛАТНО, в нашем закрытом телеграмм канале - Подписывайтесь:)
- Настройка, скорее всего, будет «По умолчанию». Нажмите на эту кнопку и в раскрывающемся меню выберите «Включено». Теперь перезапустите Chrome.
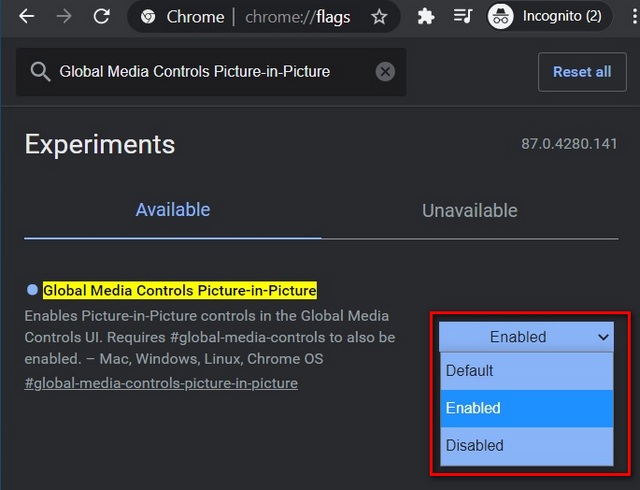
- Зайдите на YouTube и начните воспроизведение любого видео. Теперь дважды щелкните видео правой кнопкой мыши, чтобы открыть скрытое меню, в котором будет предложена опция «Картинка в картинке».
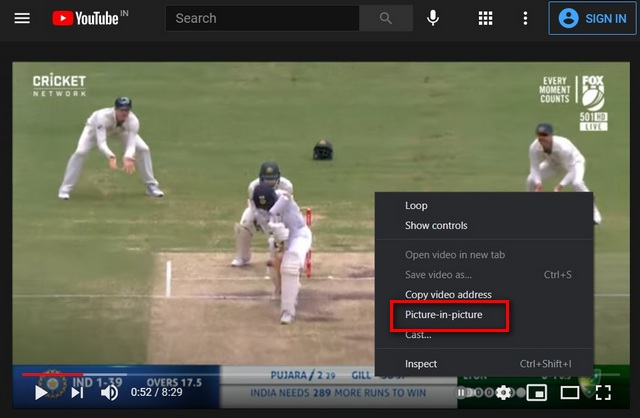
- Теперь вы можете использовать режим PiP на YouTube и перетащить видеоокно в любую часть экрана.
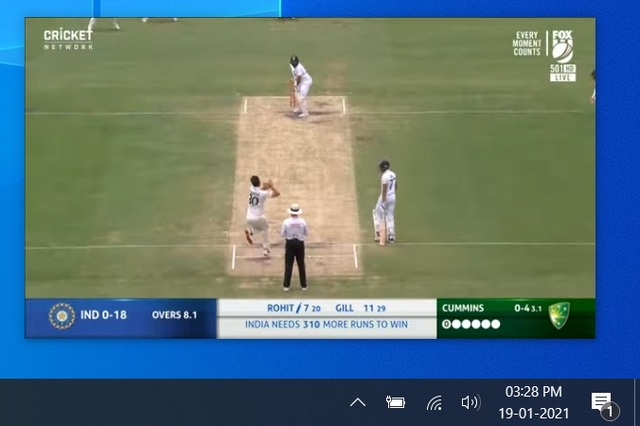
Метод 2: использование расширения
Встроенный режим «картинка в картинке» для Google Chrome хорошо работает на некоторых сайтах, таких как YouTube, но не работает на других сайтах обмена видео, таких как Dailymotion. Именно здесь вы должны использовать расширение «Картинка в картинке» для Google Chrome. Он создан самим Google и работает на большинстве протестированных мной сайтов, включая Dailymotion. Для его использования установите расширение Картинка в картинке (свободный). Теперь перейдите на видеосайт, например YouTube, Dailymotion или любой другой, и начните воспроизведение видео.
- Теперь щелкните значок управления мультимедиа в правом верхнем углу и щелкните значок PiP, чтобы отобразить видео. Вы также можете одновременно нажать Alt + P в Windows или Option + P на Mac для того же эффекта.
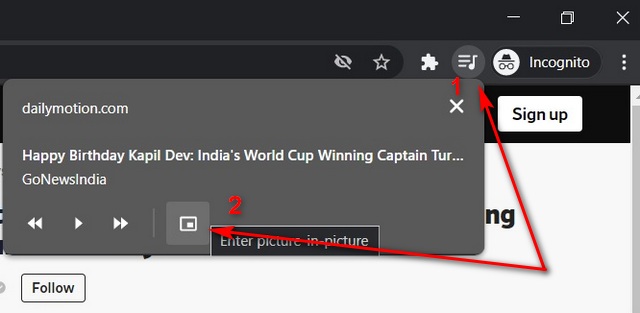
- После того, как вы выполните одно из вышеперечисленных действий, видео будет воспроизводиться в отдельном окне, которое можно перетащить в любую часть экрана и изменить размер по вашему выбору.
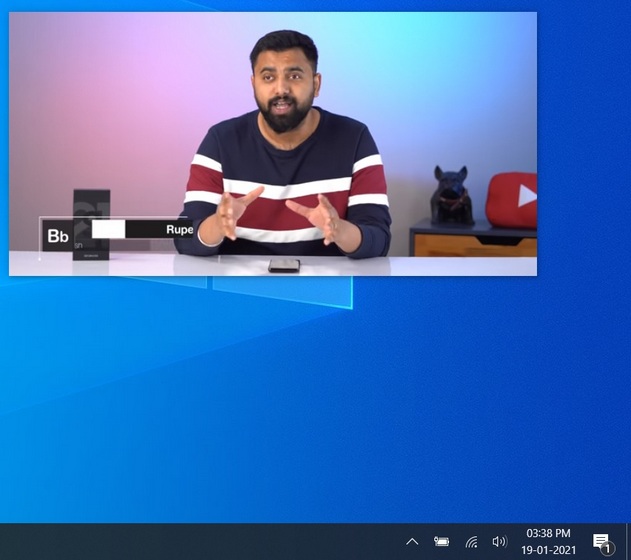
- Вы можете нажать на «X» в правом верхнем углу проигрывателя (отображается, когда вы наводите курсор мыши на видео), чтобы вернуть его на исходную вкладку.
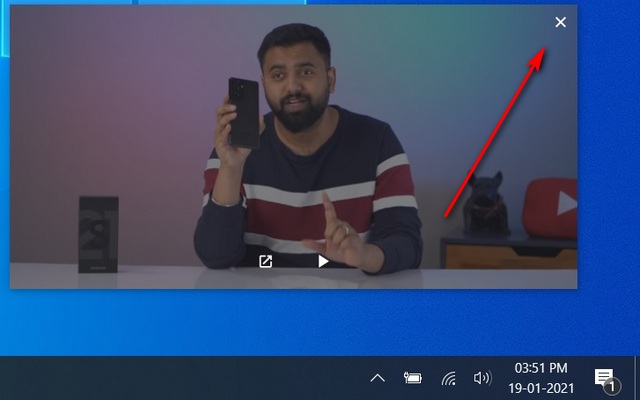
Многозадачность благодаря использованию режима “Картинка в картинке” в Google Chrome
Обратите внимание, что PiP в Chrome работает только для одного видео за раз, независимо от того, используете ли вы встроенный режим или расширение изображения в картинке. Если вы включите PiP для второго видео, когда другое уже воспроизводится, второе просто заменит старое. Как бы то ни было, это по-прежнему отличный способ многозадачности в Интернете.
Так что в следующий раз, когда вам захочется сыграть в игру во время работы над диссертацией, включите режим «Картинка в картинке» (PiP) в Google Chrome и выполняйте одновременно несколько задач, как профессионал. Между тем, поскольку Google Chrome является вашим предпочтительным браузером, вам также следует ознакомиться с нашими статьями о советах по Google Chrome, настройках Chrome, которые вы должны изменить, и о том, как изменить поисковую систему по умолчанию в Chrome, чтобы получить максимальную отдачу от этого невероятного браузера.