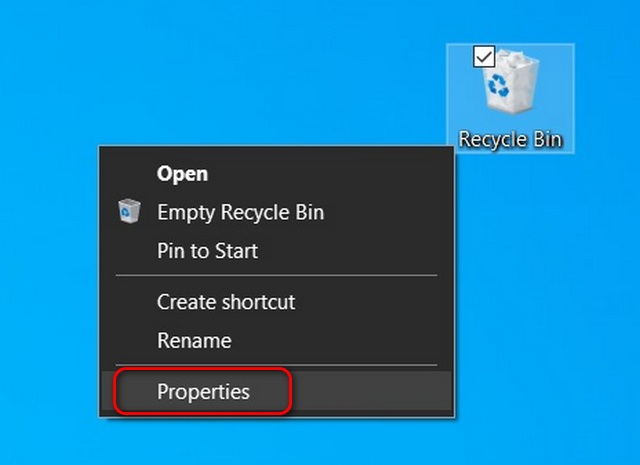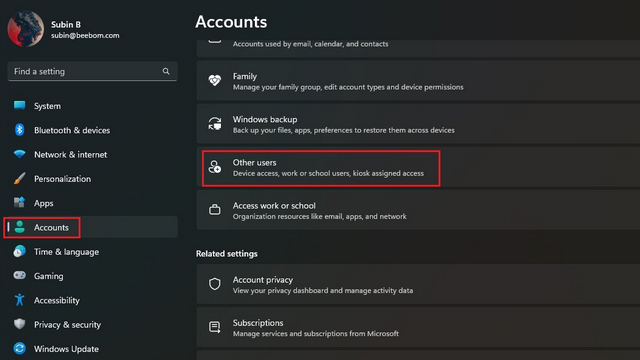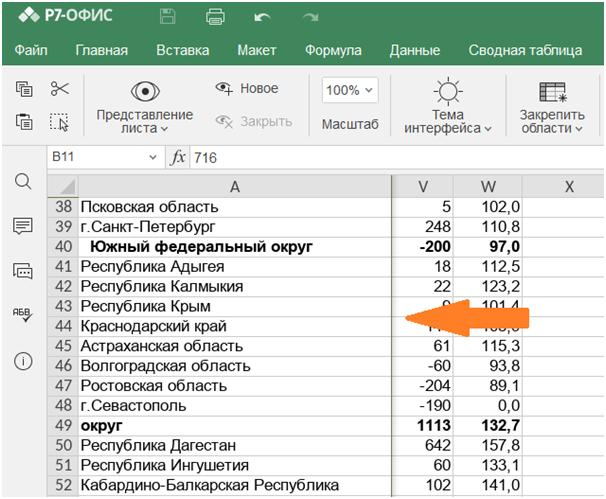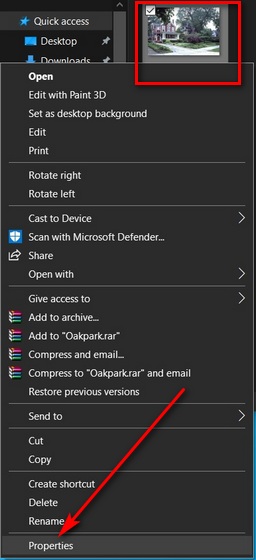Как включить режим «Картинка в картинке» на Chromebook [Guide]
В последнее время Chromebook получил множество функций, которые сделали его конкурентоспособной альтернативой ноутбукам с Windows. Совсем недавно Chrome OS получила поддержку встроенного видеомагнитофона, режима «Картинка в картинке», менеджера буфера обмена, темного режима и многого другого. Среди этих функций «Картинка в картинке» является интересным дополнением, поскольку она позволяет вам смотреть видеоконтент с любого веб-сайта в отдельном плавающем окне с изменяемым размером. Поэтому, если вы хотите узнать, как включить режим «Картинка в картинке» на Chromebook, следуйте нашему руководству ниже.
Включение режима «Картинка в картинке» на Chromebook (2021 г.)
Здесь мы упомянули три способа включить режим PiP на Chromebook. Вы можете либо использовать встроенный мини-плеер YouTube, либо установить расширение, либо включить флаг Chrome для общесистемной поддержки Picture-in-Picture. Итак, на этой ноте, давайте рассмотрим шаги.
1. Если вам нужен режим «Картинка в картинке» в основном на YouTube, вам не нужно включать или устанавливать какое-либо расширение, чтобы получить эту функцию. Просто нажмите кнопку «мини-плеер» или нажмите клавишу «i» на клавиатуре, чтобы мгновенно включить режим «Картинка в картинке». Вот и все.
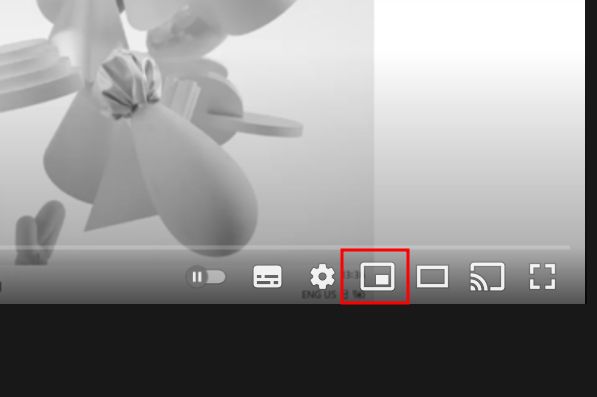
Программы для Windows, мобильные приложения, игры - ВСЁ БЕСПЛАТНО, в нашем закрытом телеграмм канале - Подписывайтесь:)
2. Имейте в виду, что в этом собственном методе окно PiP будет ограничено только вкладкой YouTube, и вы не можете изменить размер окна.
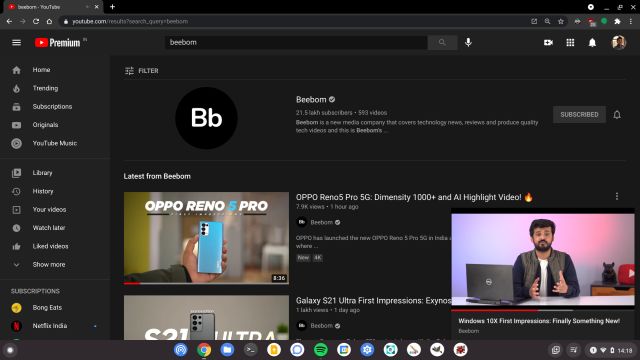
3. Если вы хотите, чтобы функция «Картинка в картинке» работала на всех веб-сайтах, а не только на YouTube, вам необходимо установить расширение Chrome. Вы можете установить расширение Picture-in-Picture от Google (Свободный) на вашем Chromebook.

5. После установки нажмите на панели инструментов расширения в правом верхнем углу и закрепите Картинку в картинке в переднем меню.
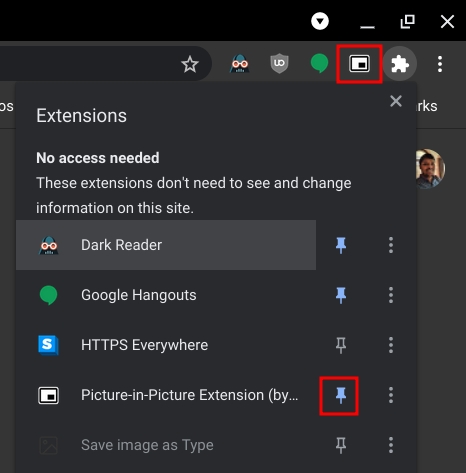
6. Наконец, воспроизведите видео на любом веб-сайте, а затем нажмите на расширение.
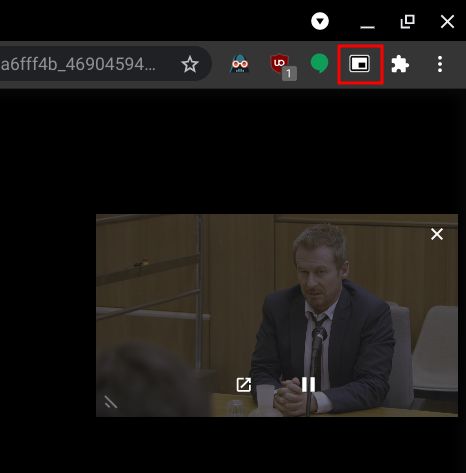
7. Это мгновенно создаст окно PiP. Вы можете изменить размер окна, и оно также работает на разных вкладках. Не говоря уже о том, что окно PiP также появляется на рабочем столе, что приятно.
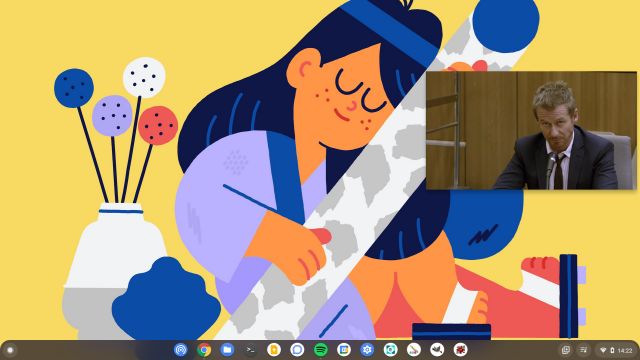
7. Выше мы обсудили два решения: собственный вариант YouTube и метод расширения. Теперь мы узнаем о встроенной опции Chrome OS, которая позволяет создавать окно «Картинка в картинке» с любого веб-сайта. Откройте chrome: // flags и включите все три флага «Global Media Controls…».
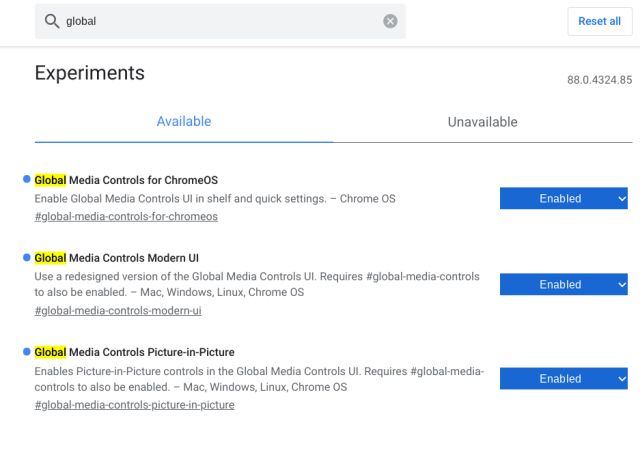
8. Затем нажмите «Перезагрузить» внизу страницы.
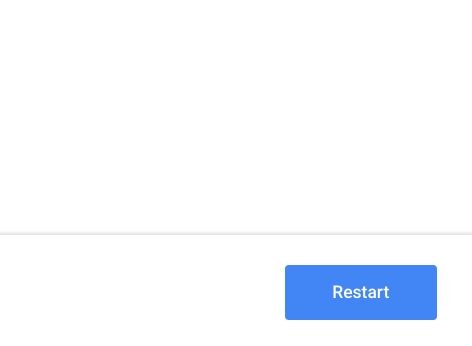
9. Теперь давайте посмотрим видео на любом сайте. При воспроизведении видеоконтента на полке Chrome OS появится музыкальная панель инструментов. Откройте его и нажмите кнопку «PiP».
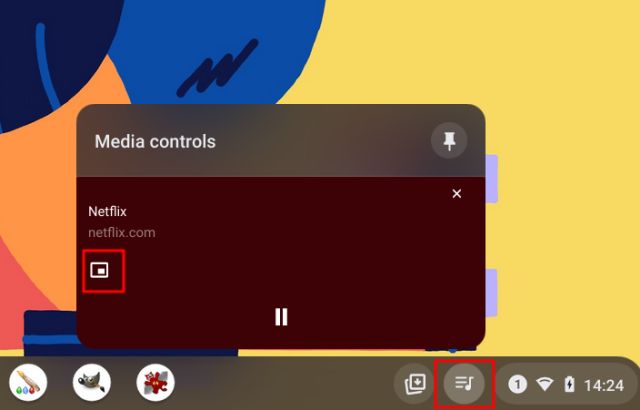
10. Наконец, откроется окно «Картинка в картинке», и вы можете перетащить его в любое место на экране, изменить его размер и разместить над рабочим столом. Это очень удобно, правда?
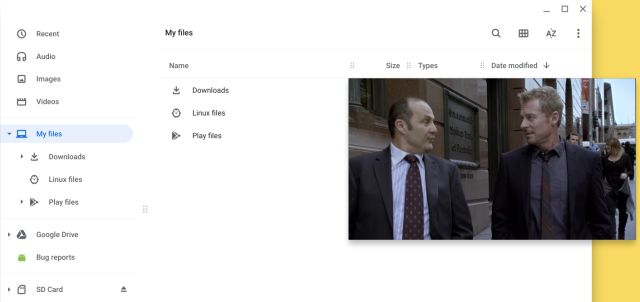
Список популярных Chromebook
Наше руководство будет работать со всеми перечисленными ниже устройствами Chromebook. Это не исчерпывающий список, и он приведен только в качестве примера.
Фирменное наименование Название модели Acer Chromebook 315 Acer Chromebook CB315-3H-C2C3 Acer Chromebook CB315-3HT-C296 Acer Chromebook CB315-3H-C4QE Acer Chromebook CB315-2HT-44MJ Acer Chromebook CB315-3HT-C3J0 Acer Chromebook CB315-3H-C5JS Chromebook CB315-3HT-C6XF Acer Chromebook CB315-3H-C36A Acer Chromebook CB315-3HT-C16B Acer Chromebook 314 Acer Chromebook CB314-1H-C34N Acer Chromebook CB314-1H-C66Z Acer Chromebook CB314-1H-C02A Acer Chromebook 311 Acer Chromebook CB311- 9HT-C4UM Acer Chromebook CB311-9H-C12A Acer Chromebook 311 – CP311-3H-K5GD Acer Chromebook CB311-9H-C7C8 Acer Chromebook Spin 713 – CP713-2W-79H3 Acer Chromebook 512 – C851-C1J7 Acer Chromebook 311 Touch – CB311- 9HT-C4UM Acer Chromebook Spin 311 – CP311-3H-K5GD Acer Chromebox CXI3 – CXI3-I7V16GNKM4 Acer Chromebox CXI3 – CXI3-4GKM4 Acer Chromebox CXI3 – CXI3-4GNKM4 Acer Chromebook Spin 13 – CP713 Chromebook 713 Spin 13 – CP713 -2W-79H3 Acer Chromebook Enterprise Spin 13 – CP713-1WN-76M7 Chromebook Spin 13 – CP713- 1WN-813G CB714-1W-32D4 CB714-1W-525Q Acer Chromebook Spin 514 Acer Chromebook 311 C733-C0FK Acer Chromebook CB314-1H-P7ZZ ASUSASUS Chromebook C204EE ASUS Chromebook C403NA ASUS Chromebook Flip C214MA ASUS Chromebook C203XA 14XA Chromebook ASUS ASUS Chromebook Flip C434TA ASUS Chromebook Flip C433TA ASUS Chromebook Flip C302CA ASUS Chromebook Flip C436FA ASUS Chromebook C202SA ASUS Chromebook C423NA ASUS Chromebook C523NA ASUS Chromebook C223NA ASUS Chromebook Flip C101PA GoogleGoogle Pixelbook Go GA00521-US Google PixelGo00 GA5 Google Pixelbook US Google Pixel-Go00 Google GA5 Google Pixelbook Go GA00124-US Google Pixelbook Go GA00519-UK Google Pixelbook Go GA00523-US Google Pixel Slate C1A HPHP Chromebook – 14a-na0003tu HP Chromebook 11A G6 EE HP Chromebook x360 12b-ca0010TU HP Chromebook – 14a-na0002tu HP Chromebook – 11- v010nr HP Chromebook – 15-de0010nr HP Chromebook – 14-db0030nr HP Chromebook – 14-db0020nr HP Chromebook – 15-de0015nr HP Chromebook – 14a-na0097n r HP Chromebook – 14a touch дополнительно HP Chromebook – 14-db0098nr HP Chromebook 11a-nb0047nr HP Chromebook 11a 11a-na0010nr HP Chromebook 11a 11a-na0060nr HP Chromebook 14A G5 HP Chromebook Enterprise 14A G5 HP Chromebook 11A G6 Education Edition ПК HP Chromebook 14A G5 HP Chromebook 11A G8 Education Edition HP Chromebook x360 11 G3 EE HP Pro c640 Chromebook HP Chromebook 11A G8 Education Edition Ноутбук HP Chromebook 14A G5 HP Pro c640 Chromebook HP Elite c1030 Chromebook HP Pro c640 Chromebook Enterprise HP Elite c1030 Chromebook Ноутбук HP Pro c645 Chromebook HP Chromebook x360 12b-ca0010nr HP Chromebook x360 – 14c-ca0065nr HP Chromebook x360 – 14b-ca0010nr HP Chromebook x360 14a-ca0097nr HP Chromebook x360 14c-ca0085nr HP Chromebook x360 – 14ct-ca000 HP Chromebook 11 G1 Ноутбук HP Chromebook 11 G1 14-ca020nr HP Chromebook 11 G6 Education Edition 3PD94UT HP Chromebook x360 11 G1 EE – настраиваемый LenovoChromebook Duet (10,1 “) 2 в 1 Lenovo 10e Chromebook Tablet 500e C hromebook 2-го поколения (11,6 “) Intel 300e Chromebook 2-го поколения (11,6”) 100e Chromebook 2-го поколения (11,6 “) 14e Chromebook (14”) Chromebook C340 (11 “) Chromebook C330 (11,6”) Yoga Chromebook (15,6 “) Chromebook 3 (14 дюймов) Lenovo Chromebook S345 (14 дюймов) Chromebook Flex 3i (11 дюймов) Chromebook Flex 5 (13 дюймов) 100e Chromebook 2-го поколения (11,6 дюйма) AMD 300e Chromebook 2-го поколения (11,6 дюйма) AMD Samsung Samsung Galaxy Chromebook Samsung Chromebook Plus ( LTE) Samsung Galaxy Chromebook 2 Samsung Chromebook 4+ Samsung Chromebook 4 Samsung Chromebook Plus (V2) Samsung Chromebook 3 Samsung Chromebook Plus
Создание окна PiP на любом веб-сайте в Chrome OS
Вот как вы можете включить функцию PiP на своем Chromebook и создать отдельное плавающее окно поверх других приложений и вкладок. Как я уже упоминал выше, если вам просто нужен PiP на YouTube, встроенная кнопка работает очень хорошо. Однако, если вам нужна поддержка PiP на всех вкладках и окнах, тогда получить расширение или включить флаг будет намного лучше.
Самое приятное то, что все эти методы работают, даже если вы пытаетесь включить режим PiP в браузере Chrome в любой другой операционной системе. Во всяком случае, это все от нас. Если вы нашли эту статью полезной, перейдите к нашей статье о лучших советах и приемах Chrome OS и узнайте больше о таких приемах. И если у вас есть какие-либо вопросы, дайте нам знать в разделе комментариев ниже.