Как включить режим IE в Microsoft Edge Chromium
Microsoft отказалась от Internet Explorer в пользу Edge Chromium в последних сборках Windows 10. Новый браузер, который поставляется с множеством интересных новых функций, также включает режим совместимости с движком Trident MSHTML из Internet Explorer 11. Известный как «IE режим‘, эта функция помогает загружать старые веб-сайты и поддерживает старые приложения, которые не были обновлены для работы с программным обеспечением на основе Chromium (или другими более новыми браузерами). Итак, сегодня мы покажем вам, как включить или активировать режим IE в Microsoft Edge Chromium через настройки в приложении и через редактор групповой политики Windows для лучшей совместимости со старыми приложениями и службами.
Включение режима IE в Microsoft Edge Chromium
Предназначенный в основном для предприятий, которые все еще запускают приложения и сайты интрасети, написанные для Internet Explorer, режим IE доступен как в устаревшем Edge на основе движка EdgeHTML, так и в Edge Chromium, который начал развертываться в Windows 10 в начале прошлого года. расширяется на другие настольные и мобильные платформы. Однако, поскольку устаревшая версия Edge устарела, наше руководство будет касаться исключительно Edge Chromium. Итак, без дальнейших задержек, давайте посмотрим, как вы можете включить или активировать режим IE в Microsoft Edge Chromium на вашем ПК с Windows 10.
Что такое режим IE в Microsoft Edge Chromium?
Режим IE (Internet Explorer) в Microsoft Edge Chromium – это режим совместимости, который помогает браузеру отображать старые сайты и веб-страницы, написанные для Internet Explorer. Он также позволяет корпоративным пользователям использовать все сайты, необходимые их организации, в одном браузере.
В режиме IE используется интегрированный механизм Chromium для современных сайтов и механизм Trident MSHTML из Internet Explorer 11 (IE11) для устаревших сайтов. В рамках функциональности только те сайты, которые вы специально настроили (с помощью политики), будут использовать режим IE, а все остальные сайты будут отображаться с использованием нового движка.
Программы для Windows, мобильные приложения, игры - ВСЁ БЕСПЛАТНО, в нашем закрытом телеграмм канале - Подписывайтесь:)
Метод 1. Использование настроек в приложении
Вы можете легко включить режим IE (режим Internet Explorer) в Microsoft Edge Chromium, используя настройки в приложении, выполнив несколько простых шагов. Вот как это сделать:
1. Откройте MS Edge Chromium в полноэкранном режиме и нажмите кнопку «Еще» (три точки) в правом верхнем углу. Во всплывающем меню нажмите «Настройки».

2. Теперь выберите Браузер по умолчанию на левой панели. Если вы не в полноэкранном режиме, опция может быть скрыта за гамбургер-меню (три небольшие параллельные горизонтальные линии) в верхнем левом углу.
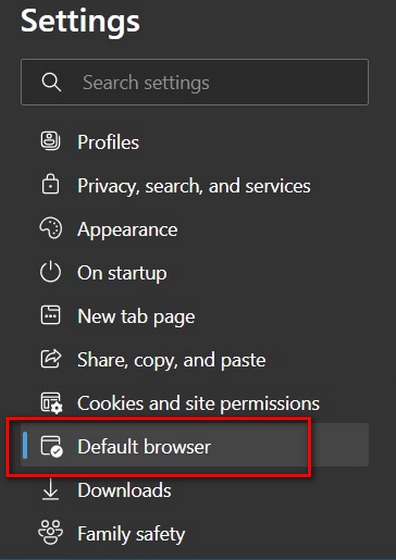
3. В разделе «Совместимость с Internet Explorer» на правой панели включите переключатель «Разрешить перезагрузку сайтов в режиме Internet Explorer». Кроме того, убедитесь, что в раскрывающемся меню «Разрешить Internet Explorer открывать сайты в Microsoft Edge» по умолчанию сохранен параметр «Только несовместимые сайты». Перезапустите браузер, чтобы изменения вступили в силу.
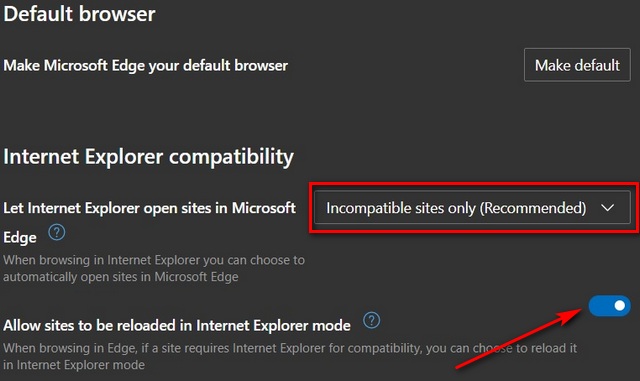
4. Чтобы открыть веб-страницу в режиме IE, загрузите целевую страницу. Теперь нажмите на дополнительное меню в правом верхнем углу, наведите указатель мыши на «Дополнительные инструменты» и нажмите «Перезагрузить» в режиме Internet Explorer.
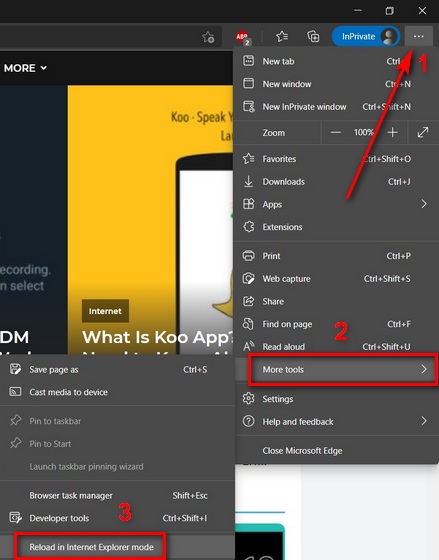
5. Когда сайт загружается в режиме IE, в левой части панели навигации отображается индикатор логотипа IE. Вы можете нажать на логотип для получения дополнительной информации.
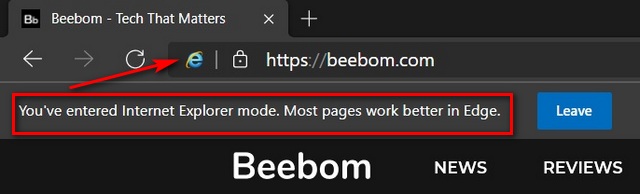
Метод 2: Использование редактора локальной групповой политики
Вы также можете включить режим IE в Microsoft Edge Chromium с помощью групповой политики. Однако для этого вам необходимо загрузить шаблон политики с официального сайта Microsoft. Вот как это сделать:
1. Загрузите шаблон политики с веб-сайта «Microsoft Edge для бизнеса» (свободный). Обязательно нажмите ссылку «Получить файл политики» вместо синей кнопки «Загрузить».

Примечание. Чтобы загрузить файл, вам нужно будет ввести сведения о версии, сборке и платформе Edge. Вы можете проверить эти детали, перейдя в меню «Настройки», как описано выше, а затем щелкнув «О Microsoft Edge» на левой панели.
2. После загрузки zip-файла извлеките его содержимое. Теперь перейдите в извлеченную папку и перейдите в windows> admx. Здесь прокрутите вниз и скопируйте файлы msedge.admx и msedgeupdate.admx в C: Windows PolicyDefinitions . Предоставьте разрешение администратора и нажмите Продолжить, когда его спросят.
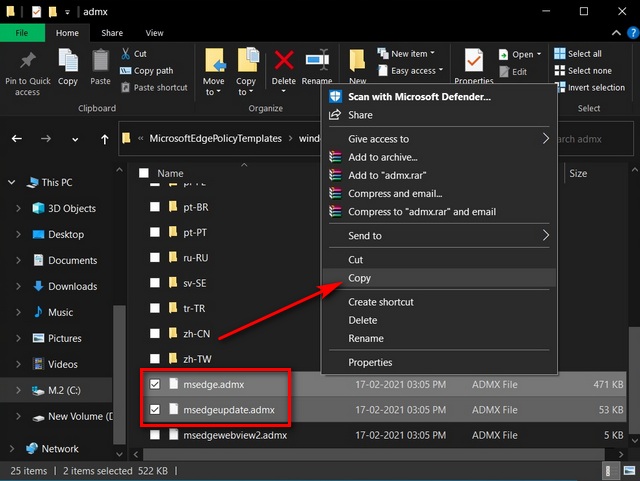
Примечание. Если на вашем компьютере еще нет программного обеспечения для архивирования файлов, загрузите WINRAR (свободный) для начала.
3. Затем скопируйте все файлы * .adml из папки вашего языка (например, «en-US» для английского языка в США, «fr-FR» для французского, «ja-JP» для японского и т. Д.) В C: Windows PolicyDefinitions

4. Теперь откройте редактор локальной групповой политики в диалоговом окне «Выполнить» (клавиша Windows + R). введите gpedit.msc и нажмите Enter или нажмите OK.

Примечание. Редактор групповой политики доступен только в выпусках Windows 10 Professional и Enterprise. Он недоступен в Windows 10 Домашняя.
5. В редакторе групповой политики перейдите к Конфигурация компьютера> Административные шаблоны> Microsoft Edge на левой панели. Затем на правой панели найдите: Настроить конфигурацию Internet Explorer.
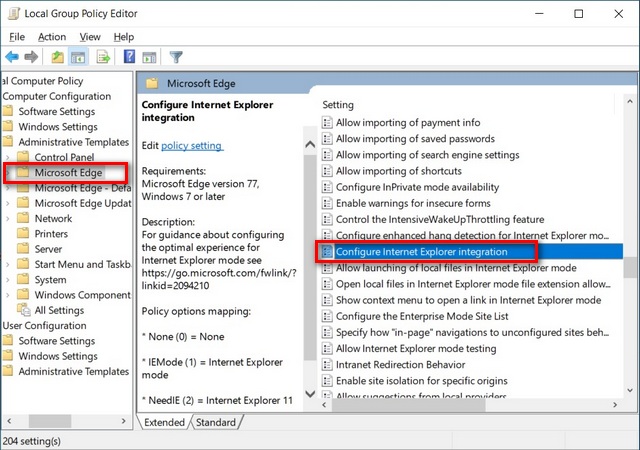
6. Дважды щелкните параметр конфигурации IE и во всплывающем окне сначала установите для параметра значение Включено. [1] как показано ниже. Затем используйте раскрывающееся меню [2] чтобы выбрать «Режим Internet Explorer». Нажмите ОК [3] чтобы сохранить ваши настройки.
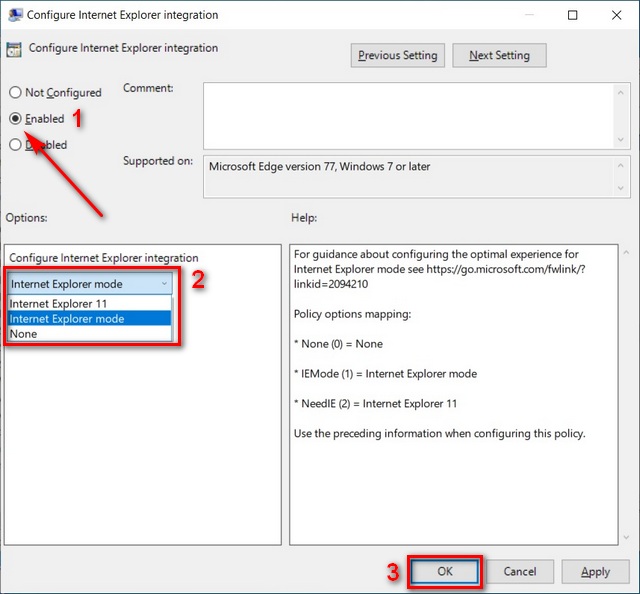
7. Теперь перейдите в Конфигурация компьютера> Административные шаблоны> Компоненты Windows> Internet Explorer. На правой панели найдите «Использовать список веб-сайтов IE в режиме предприятия».
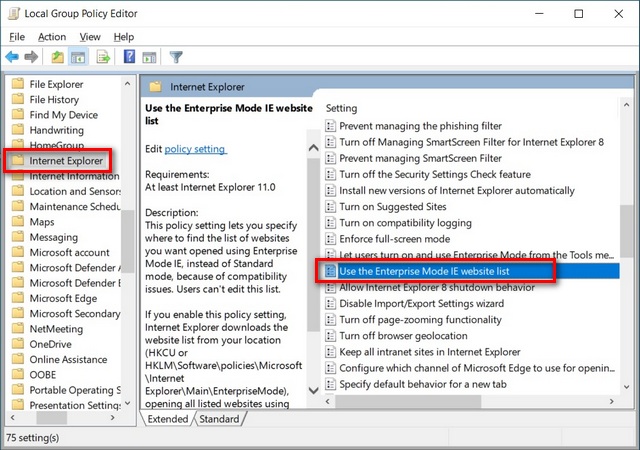
8. Сначала включите эту опцию. [1] таким же образом, как описано ранее. Затем укажите путь к вашему XML-списку сайтов. [2], либо как URL-адрес, либо как UNC, если вы используете локальный файл XML. Наконец, нажмите ОК [3] внизу, чтобы сохранить изменения.
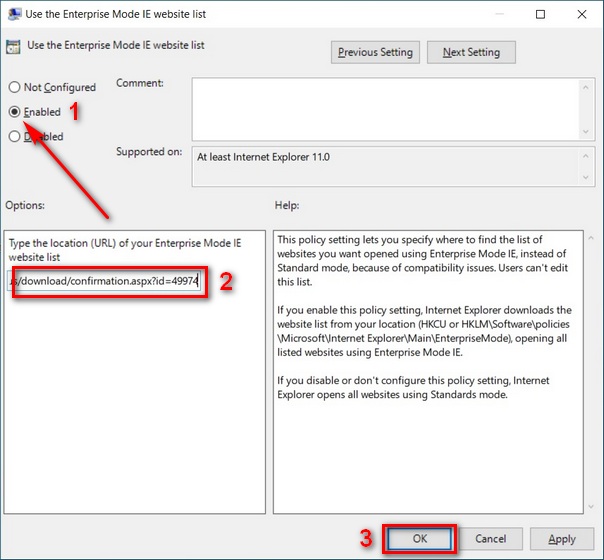
Примечание. Если у вас нет списка сайтов в режиме предприятия, загрузите Диспетчер списков сайтов в режиме предприятия v2 с сайта Microsoft (свободный). Обязательно укажите свой язык перед загрузкой.
Включите режим IE в Microsoft Edge Chromium для совместимости со старыми приложениями и веб-сайтами
Приведенное выше руководство работает для Microsoft Edge Chromium v77.0.223 или выше (последняя версия – Edge 88) в Windows 10 v1903 с KB4503293 или выше и KB4501375 или выше или v1809 с KB4509479 или выше. После включения режима IE вы сможете запускать старые веб-сайты и страницы интрасети, при этом загружая новые веб-сайты с помощью Chromium.
Итак, включите режим IE в Microsoft Edge Chromium и посмотрите, сможете ли вы заставить современный браузер лучше работать с сайтами и приложениями, которым требуется более старый движок. Между тем, Microsoft также недавно запустила детский режим в Edge Chromium, чтобы повысить безопасность детей в Интернете. Щелкните ссылку, чтобы узнать, как включить эту функцию.

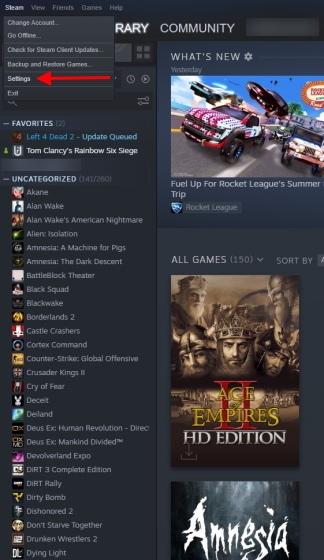
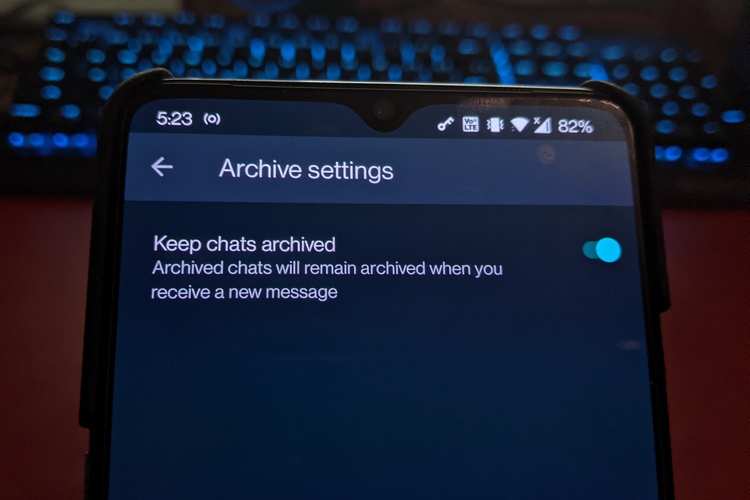


![Как использовать режим Zen Mode 2.0 на телефонах OnePlus [Guide]](https://okdk.ru/wp-content/uploads/2021/01/access-Zen-mode.jpg)
