Как включить «Пробуждение по локальной сети» в Windows 11
В Windows 11 Wake on LAN (WoL) — это сетевая функция, доступная на определенном оборудовании, которая позволяет включать компьютер из режима пониженного энергопотребления с помощью определенного пакета, называемого «магическим пакетом», отправляемого по сети.
Wake on LAN существует уже давно, и хотя это не для всех, оно может пригодиться во многих ситуациях. Например, чтобы включить компьютер, к которому вы хотите получить удаленный доступ, чтобы получить файл или создать резервную копию, но вы не хотите, чтобы он был включен все время, чтобы не тратить энергию.
Какой бы ни была причина, в зависимости от аппаратного обеспечения в Windows 11 вы можете включить пробуждение по локальной сети через материнскую плату или прошивку дополнительной карты. После включения этой функции вы можете использовать стороннее приложение или сценарий для удаленного включения компьютера.
Это руководство проведет вас через шаги, чтобы включить WoL на вашем компьютере.
Программы для Windows, мобильные приложения, игры - ВСЁ БЕСПЛАТНО, в нашем закрытом телеграмм канале - Подписывайтесь:)
Как включить WoL в Windows 11
В Windows 11 для использования пробуждения по локальной сети необходимо включить эту функцию (если она еще не включена) в прошивке материнской платы (UEFI). Вы можете включить его прямо из настроек Windows, если у вас есть карта расширения или USB-адаптер.
Конфигурация прошивки
Чтобы включить пробуждение по локальной сети в прошивке UEFI, выполните следующие действия:
- Открыть настройки.
- Щелкните Система.
- Щелкните страницу восстановления справа.
- В разделе «Параметры восстановления» нажмите кнопку «Перезагрузить сейчас» для параметра «Расширенный запуск».
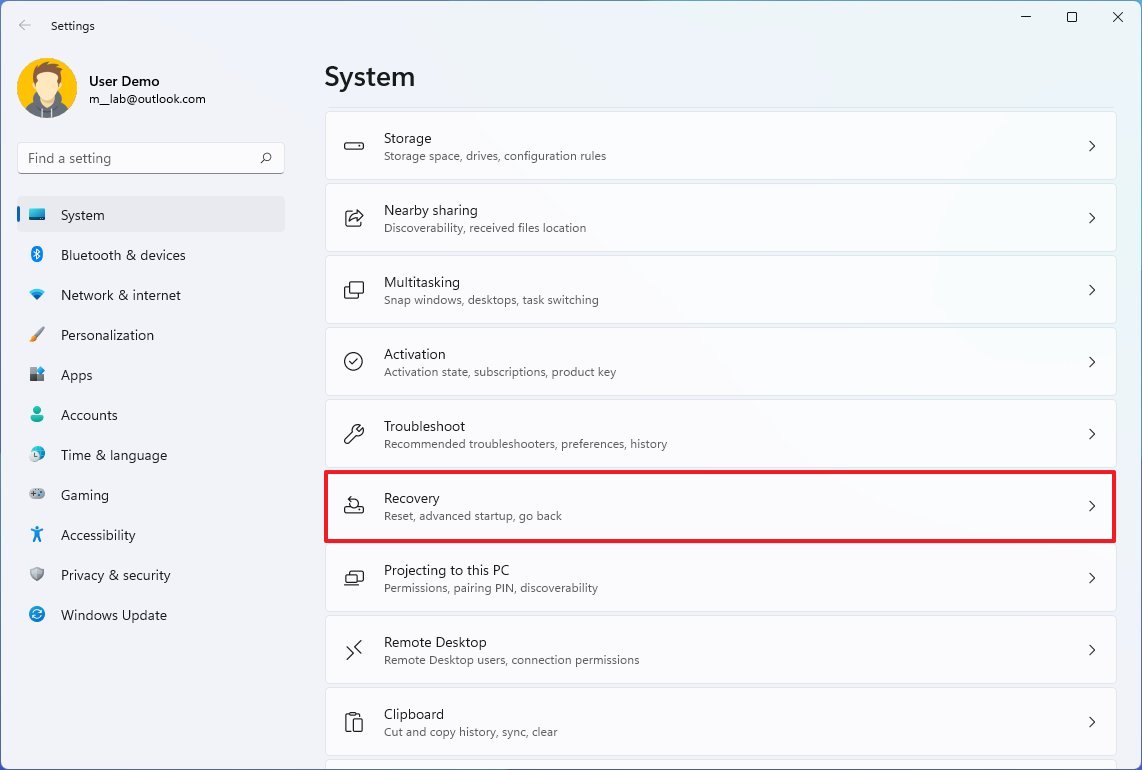
- В разделе «Параметры восстановления» нажмите кнопку «Перезагрузить сейчас» для параметра «Расширенный запуск».

- Нажмите кнопку «Перезагрузить сейчас» еще раз.
- Нажмите «Устранение неполадок».
- Нажмите Дополнительные параметры.
- Щелкните параметр «Параметры встроенного ПО UEFI».
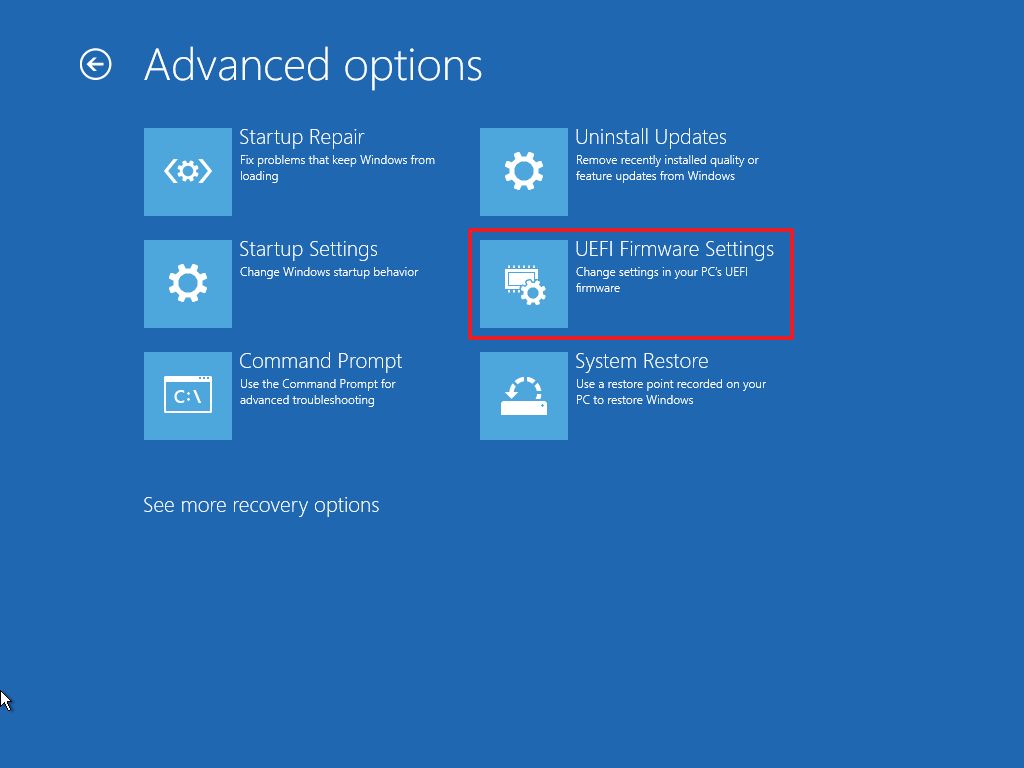
- Нажмите кнопку «Перезагрузить».
- Перейдите на вкладку параметров питания.
- Включите функцию пробуждения по локальной сети (WoL).
- Краткое примечание. Поскольку настройки микропрограммы могут различаться в зависимости от производителя и модели компьютера, лучше проверить веб-сайт поддержки производителя для получения более конкретных инструкций.
- Сохраните изменения.
- Перезагрузите компьютер.
Выполнив эти шаги, вы можете продолжить выполнение инструкций по удаленному пробуждению компьютера.
Хотя в этом может не быть необходимости, вы также можете использовать приведенные ниже шаги, чтобы дважды проверить, готова ли эта функция в Windows 11 к получению волшебных пакетов по сети.
Конфигурация сетевых параметров
Чтобы включить пробуждение по локальной сети из приложения «Настройки» для карт расширения и сетевых адаптеров USB, выполните следующие действия:
- Открыть настройки.
- Нажмите Сеть и Интернет.
- Щелкните страницу «Дополнительные параметры сети» справа.
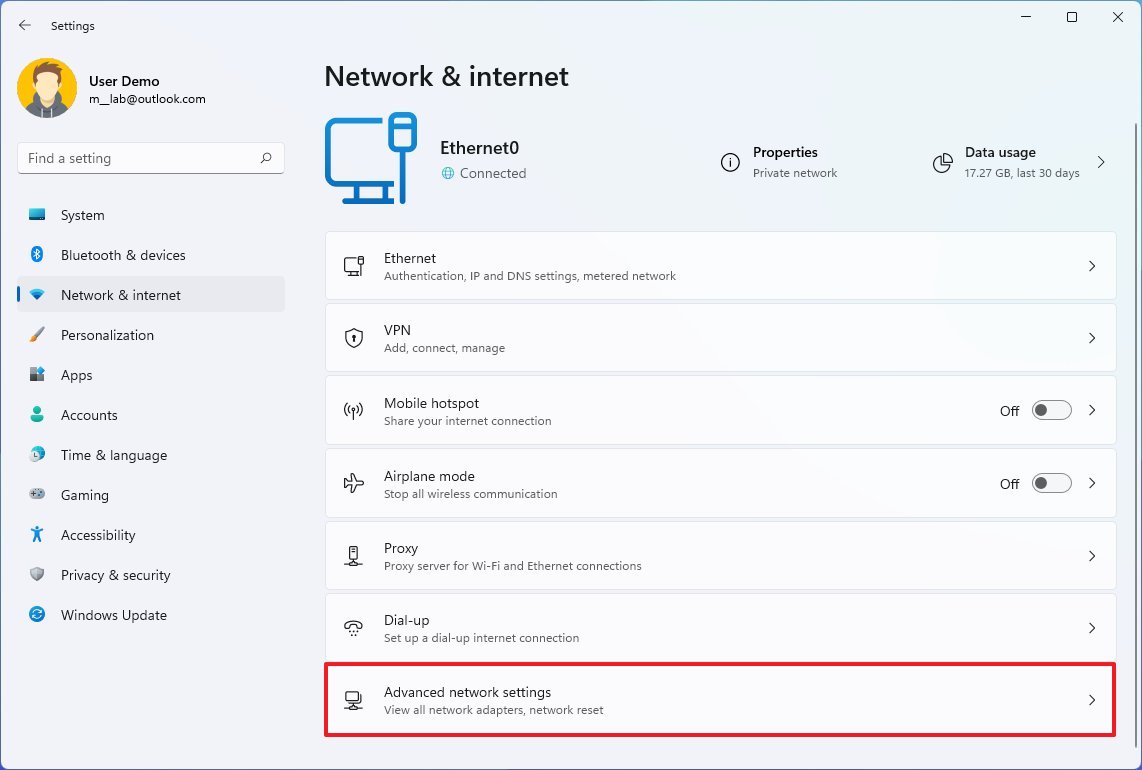
- В разделе «Связанные настройки» нажмите «Дополнительные параметры сетевого адаптера».
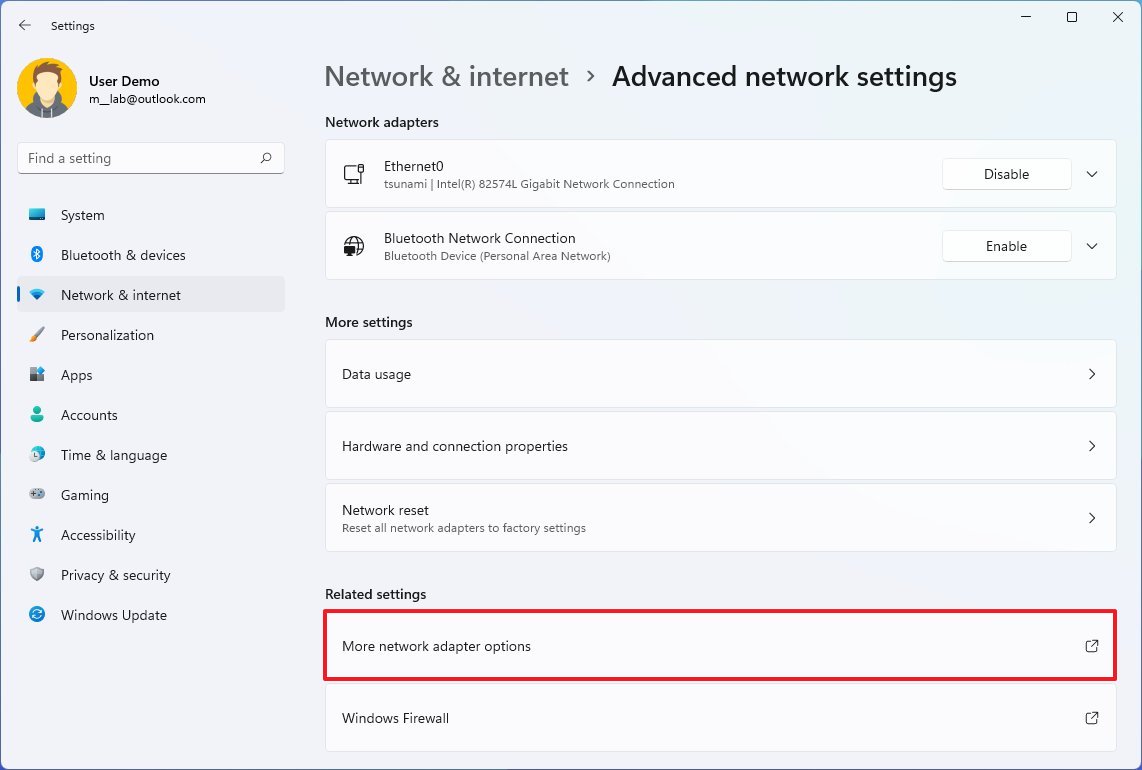
- Щелкните правой кнопкой мыши сетевой адаптер и выберите параметр «Свойства».
- Щелкните вкладку Сеть.
- Нажмите кнопку Настроить.
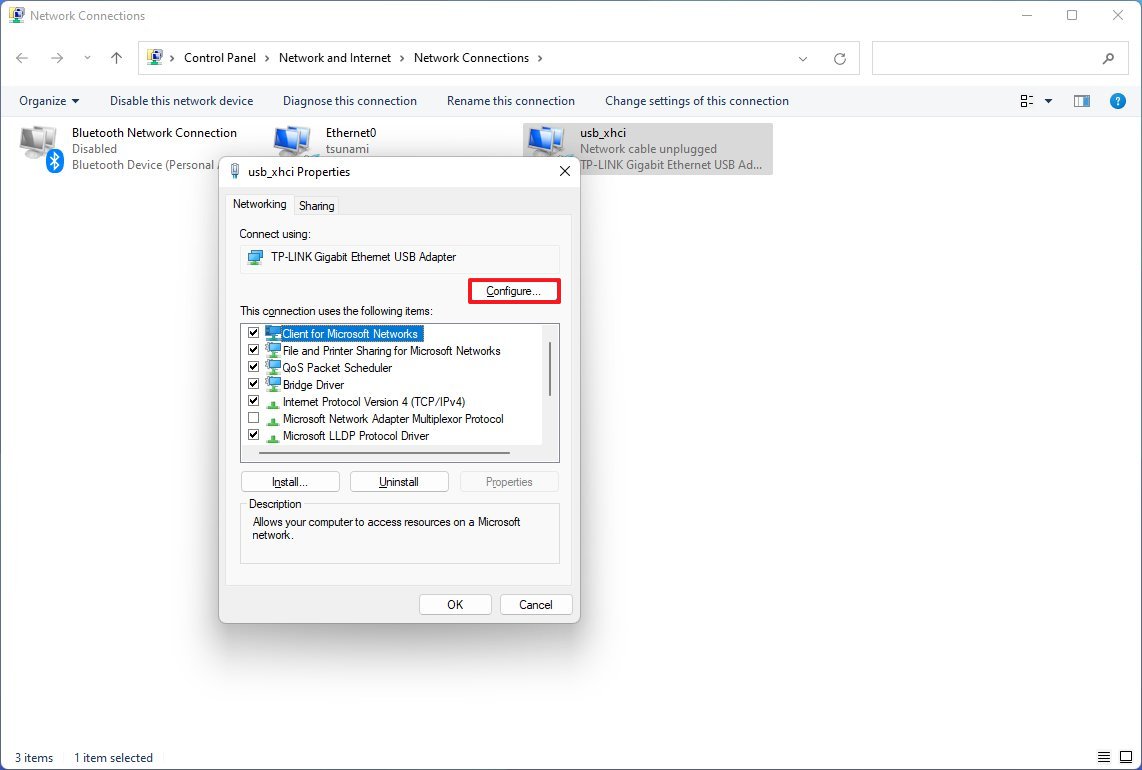
- Перейдите на вкладку «Дополнительно».
- В разделе «Свойства» выберите параметр «Пробуждение по локальной сети».
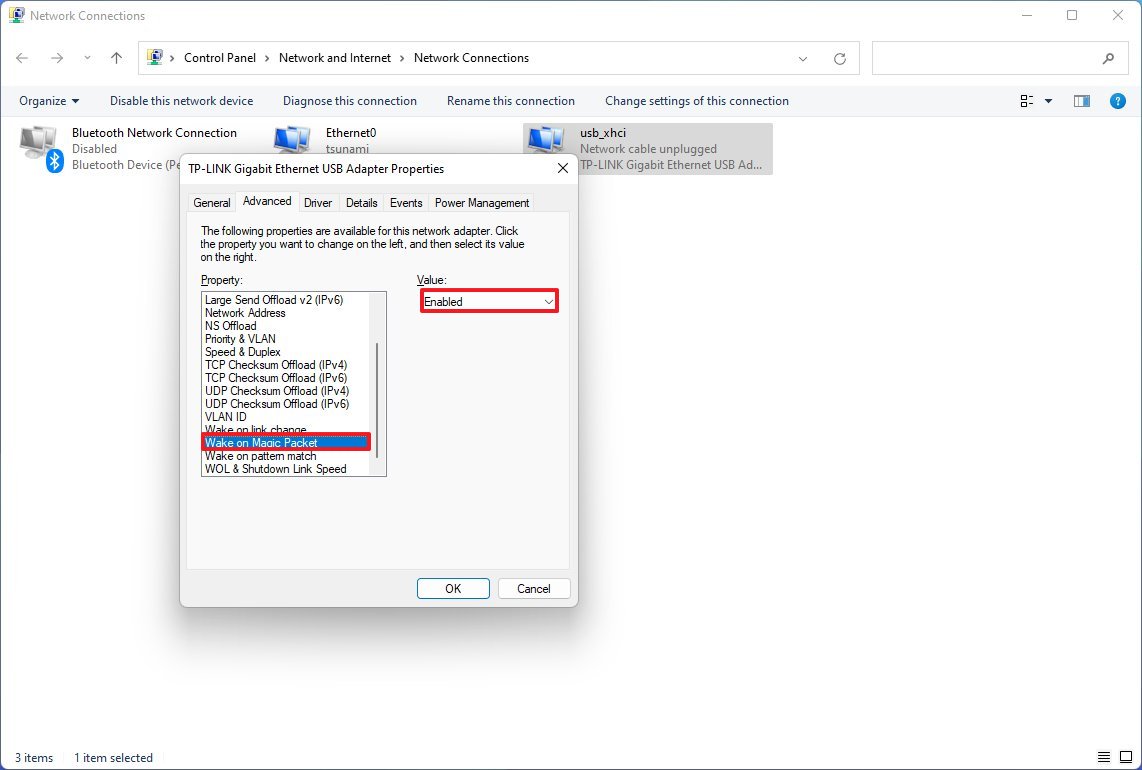
- Краткое примечание: дополнительные настройки могут потребоваться, если вы используете сетевой адаптер от Realtek.
- Выберите параметр «Включено» в раскрывающемся меню «Значение».
- (Необязательно) Выберите параметр «Пробуждение при совпадении шаблона».
- Выберите параметр «Включено» в раскрывающемся меню «Значение».
- (Необязательно) Выберите параметр «WoL & Shutdown Link Speed».
- Выберите параметр 10 Мбит/с в раскрывающемся меню «Значение».
- Краткое примечание: в зависимости от производителя этот параметр может иметь разные названия. В этом случае опция называется «Пробуждение по волшебному пакету». Возможно, вам придется посетить веб-сайт поддержки производителя для получения более подробной информации.
- Перейдите на вкладку Управление питанием.
- Установите флажок «Разрешить компьютеру отключать это устройство для экономии энергии».
- Установите флажок «Разрешить этому устройству разбудить компьютер».
- Установите флажок «Разрешить разбудить компьютер только с помощью волшебного пакета».
- Нажмите кнопку ОК.
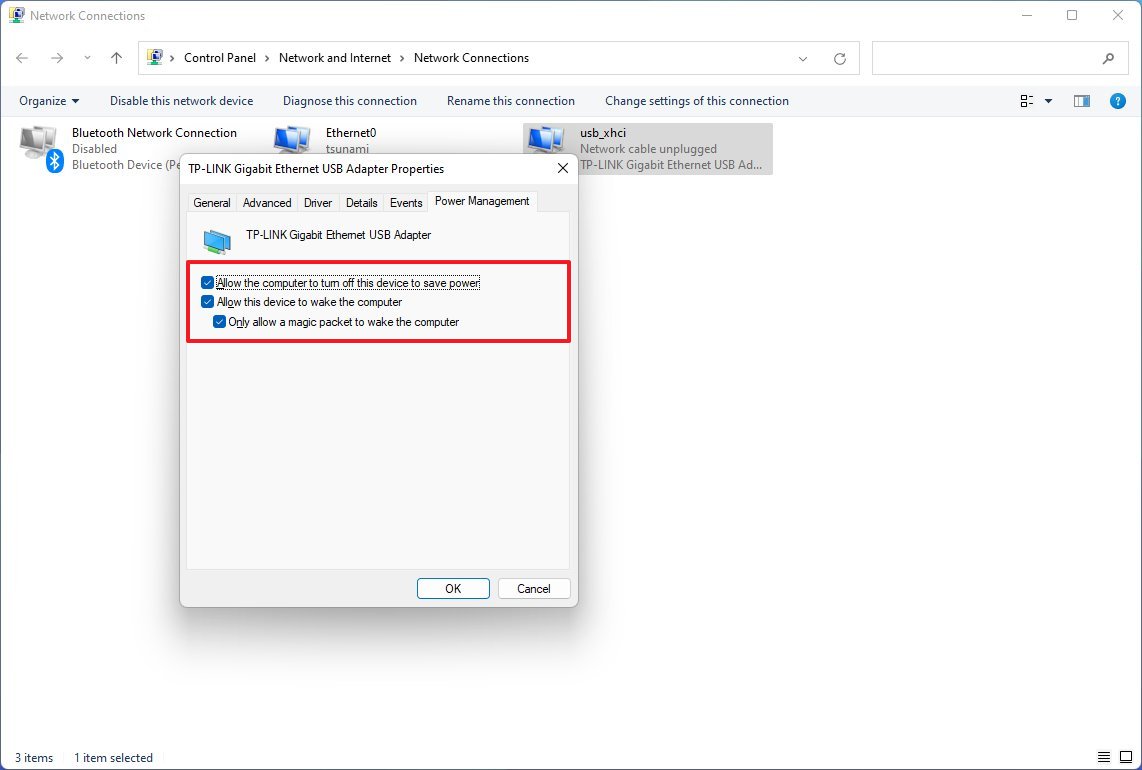
После выполнения этих шагов вы можете перейти к инструкциям по использованию стороннего инструмента или сценария для отправки пакета пробуждения по сети на устройство, которое вы хотите запустить.
Вы всегда можете отключить функцию WoL, используя те же инструкции, упомянутые выше, но на шаге 9 обязательно отключите эту опцию и другие настройки, которые вы, возможно, выбрали. Кроме того, вы можете отключить эту функцию внутри прошивки.
Как отправить пакет WoL в Windows 11
Вы можете использовать практически любое стороннее приложение для Windows, Linux, Mac, мобильные приложения для Android и iPhone или собственные сценарии для отправки волшебного пакета пробуждения. Вы также можете разбудить устройство с помощью функции WoL, встроенной в маршрутизатор.
Предупреждение. Приложение, которое мы используем, работает так, как рекламируется, но это сторонний инструмент, и вы должны использовать его только на свой страх и риск. Вы были предупреждены.
Для этого руководства мы выбрали инструмент «WakeMeOnLan» от NirSoft для удаленного пробуждения устройства:
- Откройте загрузку NirSoft (откроется в новой вкладке).
- Щелкните ссылку для загрузки, чтобы сохранить приложение на своем устройстве.
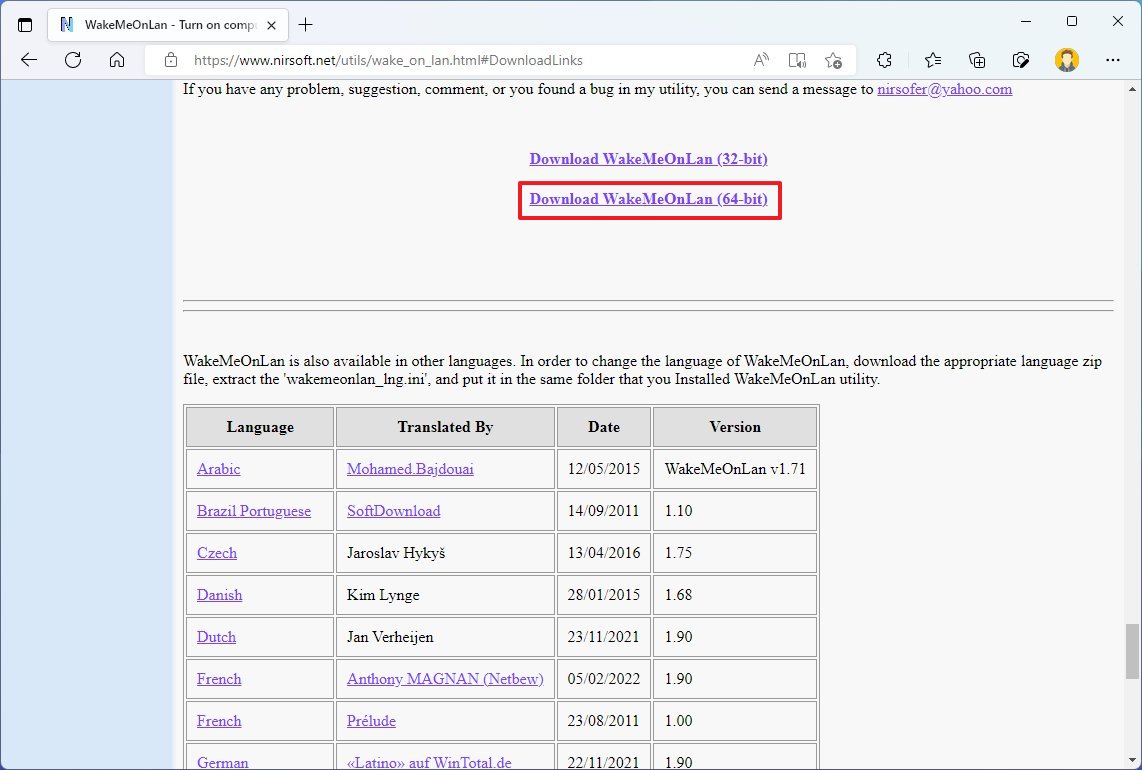
- Щелкните правой кнопкой мыши ZIP-папку и выберите параметр «Извлечь все».
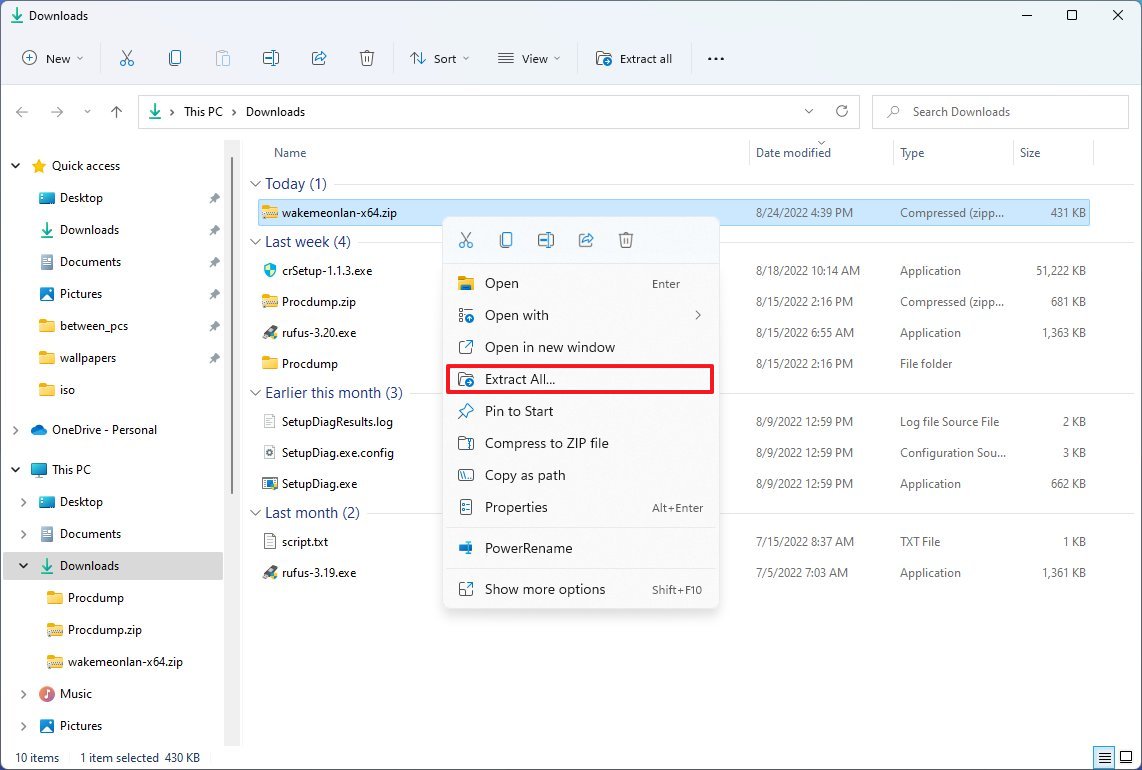
- Нажмите кнопку «Извлечь».
- Дважды щелкните файл WakeMeOnLan.exe, чтобы запустить автономный инструмент.
- Нажмите кнопку Play (Начать сканирование), чтобы обнаружить все устройства в сети.
- Краткое примечание: устройство для удаленного пробуждения должно быть включено, чтобы инструмент мог его найти. Как только оно появится в списке, устройство может быть отключено от сети, чтобы использовать функцию WoL. Вы также можете использовать сочетание клавиш Ctrl + N, чтобы добавить информацию об удаленном компьютере (IP-адрес, имя компьютера и MAC-адрес) вручную.
- Щелкните правой кнопкой мыши удаленный компьютер и выберите параметр Разбудить выбранные компьютеры.
- Нажмите кнопку Да.
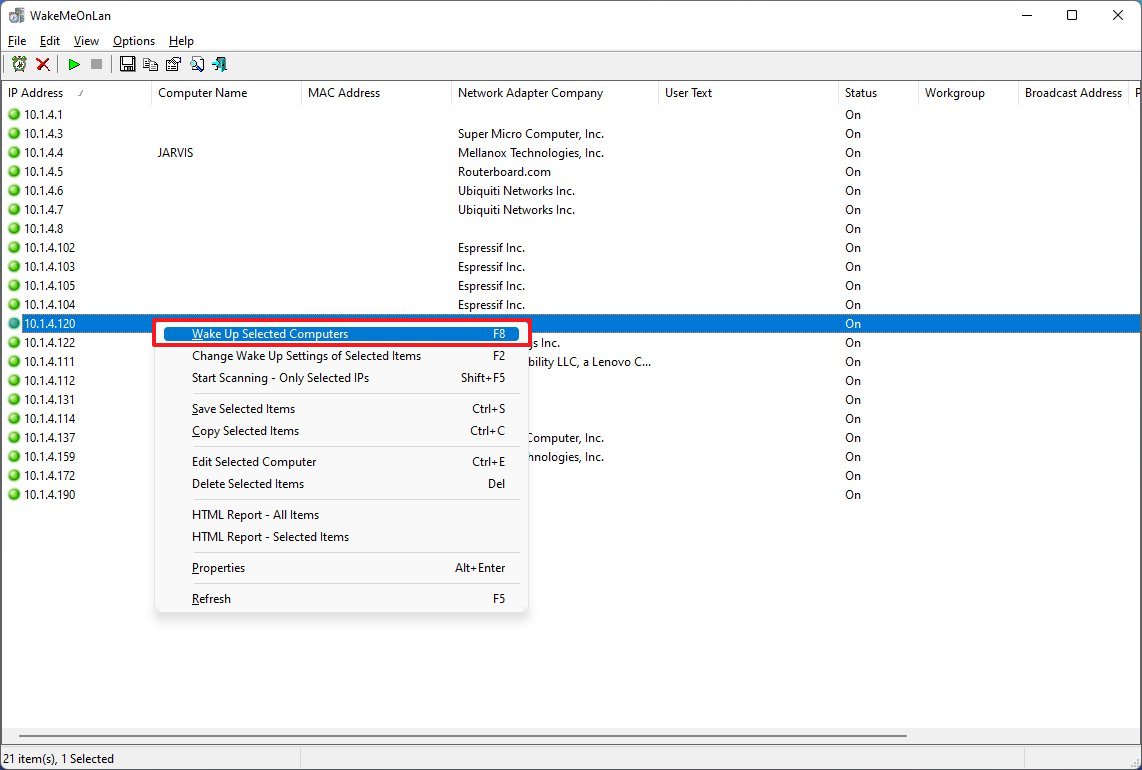
После того, как вы выполните эти шаги, волшебный пакет будет отправлен по сети, чтобы разбудить компьютер.
Определить конфигурацию сети
Если вы используете инструмент, который предлагает интерфейс для ввода информации об устройстве, вам придется вручную получить IP-адрес и MAC-адрес, чтобы использовать Wake on LAN.
Чтобы найти сетевую конфигурацию вашего компьютера, выполните следующие действия:
- Открыть настройки.
- Нажмите Сеть и Интернет.
- Щелкните страницу «Дополнительные параметры сети» справа.
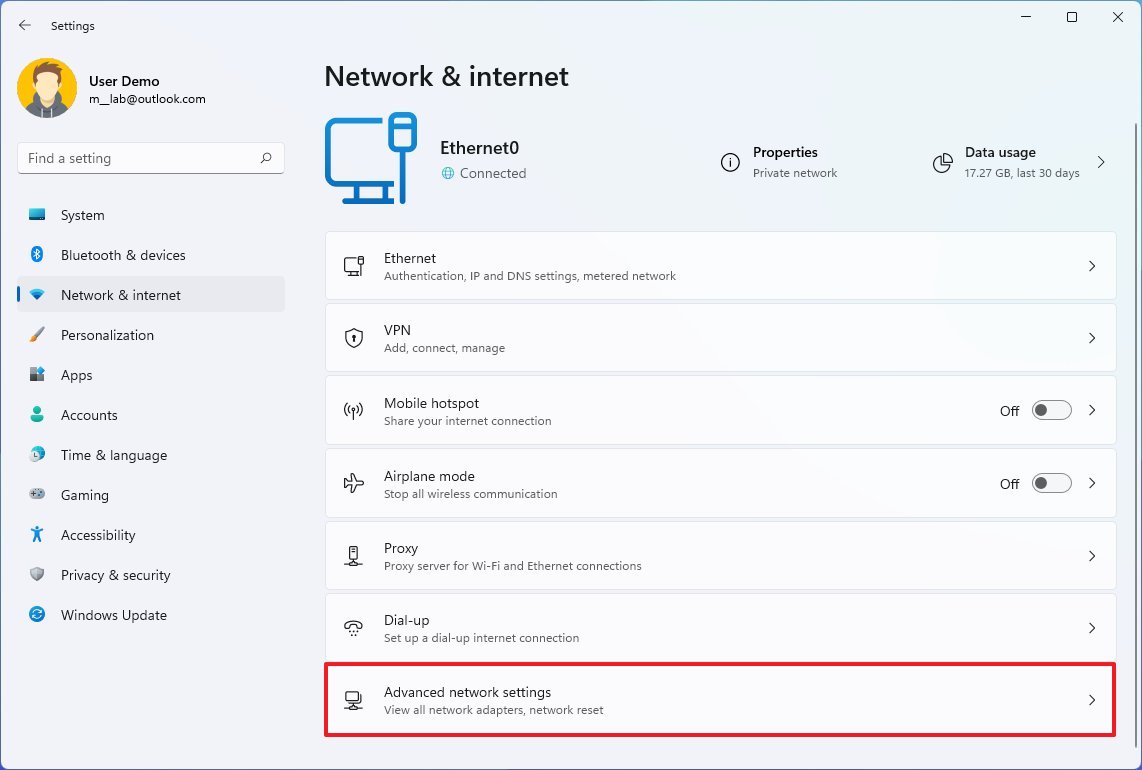
- В разделе «Сетевые адаптеры» щелкните сетевой адаптер, настроенный для пробуждения по локальной сети.
- Щелкните параметр Просмотр дополнительных свойств.
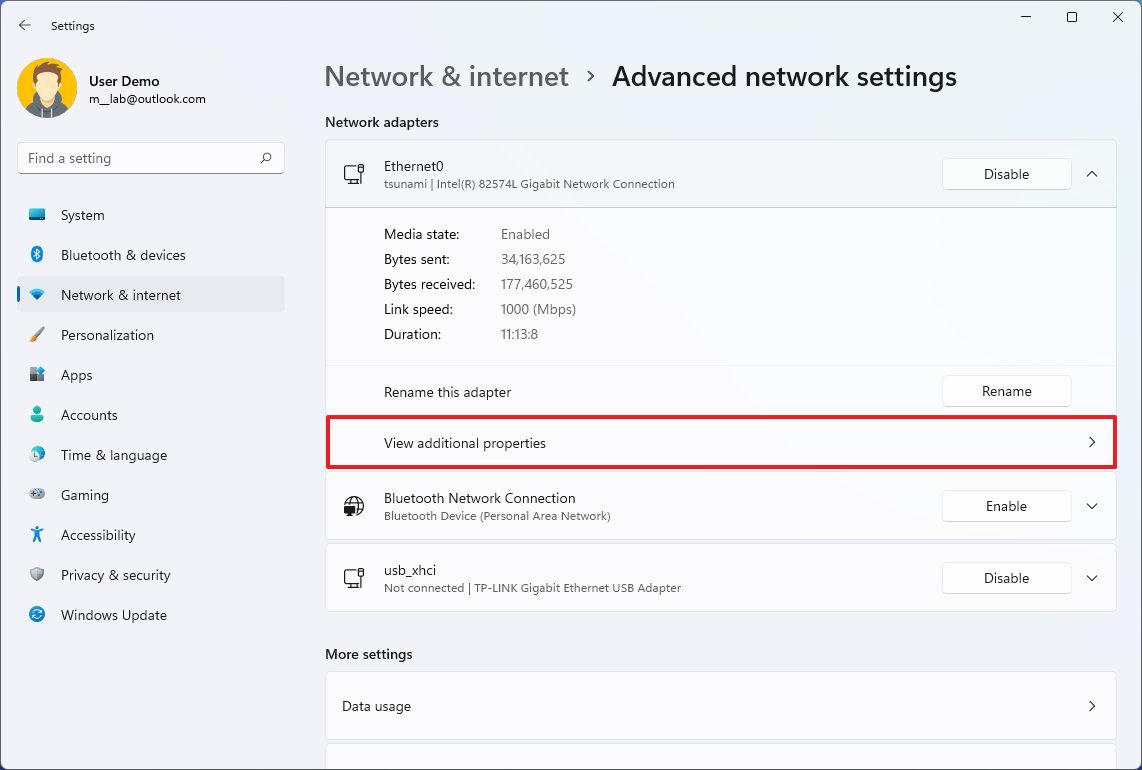
- Подтвердите настройки адреса IPv4 и физического адреса (MAC).
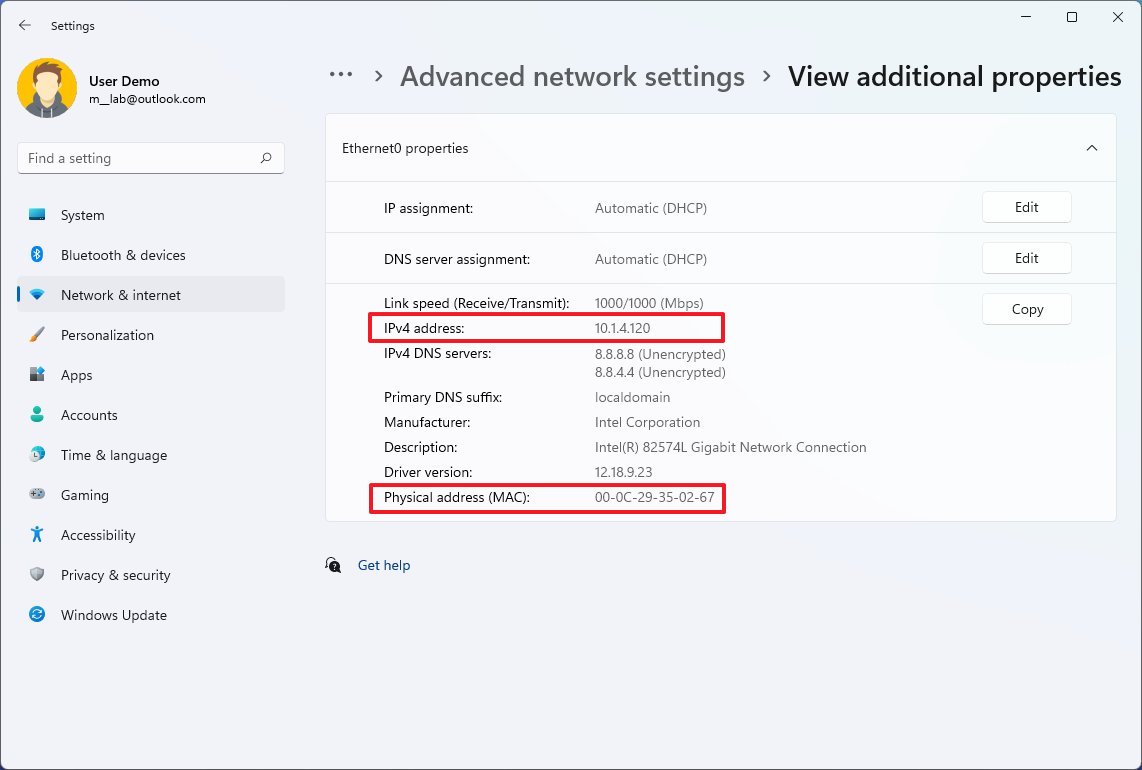
После выполнения этих шагов используйте сетевые адреса для отправки волшебного пакета для удаленного пробуждения устройства с помощью вашего конкретного приложения.
Как устранить проблемы с WoL в Windows 11
Если вы отправили команду пробуждения, но компьютер не включается, вы можете выполнить несколько шагов по устранению неполадок.
Если у вас есть сетевой USB-адаптер, функция пробуждения по локальной сети может работать только тогда, когда устройство находится в спящем режиме, поскольку при выключении компьютера питание на USB-порт перестает поступать.
Если эта опция отсутствует в прошивке материнской платы или в свойствах сетевого адаптера, возможно, эта функция недоступна для вашего компьютера.
После включения пробуждения по локальной сети вам также может потребоваться отключить быстрый запуск, чтобы эта функция работала.
В Windows 11 возможность удаленного включения компьютера будет доступна только в том случае, если сетевой адаптер активен и доступен в сети. Если компьютер выключен, вы можете посмотреть на адаптер Ethernet, и если вы увидите мигающие индикаторы, это означает, что адаптер активен.
Если у вас есть ноутбук, убедитесь, что он подключен к источнику питания, чтобы функция работала должным образом.
Наконец, если вы подозреваете сетевую проблему, которая может помешать волшебному пакету разбудить удаленный компьютер, вы можете использовать команду «ping» для проверки подключения. Кроме того, вы также должны использовать команду «ipconfig» на целевом компьютере, чтобы убедиться, что у вас правильный IP-адрес и MAC-адрес.
Дополнительные ресурсы
Дополнительные полезные статьи, охват и ответы на распространенные вопросы о Windows 10 и Windows 11 см. на следующих ресурсах:






