Как включить пробуждение по локальной сети в Windows 11 и 10 [Guide]
Wake on LAN (WoL) — это нишевая функция, которая не привлекает особого внимания, но это удобный способ удаленно включить компьютер. Вы можете не только включить компьютер с Windows 11/10 из локальной сети, но и настроить автоматический доступ с помощью многих программ для удаленного рабочего стола, таких как TeamViewer. Если вы энтузиаст умного дома, Wake on LAN упрощает работу благодаря поддержке голосовых команд. Поэтому, если вы хотите включить Wake on LAN в Windows 11 или 10, следуйте нашему простому руководству и сразу же настройте его.
Включение пробуждения по локальной сети в Windows 11 и Windows 10 (2021 г.)
Мы упомянули шаги по включению Wake on LAN на ПК с Windows 11 и 10, а также объяснили, что такое WoL, в этой статье. Вы можете просмотреть краткое объяснение ниже, прежде чем переходить к пошаговым инструкциям.
Что такое Wake on LAN (WoL) в Windows 10/11?
Как я уже упоминал выше, Wake on LAN позволяет удаленно включать и выключать компьютер. Он использует разъем Ethernet для отправки волшебного пакета в BIOS, предупреждающего его о включении ПК. Чтобы использовать функцию Wake on LAN, необходимо подключить компьютер к маршрутизатору с помощью проводного кабеля Ethernet. Если ваш ноутбук не оснащен портом Ethernet, вы, к сожалению, не сможете воспользоваться этой функцией.

Программы для Windows, мобильные приложения, игры - ВСЁ БЕСПЛАТНО, в нашем закрытом телеграмм канале - Подписывайтесь:)
В последнее время функция Wake on LAN становится очень удобной в настройках умного дома. Например, вы можете настроить собственную голосовую команду для включения компьютера с помощью Google Assistant или Alexa. Кроме того, он позволяет вам иметь автоматический доступ к вашему компьютеру из любой точки мира. Однако важно, чтобы вы установили программное обеспечение для удаленного рабочего стола и все правильно настроили.
Я бы сказал, что если вы хотите настроить компьютеры и хотите иметь удаленный доступ к своему ПК с Windows 10/11, Wake on LAN может стать отличным дополнением к функциям. С учетом сказанного, ознакомьтесь с инструкциями по включению функции Wake on LAN на вашем ПК с Windows.
Включите Wake on LAN (WoL) на вашем ПК с Windows 11/10
Примечание. Мы продемонстрируем шаги по включению Wake on LAN на нашем ПК с Windows 11, но шаги останутся такими же и для компьютера с Windows 10.
1. Перед тем, как включить Wake on LAN, вам необходимо включить его на экране BIOS / UEFI. Для этого вам нужно открыть экран BIOS / UEFI, нажав клавишу BIOS, которая для каждого компьютера разная. Как правило, это клавиши F10, F2, Del или Esc, но если они не работают, поищите в Интернете конкретный загрузочный ключ для материнской платы или ноутбука. Пока ваш компьютер загружается, вам нужно нажать клавишу BIOS, и вы попадете на экран BIOS / UEFI.
2. Когда откроется BIOS, перейдите на вкладку «Advanced» или «Power Management», чтобы найти Wake on LAN. Если такой опции нет, попробуйте включить ее на других вкладках. Теперь вам нужно включить его, сохранить конфигурацию и перезагрузить компьютер.
Примечание. Пробуждение по локальной сети (WoL) также известно как «Включение через PCI-E / PCI» и «Встроенная сетевая карта», поэтому эта функция также может быть указана как таковая на вашем ПК с Windows 10/11.
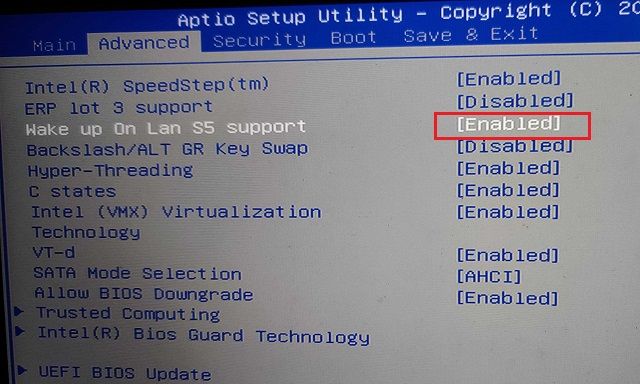
3. После входа в компьютер с Windows 11/10 используйте сочетание клавиш Windows 11 «Windows + X», чтобы открыть «Диспетчер устройств».
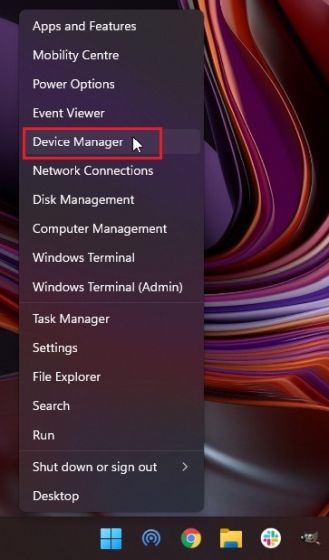
4. Здесь разверните меню «Сетевые адаптеры» и найдите свой контроллер PCIe / Ethernet. Щелкните его правой кнопкой мыши и выберите «Свойства».
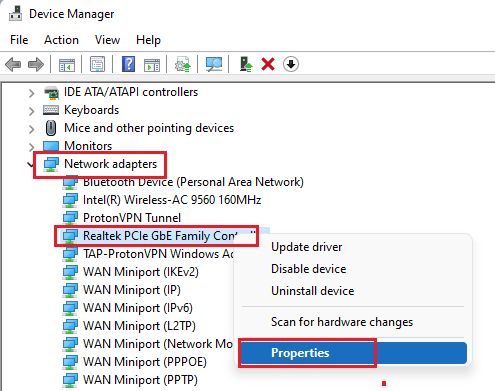
5. Затем перейдите на вкладку «Управление питанием» и установите все флажки. Убедитесь, что установлены флажки «Разрешить этому устройству выводить компьютер из режима сна» и «Разрешить только волшебному пакету выводить компьютер из режима сна».
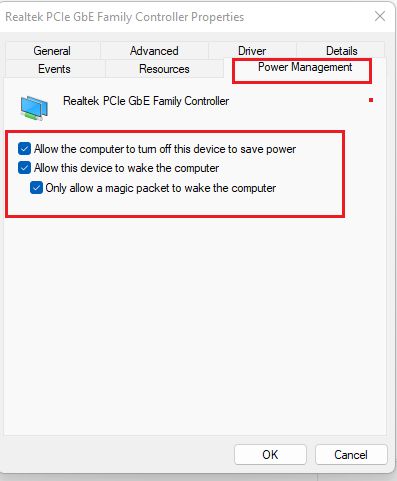
6. Затем перейдите на вкладку «Дополнительно» и прокрутите список параметров в окне «Свойства». Здесь найдите параметр «Пробуждение по Magic Packet» и включите его в раскрывающемся меню «Значение». Наконец, нажмите ОК, чтобы сохранить изменения.
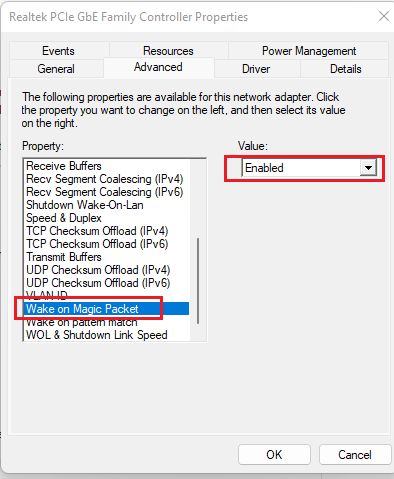
7. Наконец, перезагрузите компьютер, и готово! Вы успешно включили пробуждение по локальной сети на своем компьютере с Windows 11/10. Теперь вы можете установить WolOn (Бесплатно, покупки в приложении начинаются с $ 1,99) на вашем смартфоне Android и Wake Me Up — Wake-on-LAN (Бесплатно) на вашем iPhone, чтобы удаленно включить компьютер. Приложение WolOn для Android также поддерживает автоматический доступ при использовании Wake on LAN на вашем компьютере с Windows 11/10.
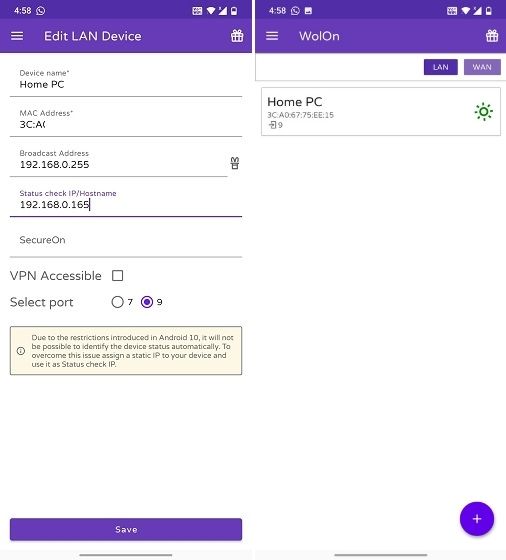
Включите компьютер с Windows 11/10 с помощью Wake on LAN удаленно
Вот как вы можете включить Wake on LAN на вашем компьютере с Windows 11 или 10. После включения этой функции вы можете включать / выключать компьютер из локальной сети. Существует множество утилит Wake on LAN, таких как включение ПК с помощью Google Assistant на вашем смартфоне, использование голосовых команд Alexa и многое другое. Во всяком случае, это все от нас. Если вы хотите узнать, как использовать Google Assistant в Windows 10 и 11, следуйте нашему подробному руководству. И если у вас есть какие-либо вопросы, дайте нам знать в разделе комментариев ниже.
