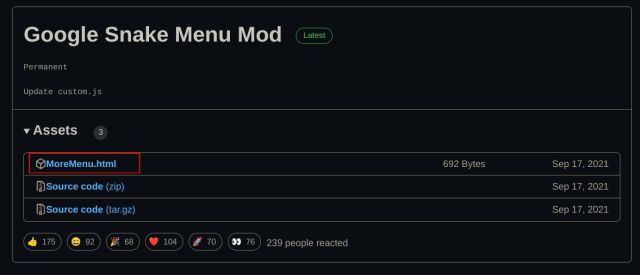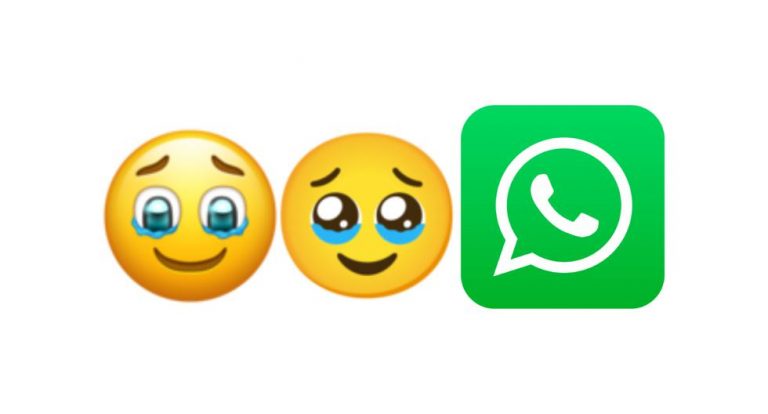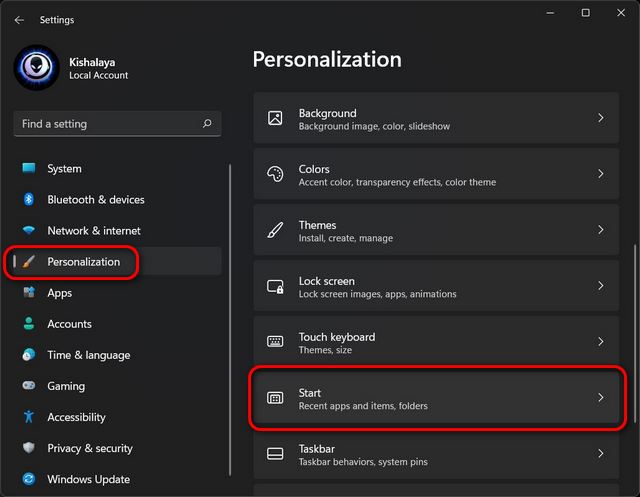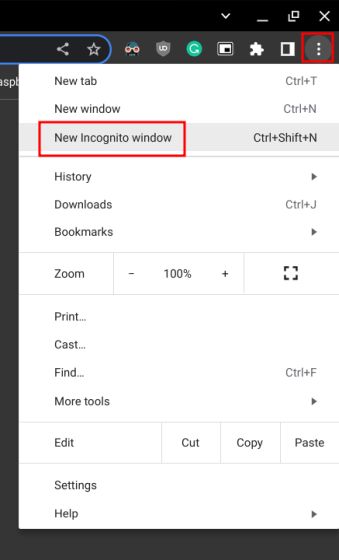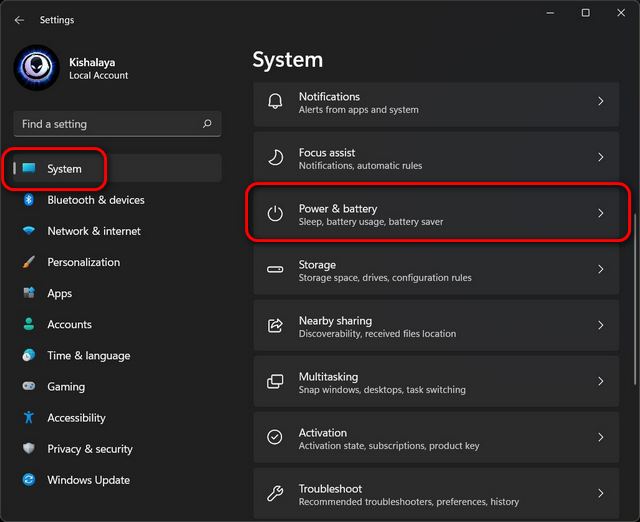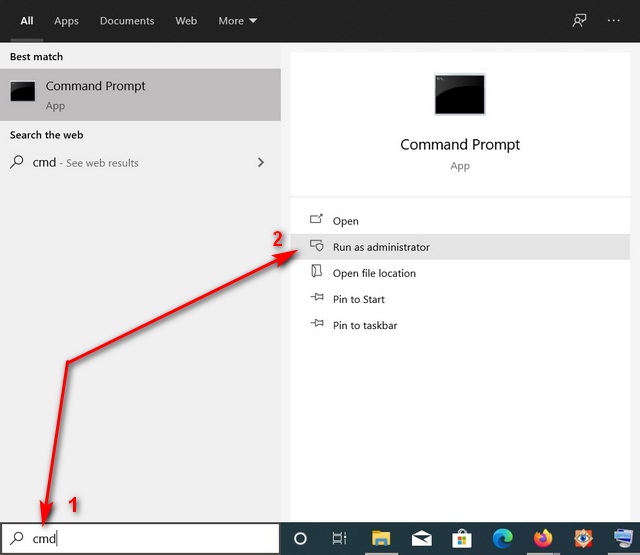Как включить оповещения с объявлениями на Mac
Прежде чем начать, узнайте, как функция «Говорить объявления» работает на Mac, и проверьте совместимость, чтобы убедиться, что ваш Mac полностью встроен. Излишне говорить, что вы можете использовать приведенную ниже таблицу содержания, чтобы с легкостью перемещаться по записи.
Как работают «Объявления для предупреждений» на Mac?
Функция объявлений для предупреждений является частью пакета специальных возможностей. Хотя эта функция предназначена для людей с нарушениями зрения, любой может воспользоваться ею, чтобы Siri озвучивала предупреждающие сообщения на Mac. Это помогает им быть в курсе входящих предупреждений.
Примечательно, что функция «Говорить объявления» обеспечивает полную настройку. Таким образом, вы можете настроить голос и настроить собственную фразу перед текстом предупреждающего сообщения. Кроме того, вы можете установить время задержки до того, как Mac произнесет предупреждающее сообщение.
После того, как вы включите функцию объявлений для предупреждений, ваш Mac будет озвучивать текст в диалогах и предупреждающих сообщениях. Более того, он может даже уведомить вас, когда приложение должно выполнить определенное действие.
Программы для Windows, мобильные приложения, игры - ВСЁ БЕСПЛАТНО, в нашем закрытом телеграмм канале - Подписывайтесь:)
Несмотря на то, что эта функция универсального доступа очень удобна, она практически не исследована и по умолчанию отключена. Что касается совместимости, требуются современные версии macOS, в том числе:
Итак, убедитесь, что ваше устройство macOS совместимо с этой функцией. Хватит разговоров, пора приступить к быстрым шагам.
Включение и настройка уведомлений на Mac
- Откройте приложение «Системные настройки» на вашем Mac. Кроме того, вы можете щелкнуть меню Apple в верхнем левом углу экрана и выбрать «Системные настройки».
2. Теперь нажмите «Доступность».

3. Затем кликните «Разговорный контент» на левой боковой панели.
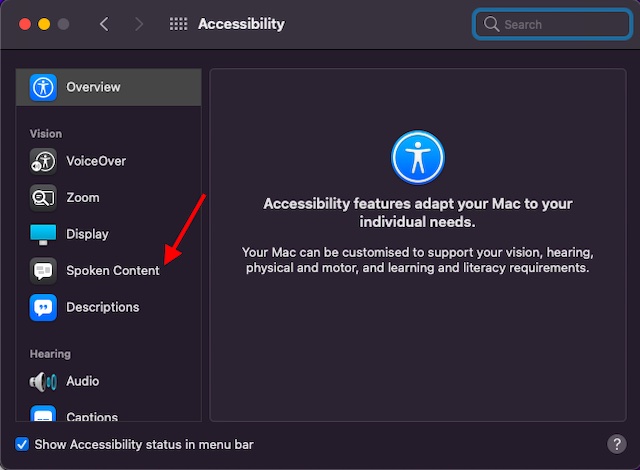
4. Затем установите флажок слева от «Говорить объявления».
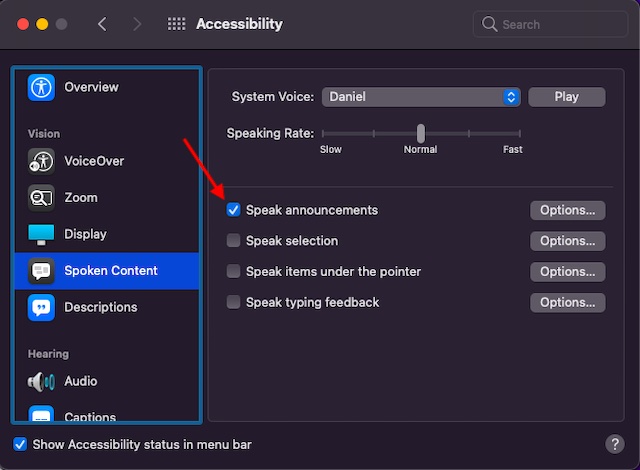
5. Теперь нажмите кнопку «Параметры», расположенную рядом с «Говорить объявления».
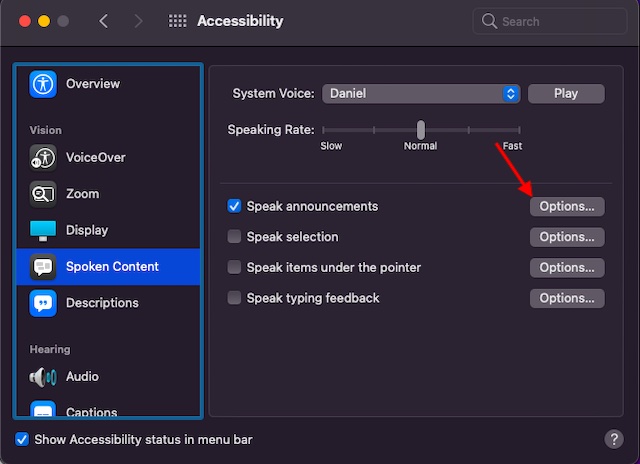
6. Затем у вас есть три параметра в разделе «Говорить объявления», чтобы настроить, как объявлять предупреждения на вашем Mac.
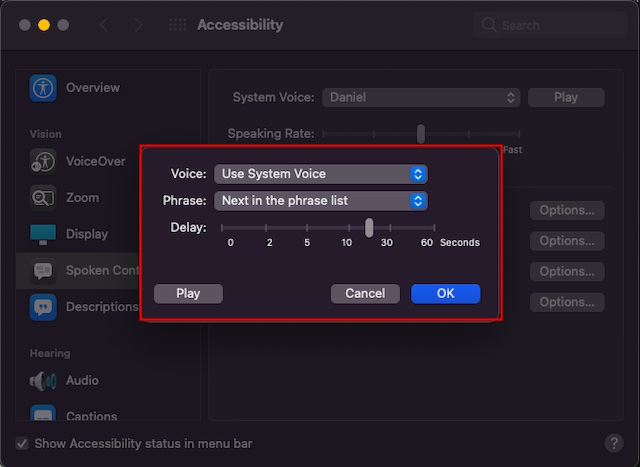
- Голос: он позволяет вам установить, будут ли оповещения произноситься системным голосом или пользовательским голосом. Кликните раскрывающееся меню рядом с «Голосом» и выберите нужный вариант. Примечательно, что у вас есть возможность выбирать между мужским и женским голосом Siri. Кроме того, выберите предпочтительный пользовательский голос в зависимости от вашего языка.
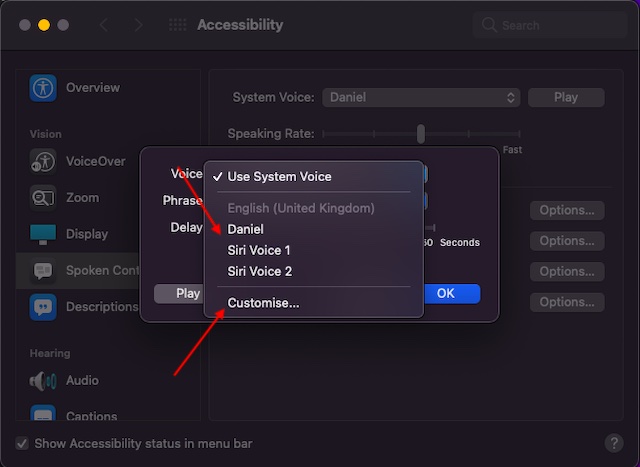
- Фраза: позволяет установить фразу, которую вы слышите, перед текстом предупреждающего сообщения. По умолчанию macOS произносит название приложения, связанного с предупреждающим сообщением. Но вы можете кликнуть раскрывающееся меню рядом с «Фразу» и либо выбрать предопределенную фразу, либо кликнуть «Редактировать список фраз» и добавить настраиваемую фразу.
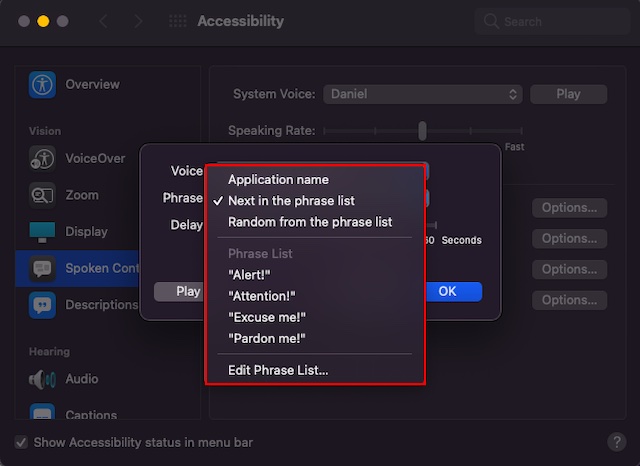
- Задержка: позволяет установить, как долго Mac должен ждать, прежде чем он произнесет предупреждающее сообщение. Используйте ползунок для регулировки задержки (до 60 секунд).
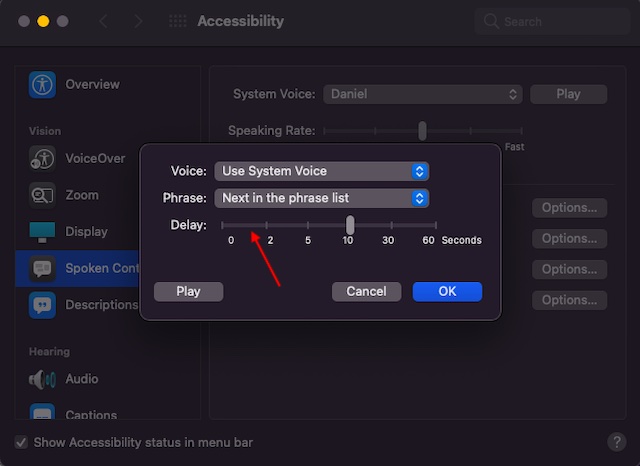
7. После того, как вы настроили параметры голосовых объявлений, нажмите кнопку «Воспроизвести», чтобы проверить, как они звучат. В конце не забудьте нажать «ОК» для подтверждения.
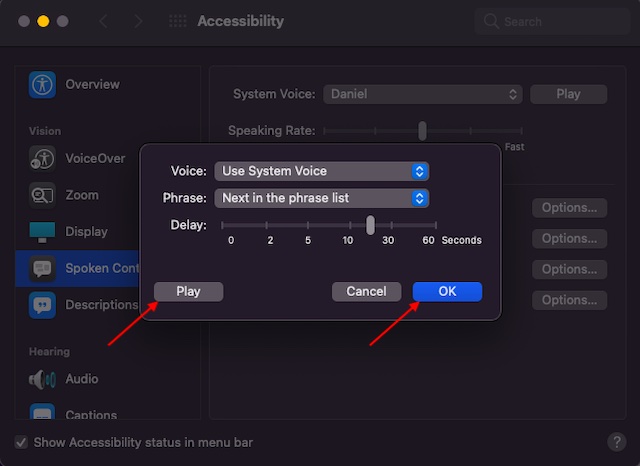
Так что да, включить оповещения на Mac очень просто. Вы можете посмотреть, как работают объявления о выступлениях, прямо здесь!
Отключить голосовые объявления на Mac
Вы можете отключить функцию голосовых объявлений на своем Mac, если больше не хотите ее использовать. Следуйте инструкциям ниже:
- Перейдите в Системные настройки -> Доступность -> Разговорный контент.
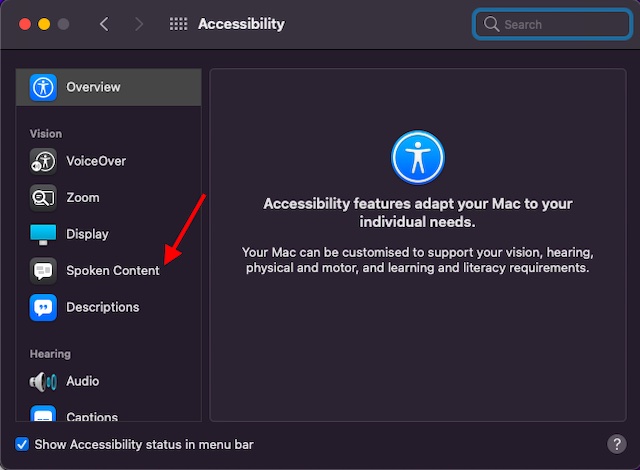
2. Теперь снимите флажок слева от «Говорить объявления».
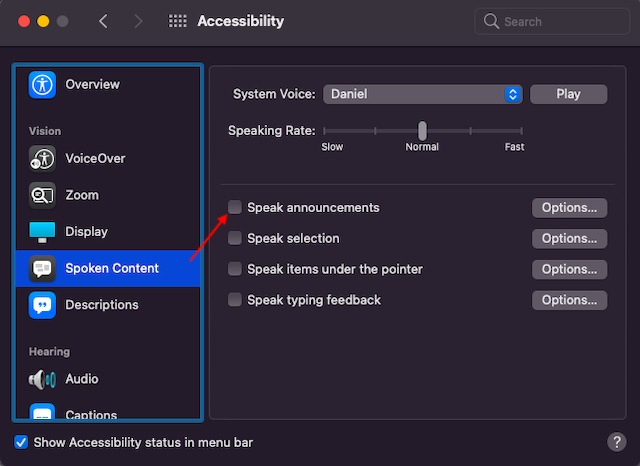
Включите голосовые объявления, чтобы Siri произносила предупреждающие сообщения на Mac
Вот и все! Вот как вы можете настроить функцию «Говорить объявления», чтобы ваше устройство Mac озвучивало предупреждающие сообщения. Когда вы серьезно занимаетесь работой, эта функция специальных возможностей может оказаться полезной, помогая вам оставаться в курсе самых важных вещей. Хотя macOS всегда была довольно удобной для пользователя, появление macOS Monterey сделало ее намного богаче.
Такие функции, как Quick Notes, Safari Tabs, Apple Digital Legacy, Live Text и возможность скрыть IP-адрес в Safari в macOS Monterey, делают программное обеспечение лучше во многих аспектах. Что вы думаете? Расскажите нам в комментариях ниже.