Как включить обратную прокрутку мыши и тачпада в Windows 11
В Windows 11 мышь и тачпад помогают нам значительно упростить навигацию и взаимодействие на экране. Однако эти устройства имеют направление прокрутки по умолчанию, которое кажется неестественным. Если вы прокрутите колесо мыши вверх или проведете пальцем вниз, страница всегда будет прокручиваться вверх. Хотя такое поведение приемлемо для большинства пользователей, многим оно может быть некомфортно.
Какой бы ни была причина, Windows 11 позволяет изменить направление прокрутки, если вы хотите переместить страницу вверх при прокрутке вверх или переместить страницу вниз при прокрутке вниз. Однако, начиная с обновления Windows 11 2024, вы можете использовать приложение «Настройки» только для регулировки направления прокрутки с помощью колеса мыши. Если у вас более старая версия, вам придется использовать реестр.
Для прецизионных периферийных устройств с сенсорной панелью вы можете изменить направление прокрутки через приложение «Настройки» независимо от версии операционной системы.
В этом практическом руководстве я опишу шаги по изменению направления прокрутки мыши и сенсорной панели.
Программы для Windows, мобильные приложения, игры - ВСЁ БЕСПЛАТНО, в нашем закрытом телеграмм канале - Подписывайтесь:)
Как обратить прокрутку мыши в Windows 11
Хотя вы по-прежнему можете использовать реестр для изменения направления прокрутки колеса мыши, начиная с обновления Windows 11 2024, Microsoft наконец-то добавляет опцию в приложение «Настройки».
Windows 11 версии 24 часа в сутки и выше
Чтобы изменить направление колеса мыши при прокрутке в Windows 11 (версия 24H2), выполните следующие действия:
- Откройте настройки.
- Нажмите Bluetooth и устройства.
- Нажмите на страницу «Мышь» справа.
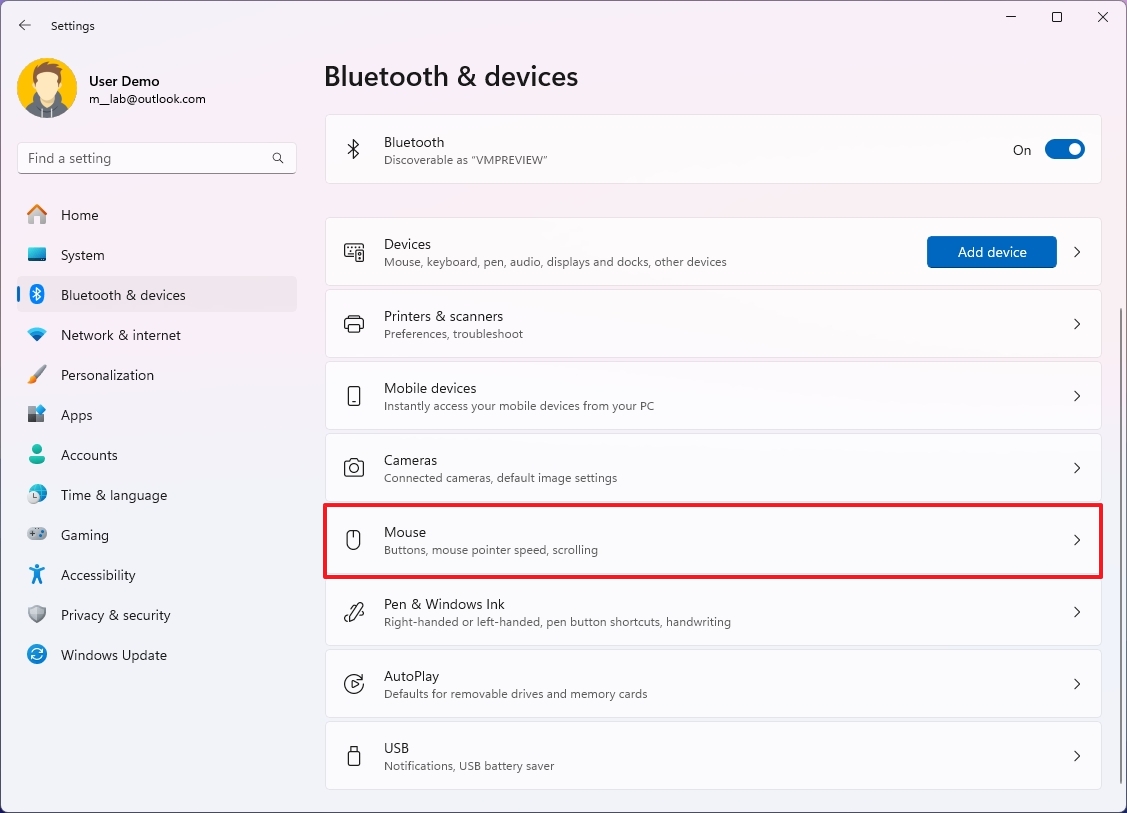
- (Вариант 1) Выберите опцию «Движение вниз прокручивает вниз» в настройке «Направление прокрутки» (по умолчанию).
- (Вариант 2) Выберите параметр «Движение вниз прокручивает вверх» в настройке «Направление прокрутки».
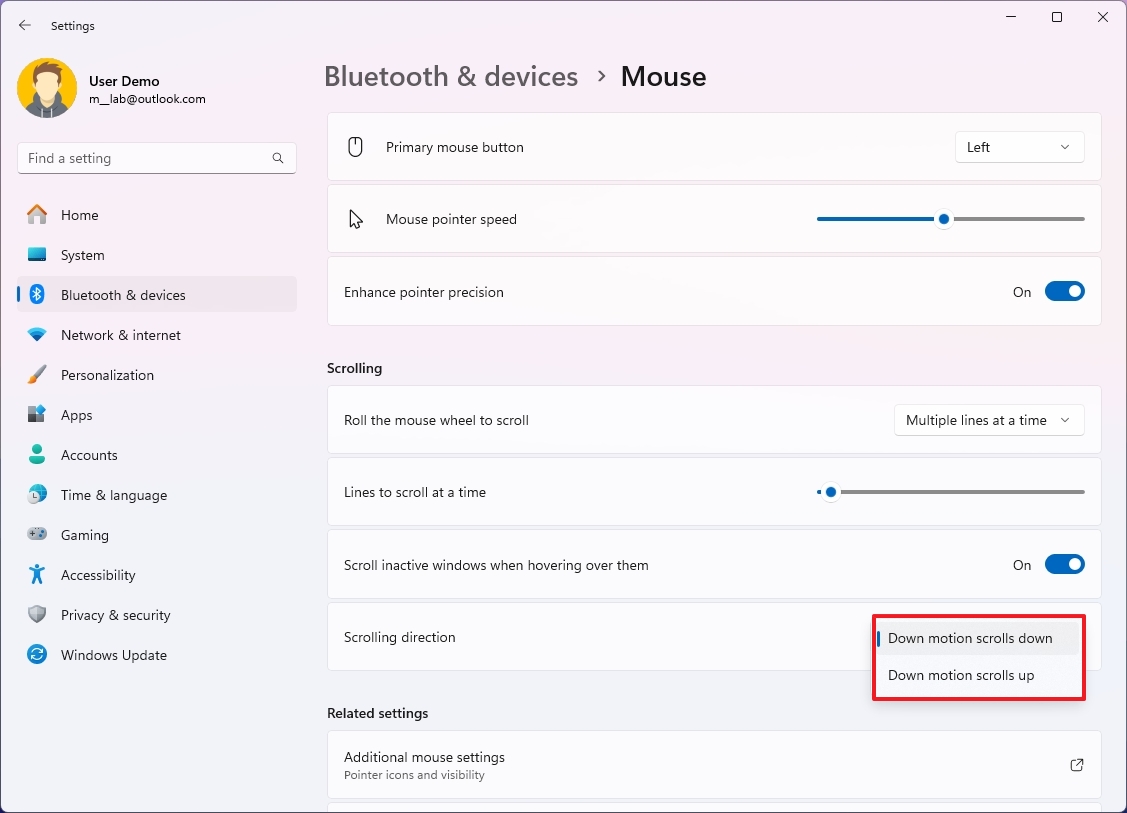
После выполнения этих шагов при следующем использовании колеса мыши направление прокрутки будет меняться в соответствии с вашей конфигурацией.
Windows 11 версии 23H2 и старше
Предупреждение: Это дружеское напоминание о том, что редактирование реестра рискованно и может привести к необратимому повреждению вашей установки, если вы сделаете это неправильно. Прежде чем продолжить, рекомендуется сделать полную резервную копию вашего компьютера.
Чтобы определить идентификационный номер мыши в Windows 11, выполните следующие действия:
- Откройте «Пуск».
- Найдите Диспетчер устройств и щелкните верхний результат, чтобы открыть приложение.
- Разверните ветку «Мыши и другие указывающие устройства».
- Щелкните правой кнопкой мыши активную мышь и выберите параметр «Свойства».

- Нажмите на вкладку «Подробности».
- Используйте раскрывающееся меню «Свойство» и выберите параметр «Путь к экземпляру устройства».
- Подтвердите значение «VID ID» для мыши — например, VID_0E0F&PID_0003&MI_01.
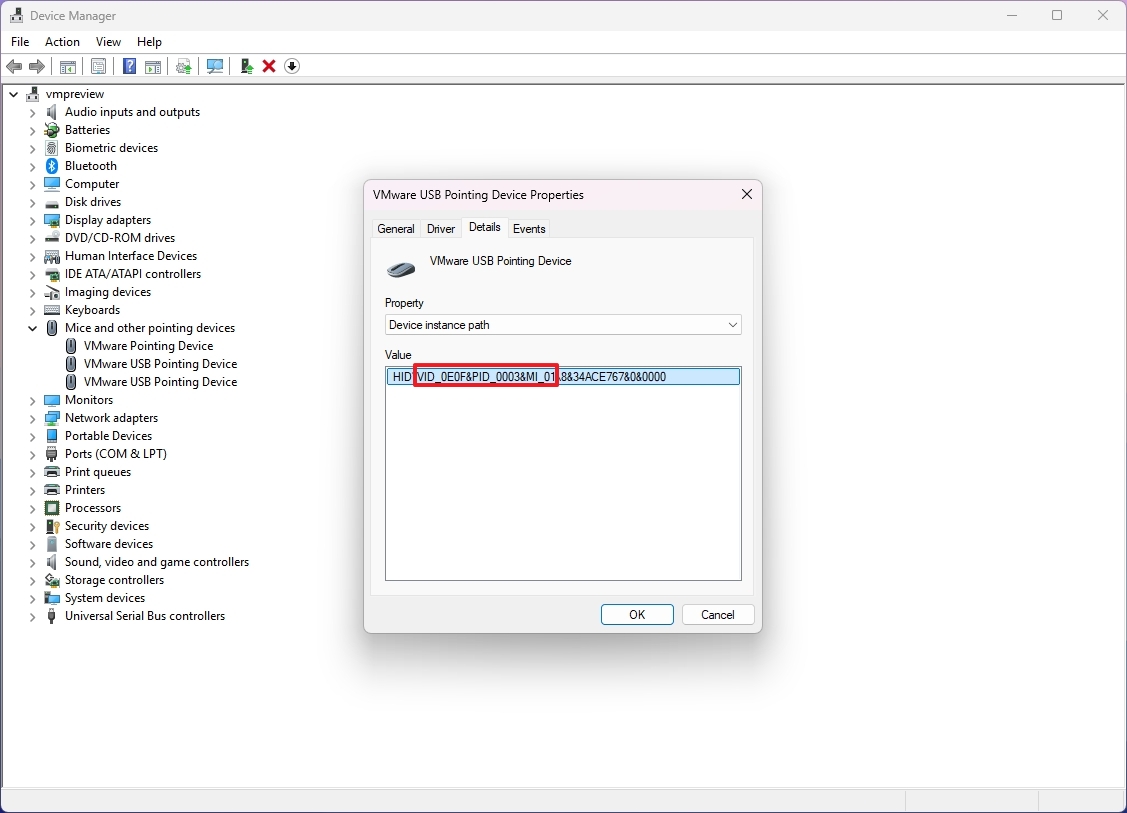
- Откройте «Пуск».
- Найдите regedit и щелкните верхний результат, чтобы открыть редактор реестра.
- Просмотрите следующий путь: HKEY_LOCAL_MACHINE\SYSTEM\CurrentControlSet\Enum\HID
- Разверните ключ (папку), соответствующий «VID ID» мыши — например, VID_0E0F&PID_0003&MI_01.
- Разверните подраздел (папку).
- Выберите кнопку «Параметры устройства».
- Дважды щелкните DWORD FlipFlopWheel и установите значение от 0 до 1.

- Нажмите кнопку ОК.
- Перезагрузите компьютер.
После выполнения шагов при прокрутке колеса мыши вверх страница также должна прокручиваться вверх.
Вы всегда можете вернуть изменения к исходным настройкам по той же инструкции, но на шаге 7 установите значение от 1 до 0.
Как обратить прокрутку тачпада в Windows 11
В Windows 11 (версии 24H2, 23H2 и более ранние версии) система включает настройки для изменения направления прокрутки точной сенсорной панели. Если эта опция недоступна в приложении «Настройки», все равно можно настроить поведение мыши с помощью программного обеспечения производителя (если применимо).
Чтобы изменить направление прокрутки сенсорной панели в Windows 11, выполните следующие действия:
- Откройте настройки.
- Нажмите Bluetooth и устройства.
- Нажмите на страницу сенсорной панели справа.

- Выберите настройку «Прокрутка и масштабирование» в разделе «Жесты и взаимодействие».
- Выберите опцию «Движение вниз прокручивает вниз» в раскрывающемся меню «Направление прокрутки».
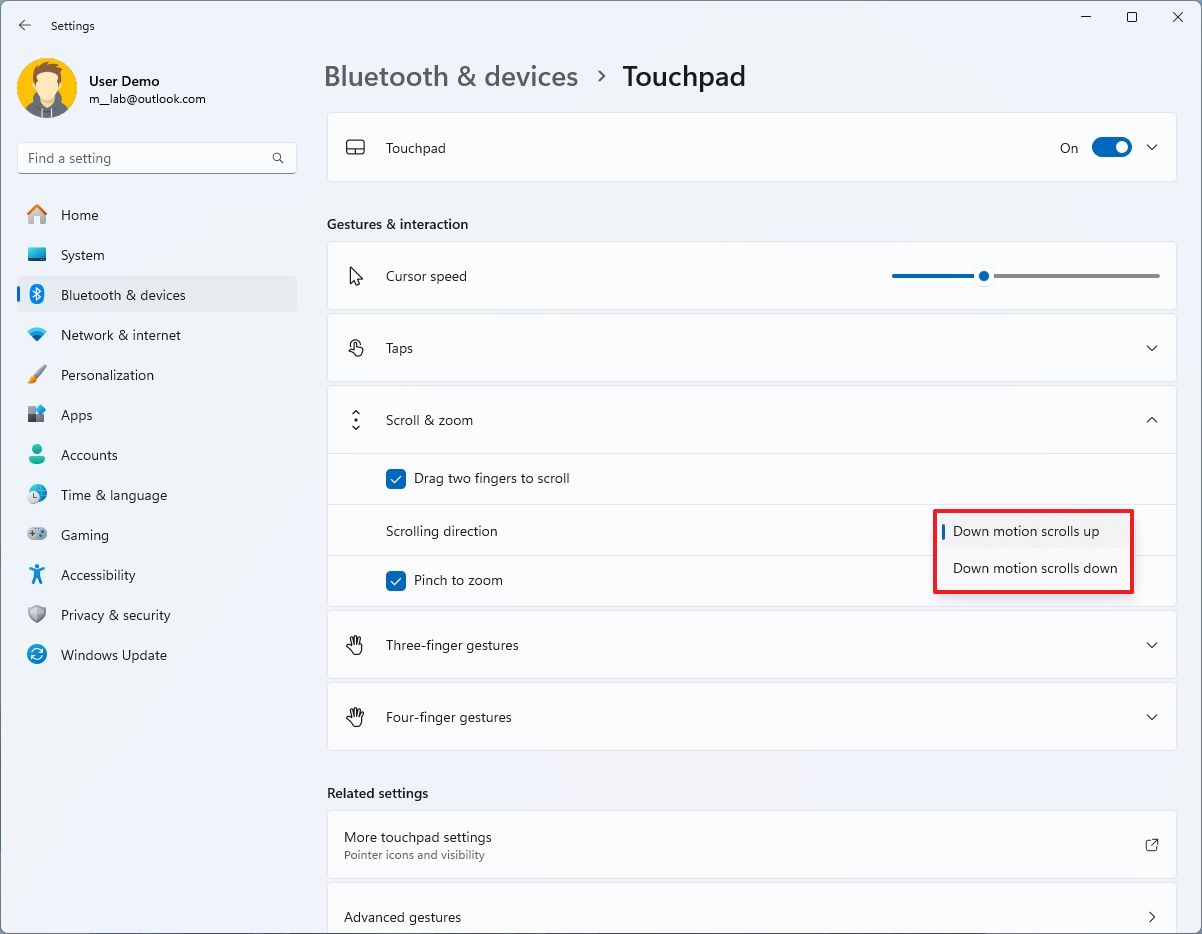
После того, как вы выполните эти шаги, прокрутка вверх на сенсорной панели теперь должна прокручивать страницы вниз для более естественной работы в Windows 11.
Больше ресурсов
Дополнительные полезные статьи, обзоры и ответы на распространенные вопросы о Windows 10 и Windows 11 можно найти на следующих ресурсах:
