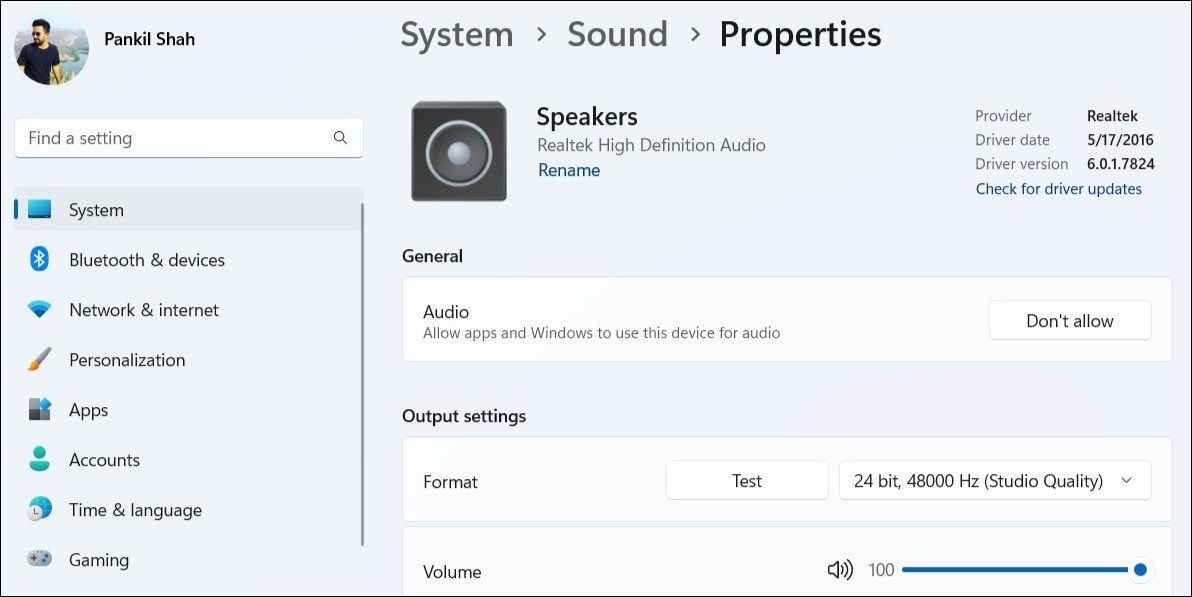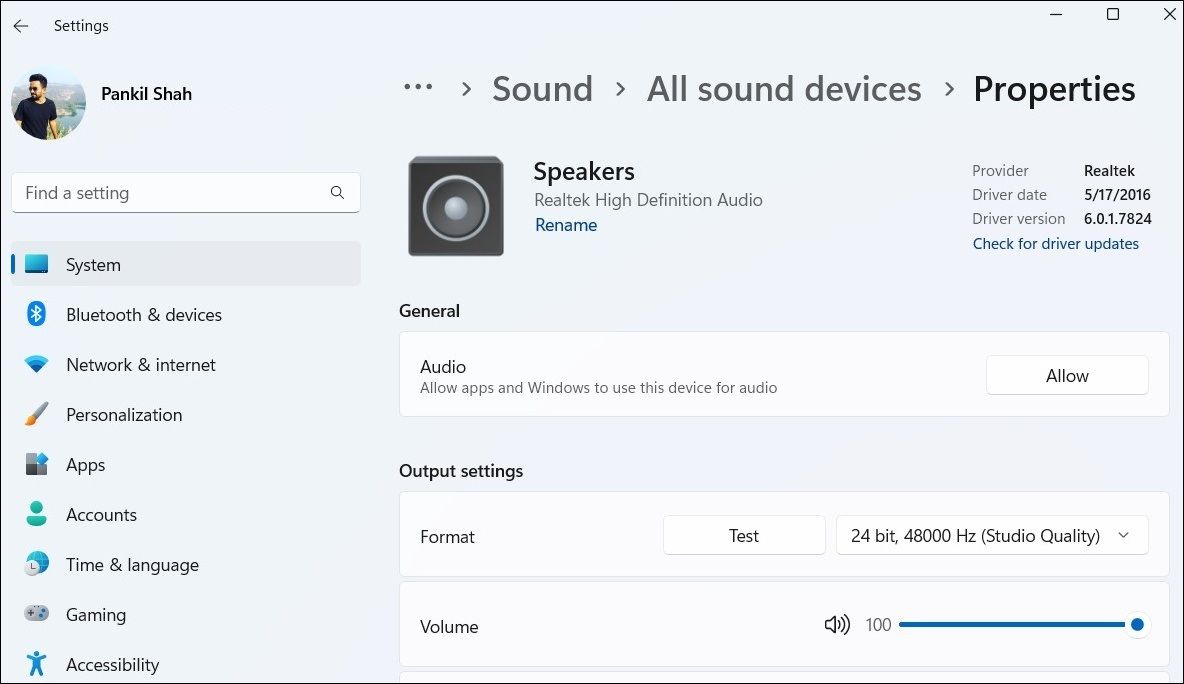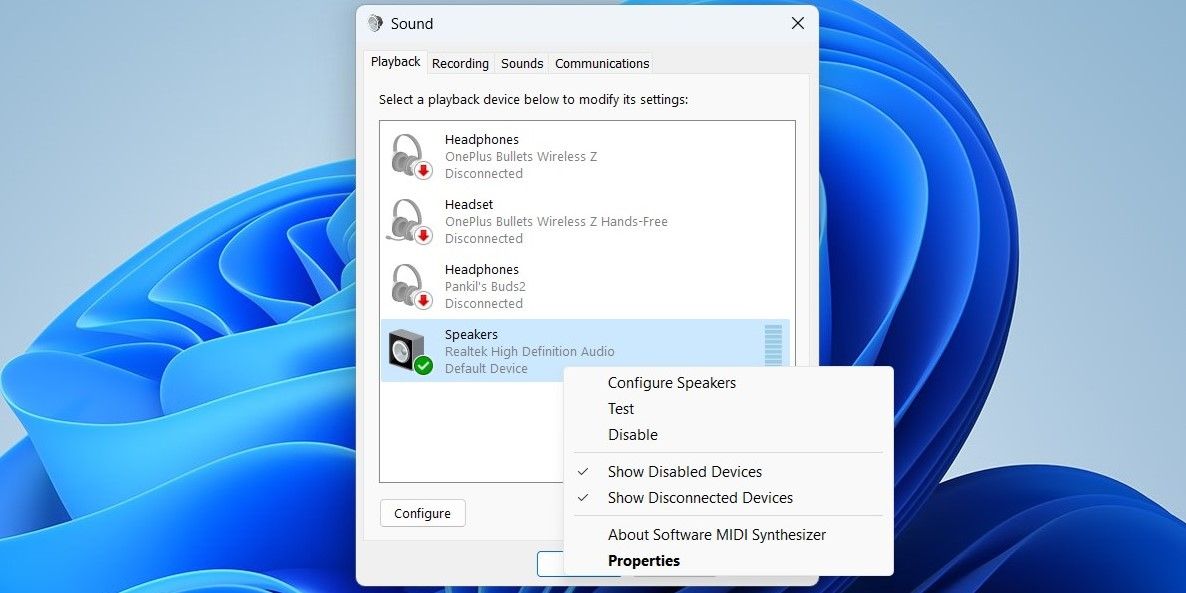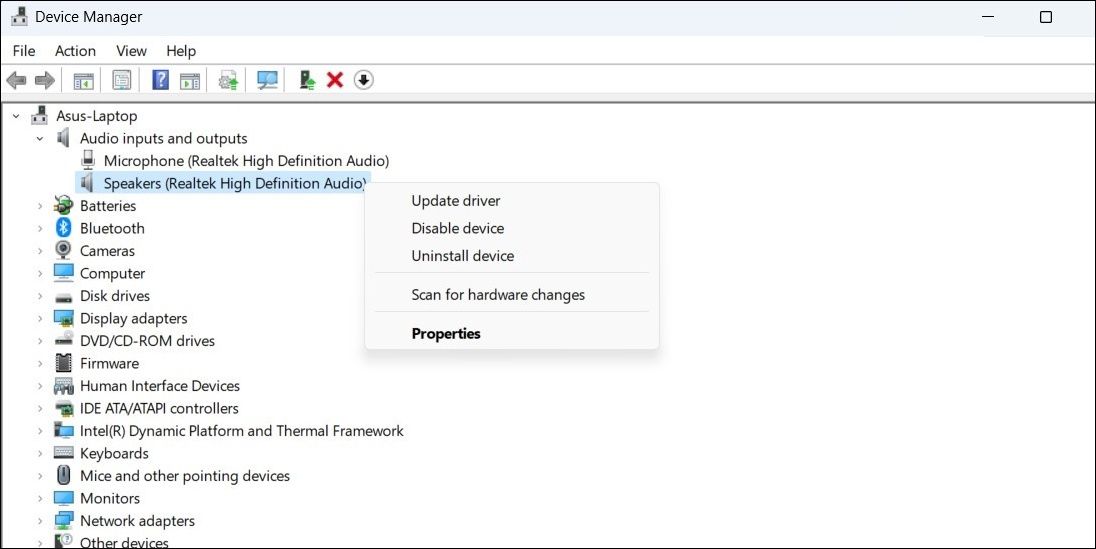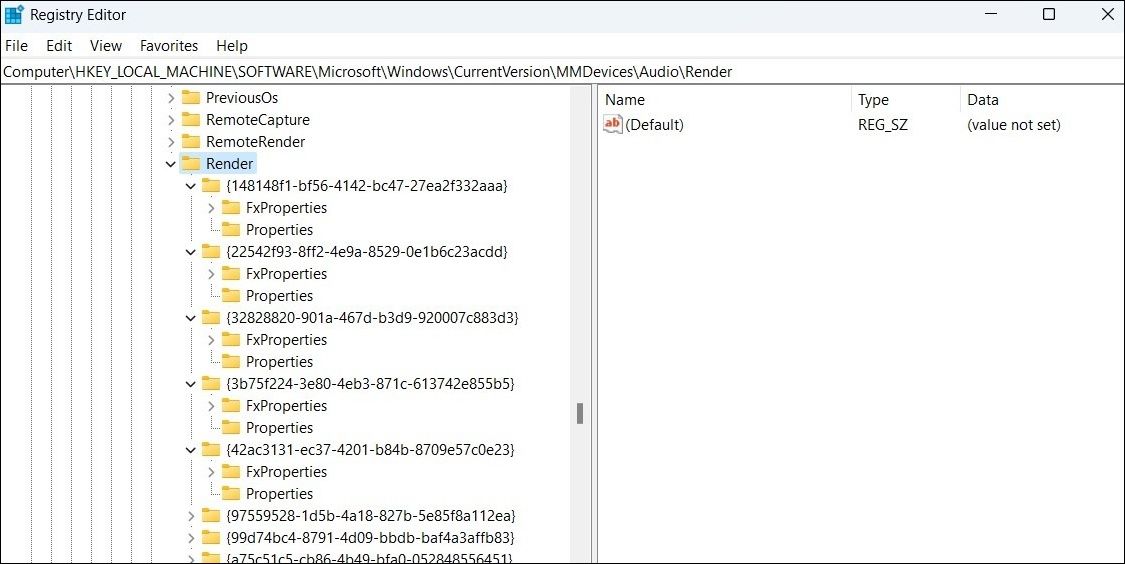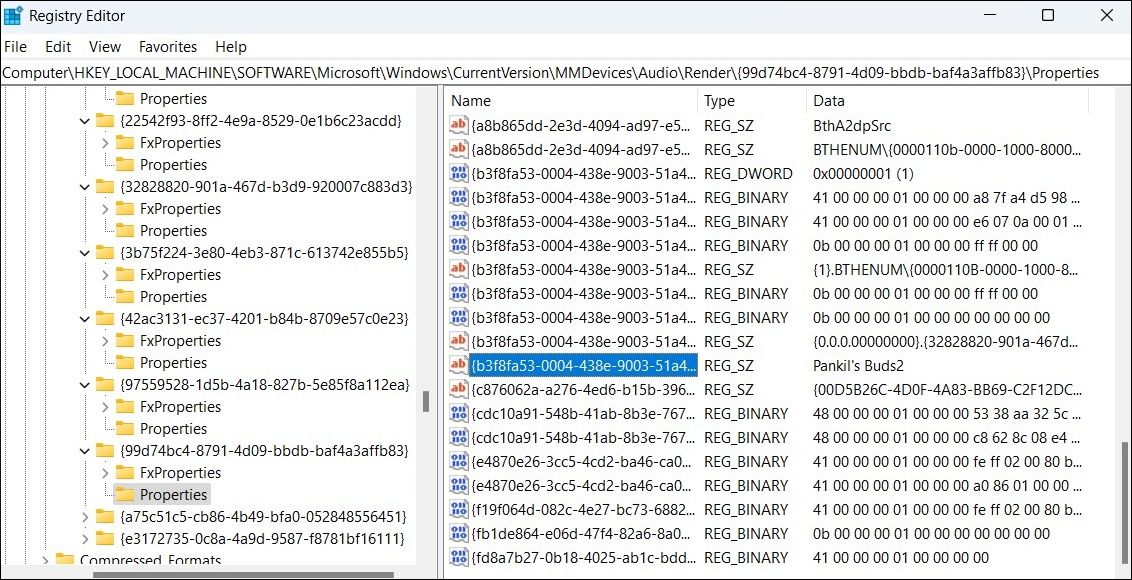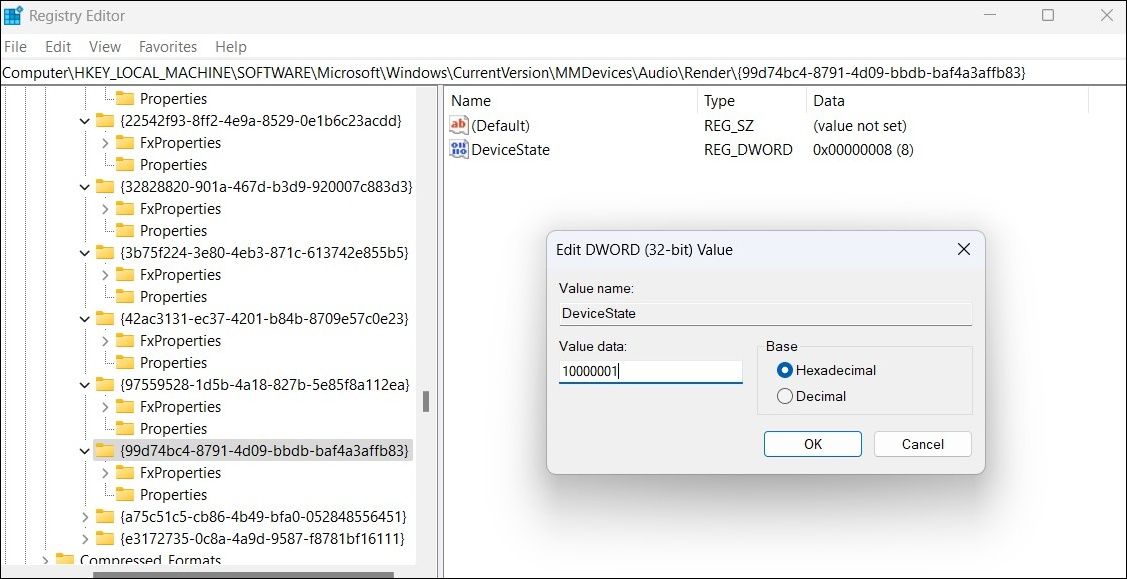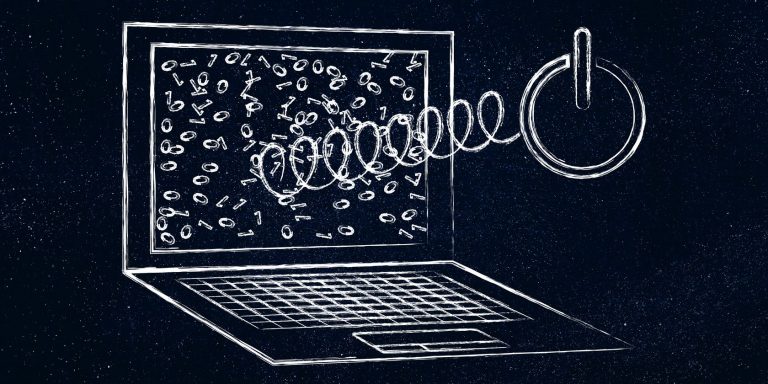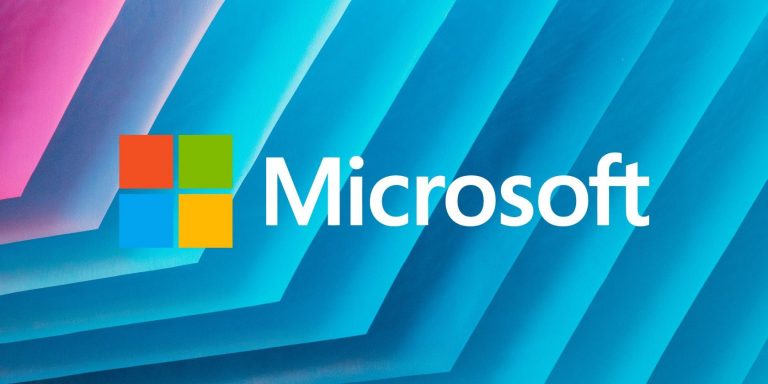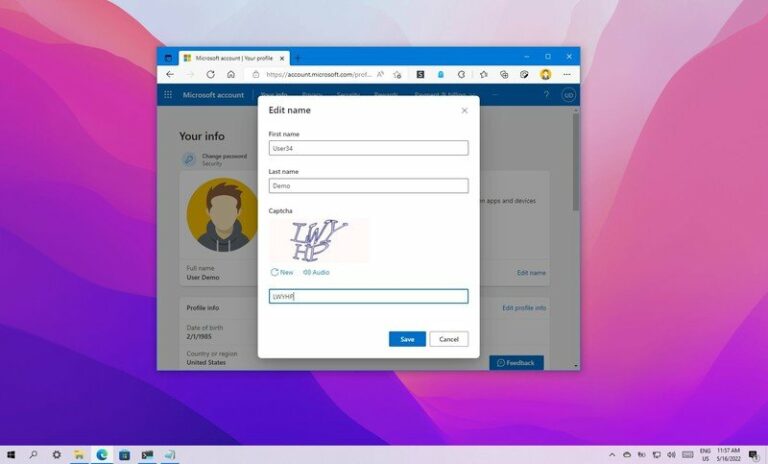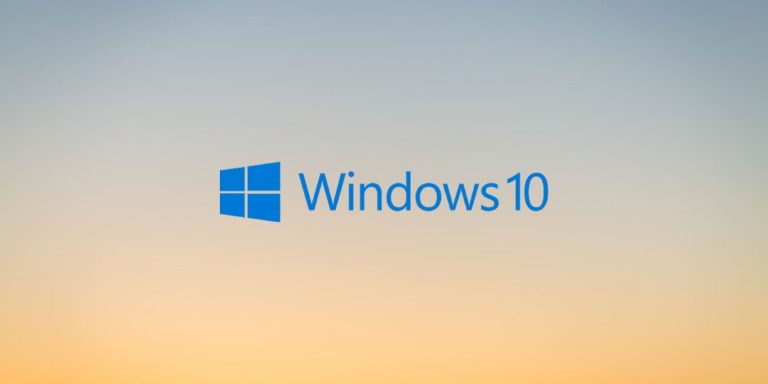Как включить или отключить устройства вывода звука в Windows
На вашем ПК с Windows отображается слишком много звуковых устройств? Вот как включить те, которые вам нужны, и отключить те, которые вам не нужны.

И Windows 10, и Windows 11 позволяют включать и отключать устройства вывода звука по мере необходимости. Это полезно, когда к вашей системе подключено несколько аудиоустройств, и вы не хотите постоянно отключать и снова подключать их.
Вы можете включить или отключить устройства вывода звука с помощью параметров Windows, диспетчера устройств, панели управления и редактора реестра. Итак, давайте рассмотрим каждый метод один за другим.
Программы для Windows, мобильные приложения, игры - ВСЁ БЕСПЛАТНО, в нашем закрытом телеграмм канале - Подписывайтесь:)
1. Включите или отключите устройство вывода звука в приложении «Настройки».
Приложение «Параметры» в Windows упрощает добавление, удаление и управление аудиоустройствами на вашем компьютере. Вот как вы можете использовать его для отключения устройства вывода звука в Windows.
- Нажмите Win + I, чтобы запустить приложение «Настройки».
- Перейдите в Система > Звук.
- Выберите аудиоустройство, которое вы хотите отключить, в разделе «Вывод».
- Нажмите кнопку «Не разрешать» рядом с «Аудио».

После отключения аудиоустройства оно больше не будет отображаться в разделе «Вывод» на странице настроек звука. Если вы хотите повторно включить аудиоустройство позже, выполните следующие действия.
- Откройте приложение «Настройки» и перейдите в «Система» > «Звук».
- Прокрутите вниз до раздела «Дополнительно» и выберите «Все звуковые устройства».
- Выберите аудиоустройство, которое вы хотите включить.
- Нажмите кнопку «Разрешить» рядом с «Аудио».

2. Включите или отключите устройство вывода звука с помощью панели управления.
Если вы предпочитаете использовать панель управления, а не приложение «Настройки», вы можете использовать эти шаги, чтобы включить или отключить устройство вывода звука в Windows.
- Нажмите Win + R, чтобы открыть диалоговое окно «Выполнить».
- Введите control в поле и нажмите Enter.
- В окне «Панель управления» в раскрывающемся меню «Просмотр» в правом верхнем углу выберите «Крупные значки».
- Щелкните Звук.
- На вкладке «Воспроизведение» щелкните правой кнопкой мыши устройство вывода звука и выберите «Включить» или «Отключить».

3. Включите или отключите устройство вывода звука через диспетчер устройств.
Диспетчер устройств — это удобная утилита, обычно используемая для устранения различных проблем на системном уровне. Но знаете ли вы, что вы также можете использовать его для включения или отключения аудиоустройств в Windows? Вот что вам нужно сделать:
- Нажмите Win + X, чтобы открыть меню Power User.
- Выберите Диспетчер устройств из списка.
- Разверните раздел Аудиовходы и выходы.
- Щелкните правой кнопкой мыши устройство вывода звука и выберите «Отключить устройство».
- Нажмите OK для подтверждения.

Аналогичным образом, если вы хотите включить аудиоустройство, щелкните его правой кнопкой мыши и выберите «Включить устройство» в контекстном меню.
4. Включите или отключите устройство вывода звука с помощью редактора реестра.
Файлы реестра на вашем компьютере содержат важные настройки для Windows и ваших устройств. Если вы любите приключения, вы также можете включить или отключить устройство вывода звука с помощью редактора реестра.
Обратите внимание, что изменение записей реестра сопряжено с риском. Поэтому перед использованием этого метода рекомендуется сделать резервную копию файлов реестра или создать точку восстановления.
Чтобы включить или отключить устройства вывода звука с помощью редактора реестра:
- Нажмите Win + S, чтобы открыть меню поиска.
- Введите regedit в поле и выберите «Запуск от имени администратора».
- Выберите «Да», когда появится запрос контроля учетных записей (UAC).
- В окне редактора реестра вставьте следующий путь в адресную строку вверху и нажмите Enter. HKEY_LOCAL_MACHINE\SOFTWARE\Microsoft\Windows\CurrentVersion\MMDevices\Audio\Render
- В ключе Render вы найдете несколько записей GUID, каждая из которых представляет аудиоустройство.

- Открывайте подраздел «Свойства» в каждом идентификаторе GUID, пока не найдете устройство, которое хотите отключить.

- Щелкните ключ GUID для устройства вывода звука и дважды щелкните запись DeviceState на правой панели.
- В поле «Значение» введите 1, если вы хотите включить устройство, или 10000001, если вы хотите его отключить.

- Нажмите OK, чтобы сохранить изменения.
Легко включать или отключать устройства вывода звука в Windows
Вы можете использовать любой из методов, которые мы обсуждали здесь, чтобы быстро включить или отключить динамики, наушники и другие аудиоустройства.
Но если вы не хотите повторно включать или отключать устройства вывода звука, помните, что вы можете переключаться между ними с помощью панели быстрых настроек или приложения «Настройки».