Как включить или отключить контроль учетных записей пользователей в Windows 10
Контроль учетных записей (UAC) в Windows предназначено быть подстраховкой чтобы приложения не вносили нежелательные изменения в систему. Хотя это может быть полезно для начинающих пользователей, это также может сильно раздражать опытных пользователей, поэтому многие стремятся отключить его на своих компьютерах. Так что, если вы находите всплывающие окна надоедливыми и хотите отключить предупреждения контроля учетных записей (UAC) на вашем компьютере с Windows 10, читайте дальше. Потому что здесь мы покажем вам, как изменить, отключить или включить сообщения контроля учетных записей (UAC) в Windows 10.
Включение или отключение контроля учетных записей пользователей в Windows 10
В этом руководстве мы опишем четыре различных способа изменения или отключения управления учетными записями пользователей на вашем компьютере с Windows 10, в том числе с помощью панели управления, редактора реестра, редактора локальной групповой политики и командной строки (командной строки). Мы также расскажем вам, что такое UAC, и аргументы за и против его отключения на вашем ПК. Итак, без лишних слов, давайте посмотрим, как вы можете изменить или отключить запросы контроля учетных записей (UAC) на вашем ПК с Windows 10.
Что такое контроль учетных записей (UAC) в Windows?
Контроль учетных записей пользователей — это компонент системы безопасности Windows. Он предназначен для предотвращения потенциальных атак вредоносных программ, не позволяя приложениям вносить нежелательные изменения на компьютер. Когда программное обеспечение пытается внести изменения в файловую систему или реестр Windows, Windows 10 показывает диалоговое окно подтверждения UAC. Затем пользователю необходимо вручную подтвердить, что он намеренно вносит это изменение.
Эта функция обеспечивает специальную среду безопасности с ограниченными правами доступа для вашей учетной записи, но любой конкретный процесс (например, установка приложения или изменение настроек) может быть повышен до полного доступа в каждом конкретном случае. Контроль учетных записей пользователей включен по умолчанию, но пользователи могут отключить его с помощью нескольких простых щелчков мыши.
Программы для Windows, мобильные приложения, игры - ВСЁ БЕСПЛАТНО, в нашем закрытом телеграмм канале - Подписывайтесь:)
Почему следует отключить контроль учетных записей пользователей (UAC)?
Хотя UAC обеспечивает дополнительный уровень безопасности для начинающих пользователей, постоянное ворчание и предупреждения в самые неподходящие моменты часто могут затруднять рабочий процесс для опытных пользователей. Даже в этом случае для большинства пользователей настройки по умолчанию лучше не трогать. Однако многим людям проще отключить всплывающие сообщения на своем компьютере, чтобы они могли нормально работать. Итак, если вы один из них, вот как вы можете отключить контроль учетных записей (UAC) и избавиться от раздражающих предупреждений в Windows 10.
Метод 1: через панель управления
- Откройте панель управления (найдите «Управление» в строке поиска Windows). В правом верхнем углу измените вид на «Маленькие значки» и нажмите «Безопасность и обслуживание».
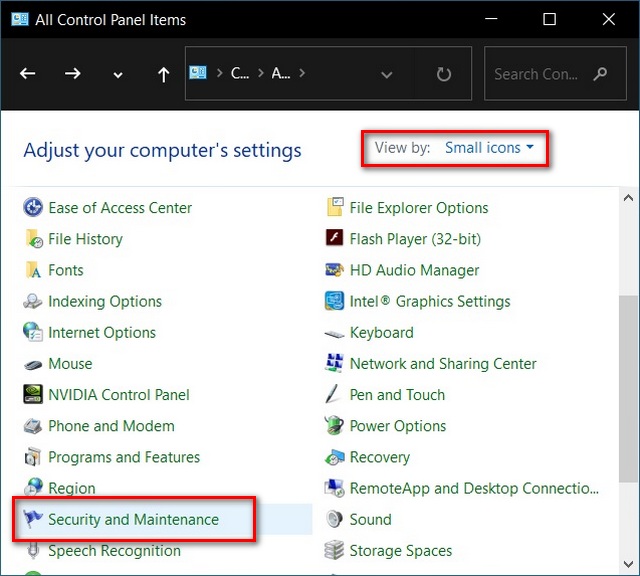
- На следующей странице нажмите «Изменить настройки контроля учетных записей пользователей».
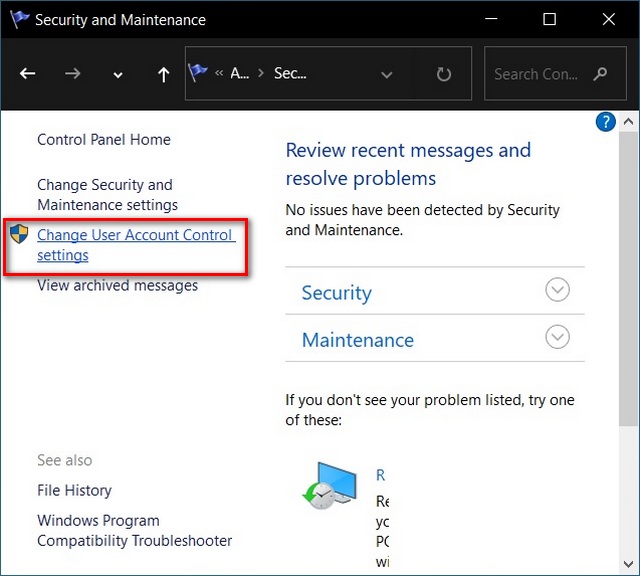
Примечание. Вы также можете попасть сюда напрямую, выполнив поиск по запросу «uac» (без кавычек) на панели поиска Windows.
- На странице настроек UAC переместите ползунок вниз (Never Notify). Нажмите «ОК» и подтвердите, когда его спросят.
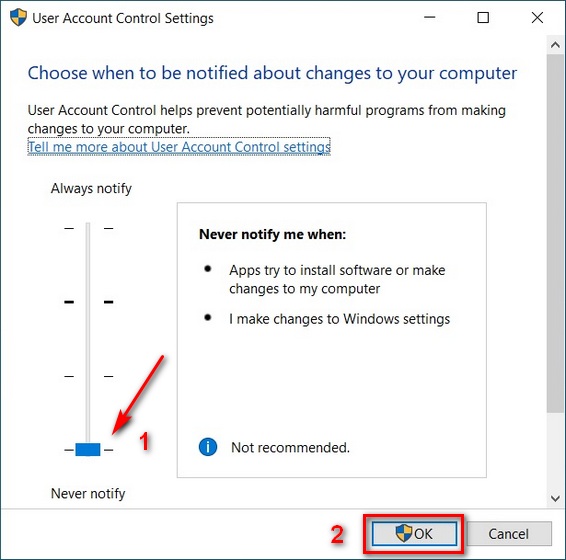
Это самый простой способ изменить настройки контроля учетных записей (UAC) на вашем компьютере с Windows 10.
Метод 2: через редактор реестра (Regedit)
Вы также можете легко включить или отключить (включить или выключить) контроль учетных записей пользователей с помощью редактора реестра Windows (Regedit). Вот как это сделать:
- Откройте редактор реестра Windows. Для этого найдите «regedit» в строке поиска Windows и щелкните первый результат.

- Используя левую панель окна редактора реестра, перейдите к следующему разделу: HKEY_LOCAL_MACHINE SOFTWARE Microsoft Windows CurrentVersion Policies System. На правой панели найдите «EnableLUA». Щелкните его правой кнопкой мыши и выберите «Изменить».
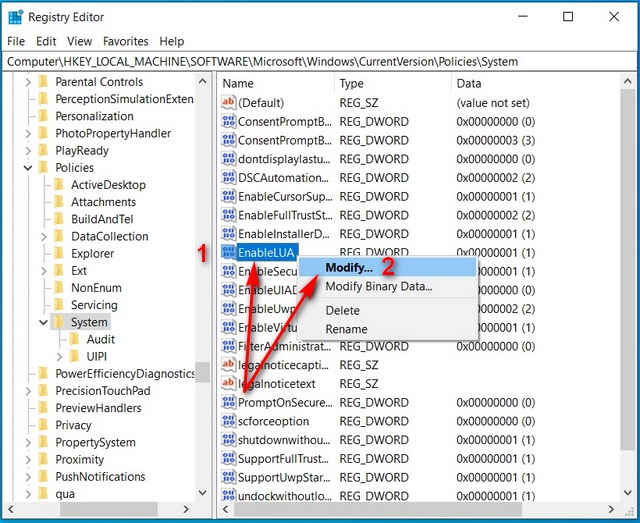
- Наконец, измените значение DWORD на 0. Перезагрузите компьютер.
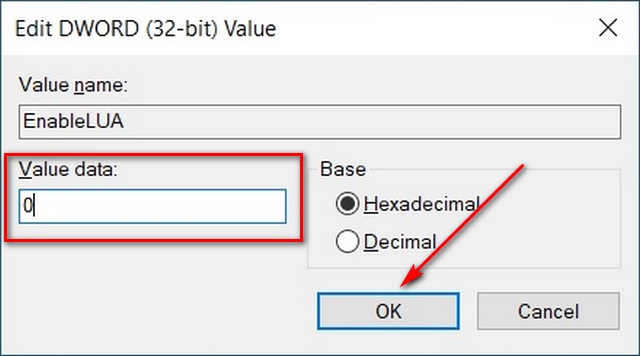
Примечание. Возможно, вам придется создать значение DWORD, если его еще нет.
Вот и все. Теперь вы знаете, как отключить контроль учетных записей (UAC) на компьютере с Windows 10 с помощью Regedit.
Метод 3: через редактор локальной групповой политики
Вы также можете включить или отключить предупреждения учетной записи пользователя в Windows 10 с помощью редактора локальной групповой политики. Вот как это сделать:
Примечание. Редактор локальной групповой политики доступен только в выпусках Windows 10 Pro, Enterprise и Education.
- Откройте редактор локальной групповой политики на своем компьютере. Для этого сначала найдите «Выполнить» на панели поиска Windows и выберите в результатах вариант «Выполнить».
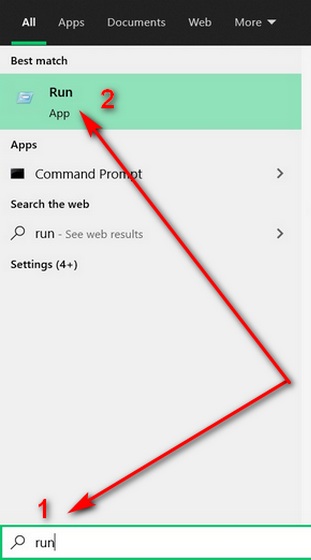
- В поле «Выполнить» введите gpedit.msc и нажмите Enter или нажмите «OK», чтобы открыть редактор локальной групповой политики.
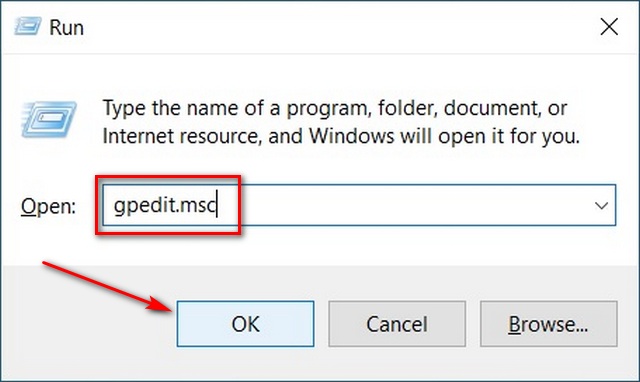
- В окне редактора групповой политики перейдите к Конфигурация компьютера> Параметры Windows> Параметры безопасности> Локальные политики> Параметры безопасности, используя левую панель. Теперь прокрутите вниз и найдите следующую запись: «Контроль учетных записей пользователей: запускать всех администраторов в режиме утверждения администратором».
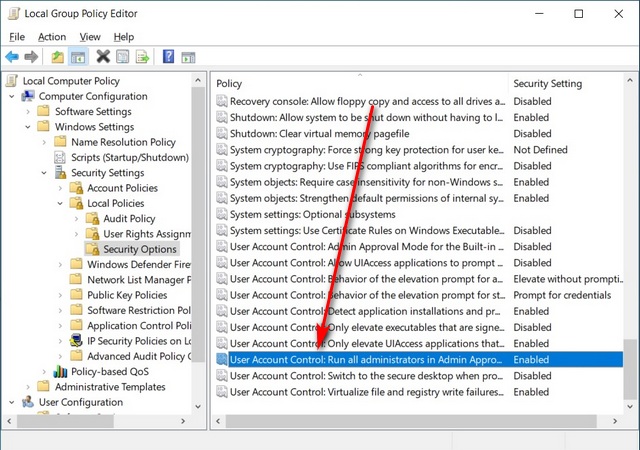
- Дважды щелкните по нему и во всплывающем окне выберите «Отключено». Наконец, нажмите «ОК» внизу.
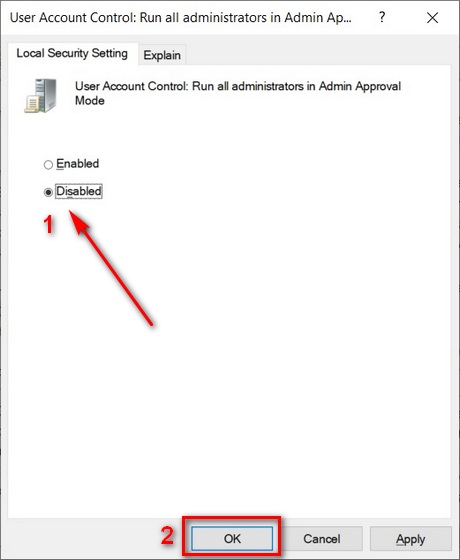
Теперь вы можете легко включить или отключить (включить или выключить) контроль учетных записей (UAC) в Windows 10 с помощью редактора групповой политики.
Метод 4: через командную строку
Вы также можете включить или отключить политику учетных записей пользователей в Windows 10 с помощью командной строки (командная строка). Вот как это сделать:
- Откройте командную строку от имени администратора. Для этого найдите «cmd» на панели поиска Windows и нажмите «Запуск от имени администратора», как показано ниже.
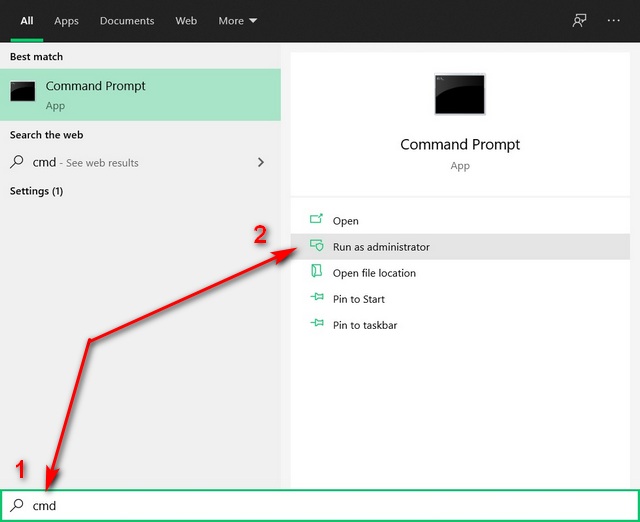
- Теперь введите следующую команду и нажмите Enter: reg.exe ADD HKLM SOFTWARE Microsoft Windows CurrentVersion Policies System / v EnableLUA / t REG_DWORD / d 0 / f. Перезагрузите компьютер.
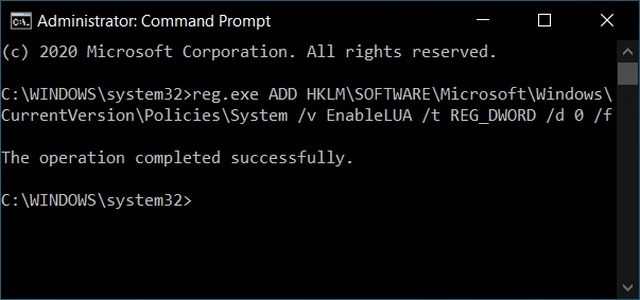
Вот и все. Теперь вы знаете, как отключить контроль учетных записей (UAC) на компьютере с Windows 10 с помощью командной строки.
Примечание. Щелкните ссылку, чтобы узнать больше советов по использованию командной строки в Windows 10.
Избавьтесь от надоедливых предупреждений на своем ПК, чтобы улучшить рабочий процесс
Хотя избавление от предупреждений UAC, безусловно, снижает раздражение, это может быть потенциально опасно для некоторых пользователей. Поэтому, если вы не знаете, что делаете, лучше оставить настройку по умолчанию. Однако, если вы решили внести изменения, теперь вы знаете не один или два, а четыре способа отключить контроль учетных записей пользователей на вашем ПК с Windows 10. Между тем, поскольку вы являетесь пользователем Windows 10, вам также следует ознакомиться с некоторыми интересными советами и приемами Windows 10, как использовать режим Бога в Windows 10 и как использовать PowerToys в Windows 10, чтобы максимально эффективно использовать свой компьютер.
