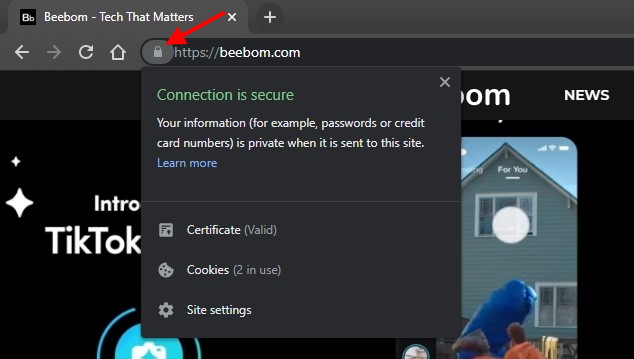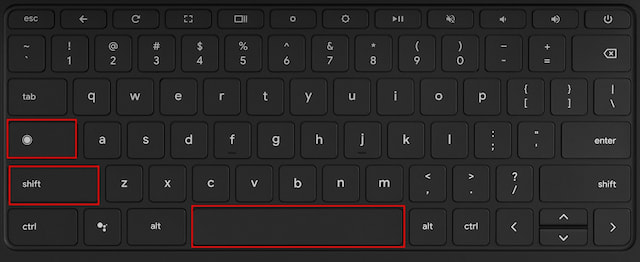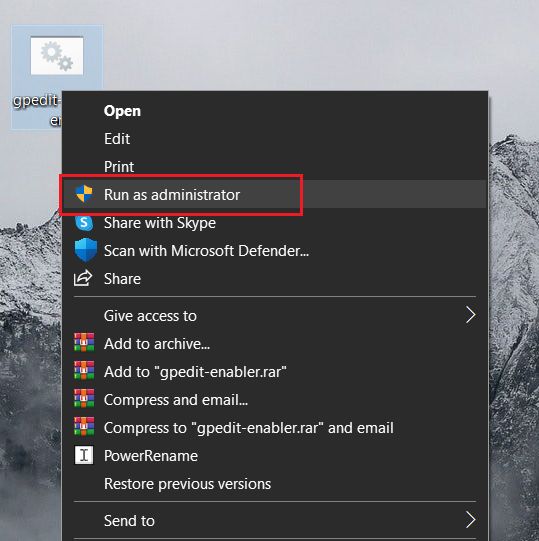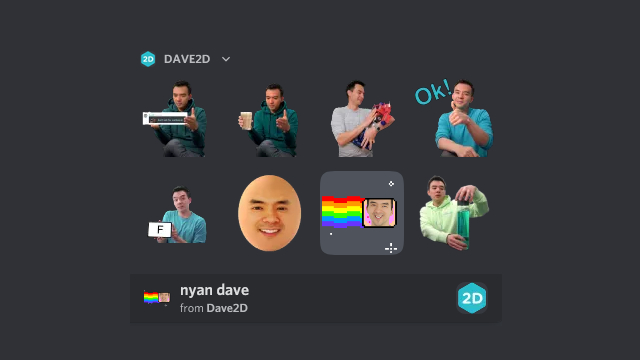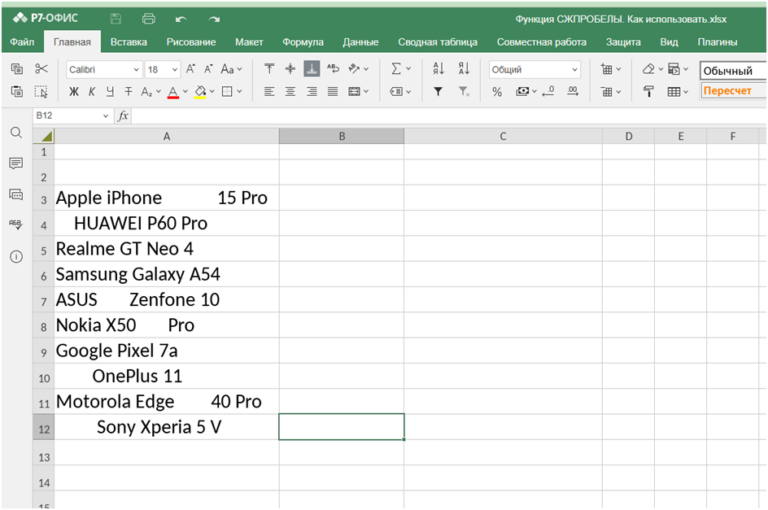Как включить или отключить камеру и микрофон в Windows 10
Веб-камеры и микрофоны в ноутбуках и смартфонах являются повседневной необходимостью в двадцать первом веке, и тем более в эпоху конференций Zoom и звонков по Skype. Однако эти устройства могут стать настоящим кошмаром безопасности, если вы не знаете, как предотвратить доступ приложений и служб к ним без вашего согласия. Итак, сегодня мы покажем вам, как вы можете легко включить или отключить (включить или выключить) доступ к камере и микрофону на вашем ноутбуке или настольном компьютере с Windows 10.
Включение / отключение доступа к камере и микрофону в Windows 10
Чтобы использовать камеру и микрофон с приложениями и службами в Windows 10, вам сначала необходимо включить разрешения для этих устройств в настройках конфиденциальности. Тогда вам нужно будет проверьте разрешения вашего приложения если вы хотите использовать это оборудование с приложениями. Процесс относительно прост, если вы знаете, как это делать. Итак, без лишних слов, вот как вы включаете или выключаете (включаете / отключаете) доступ к камере и микрофону в Windows 10:
Примечание. Описанные ниже методы работают как со встроенными камерами и микрофонами, так и с внешним оборудованием для обработки изображений и записи.
Включение или отключение доступа к камере
Вы можете включить или отключить (включить или выключить) камеру для приложений на вашем ноутбуке, настольном компьютере или планшете с Windows 10 несколькими простыми щелчками мыши. Вот как это сделать:
Программы для Windows, мобильные приложения, игры - ВСЁ БЕСПЛАТНО, в нашем закрытом телеграмм канале - Подписывайтесь:)
- Откройте меню настроек (клавиша Windows + I) и выберите Конфиденциальность.
![]()
- Чтобы изменить статус разрешений для всех приложений на вашем компьютере, нажмите кнопку «Изменить» и включите / выключите переключатель.
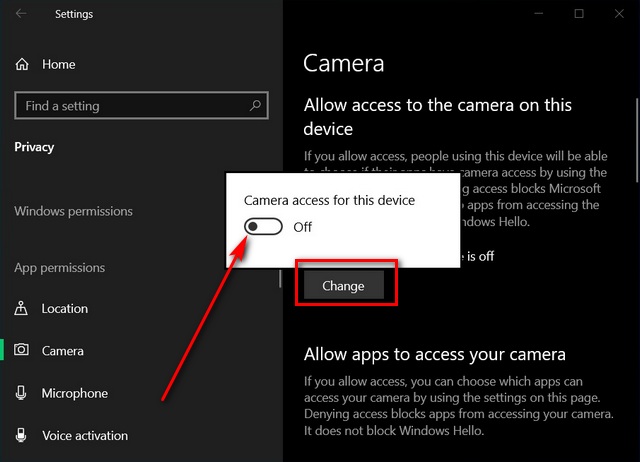
Примечание. Это глобальная настройка камеры на вашем ПК. Поэтому отключение его здесь отключит его для всех приложений и служб. Поскольку вам понадобится разрешение камеры для ваших вызовов Zoom и собраний Skype, будет лучше оставить этот переключатель в положении «Вкл.» И отключить разрешение для отдельных приложений, выполнив следующие действия.
- Чтобы включить / отключить разрешение камеры для отдельных приложений, прокрутите страницу вниз и включите / выключите переключатель «Разрешить приложениям доступ к вашей камере». Теперь вы сможете решить, какие приложения Microsoft Store могут получить доступ к веб-камере вашего ноутбука, а какие нет.
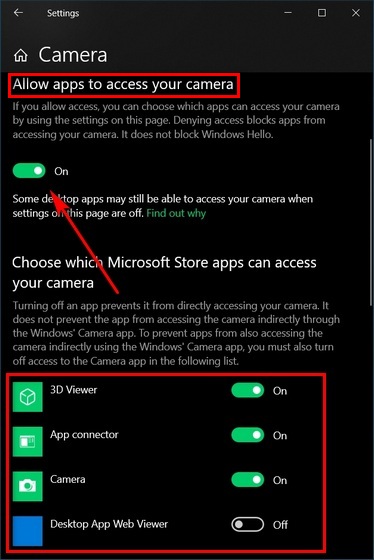
- Прокрутите вниз дальше, и теперь вы сможете сделать то же самое для настольных (традиционных) приложений. Включите переключатель, как показано ниже, и выберите, какие настольные приложения могут использовать оборудование камеры на вашем компьютере.
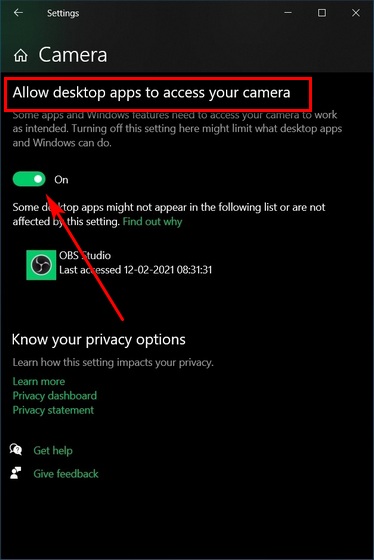
Вот и все! Теперь вы успешно включили / отключили разрешение камеры для приложений на вашем компьютере с Windows 10.
Включение или отключение доступа к микрофону
Вы также можете включить или отключить (включить или выключить) микрофон для приложений на своем ноутбуке, настольном компьютере или планшете с Windows 10 несколькими простыми щелчками мыши. Вот как это сделать:
- Перейдите в Настройки> Конфиденциальность, как описано выше. Затем прокрутите вниз на левой панели и выберите Микрофон. На правой панели теперь вы можете видеть, включен или выключен доступ к микрофону для вашего устройства.
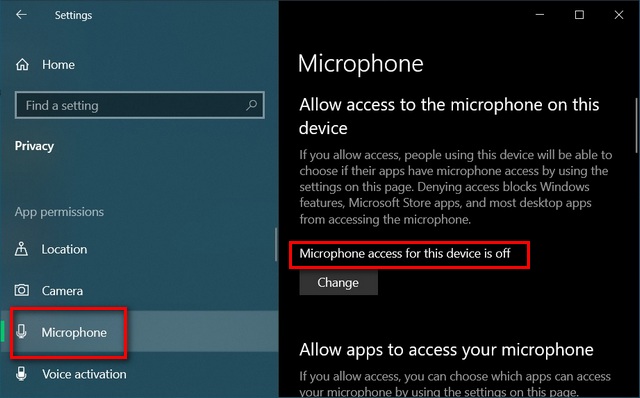
- Чтобы изменить настройки доступа к микрофону, нажмите кнопку «Изменить» и включите / выключите переключатель.
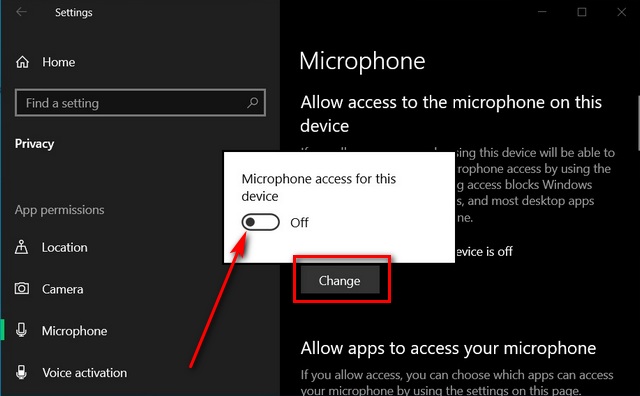
Примечание. Как и в случае с камерой, вы можете отключить доступ к микрофону для всех приложений с помощью переключателя выше. Вы также можете заблокировать отдельные приложения, если хотите использовать микрофон с другими приложениями на вашем компьютере.
- Чтобы предоставить доступ к микрофону для отдельных приложений, убедитесь, что переключатель «Разрешить приложениям получать доступ к вашему микрофону» включен. Теперь прокрутите вниз до белого списка приложений Microsoft Store по своему желанию.
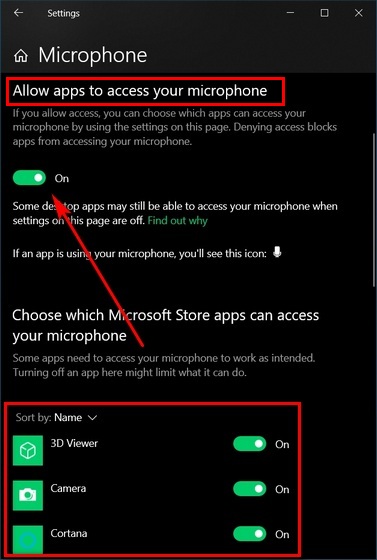
- Теперь прокрутите вниз, чтобы разрешить / запретить отдельным настольным приложениям доступ к микрофону вашего ноутбука.

Вот и все! Теперь вы знаете, как включить / отключить разрешение микрофона для приложений на вашем компьютере с Windows 10.
Простое включение / отключение разрешений камеры и микрофона в Windows 10
С ростом цифровой грамотности все больше и больше людей осознают необходимость конфиденциальности в Интернете и требуют, чтобы устройства, приложения и сервисы, которые они используют, уважали их данные и идентифицируемую информацию. Поэтому, если вы входите в растущий список пользователей, заботящихся о конфиденциальности, которые ценят свои личные данные, используйте приведенное выше руководство, чтобы отключить (или включить) микрофон и камеру (веб-камеру) на своем ноутбуке или планшете с Windows 10. Наряду с этим вам также следует отключить отслеживание местоположения на своем устройстве с Windows 10, чтобы обеспечить полное спокойствие.