Как включить частный MAC-адрес на iPhone в iOS 14
С выпуском iOS 14, Apple принесла много улучшений конфиденциальности. Одним из таких улучшений является возможность маскировать ваш MAC-адрес для отдельных беспроводных сетей. Теперь вы можете скрыть свой MAC-адрес для определенных сетей на вашем iPhone. В этой статье мы собираемся объяснить, что такое MAC-адрес и как вы можете включить частные MAC-адреса для беспроводных сетей на вашем iPhone в iOS 14.
Включить частный MAC-адрес на iPhone в iOS 14
Прежде чем мы перейдем к нашему уроку, нам сначала нужно поговорить о MAC-адресах. Не все знают, что это такое, поэтому я включил учебник по тем же вопросам. Но если вы не хотите читать его, вы можете нажать на ссылку ниже, чтобы быстро перейти к нужному разделу:
Что такое MAC-адрес?
Мы все пользуемся Интернетом каждый день, но очень немногие из нас думают, как все это работает. Вы когда-нибудь задавались вопросом, как веб-сайт отправляет информацию на ваш компьютер, когда вы нажимаете на ссылку? Ну, первая часть связана с вашим IP-адресом. Ваш компьютер отправляет IP-адрес, который позволяет веб-сайтам отправлять информацию на ваш компьютер. Думайте об IP-адресе как о адресе вашего дома.
Но, как выясняется, IP-адрес может получить информацию только до вашего маршрутизатора. Таким образом, чтобы различать устройства, подключенные к вашему маршрутизатору, ваши устройства также отправляют идентификатор конкретного устройства, который называется MAC-адресом. MAC или «Media Access Control» адрес – это уникальный идентификатор, который назначается сетевому интерфейсу машины.
Программы для Windows, мобильные приложения, игры - ВСЁ БЕСПЛАТНО, в нашем закрытом телеграмм канале - Подписывайтесь:)
Используя этот MAC-адрес, ваш маршрутизатор может отправлять запрошенную вами информацию на ваш ноутбук, а не путать ее с вашим телефоном или любым другим устройством, подключенным к тому же WiFi.
Почему вы должны замаскировать свой MAC-адрес?
Поскольку ваш MAC-адрес зависит от устройства, вы можете замаскировать его по соображениям конфиденциальности. Несмотря на то, что вы можете оставить его без маски в своей домашней сети, это хорошая привычка маскировать ваш MAC-адрес, когда вы используете публичную сеть, если вы не хотите разглашать вашу личную информацию.
Другое использование маскировки MAC-адресов – это обход любой фильтрации, которая была включена в сети. Например, если ваша компания отключает определенные веб-сайты, привязав их к Mac-адресу принадлежащих компании устройств, вы можете изменить MAC-адрес своего устройства для доступа к этим веб-сайтам.
Я считаю, что использовать VPN для доступа к ограниченному контенту намного проще, чем маскировать или изменять свой MAC-адрес. Поэтому я рекомендую маскировать его только тогда, когда вы используете свое устройство в публичной сети и хотите сохранить конфиденциальность. Мы создали учебники для изменения и маскировки MAC-адреса и для других платформ. Вы можете прочитать их, нажав на ссылки ниже:
После всего сказанного давайте перейдем к нашему уроку:
Шаги для маскировки MAC-адреса для беспроводных сетей на iPhone
Шаги действительно просты. Просто следуйте инструкциям, и вы закончите через несколько секунд:
1. Запустите настройки и нажмите на WiFi.
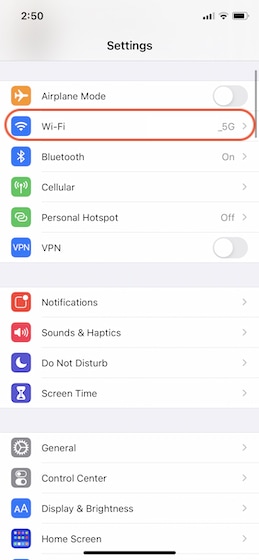
2 Нажмите здесь в сети, к которой вы подключены, и включите переключатель рядом с «Использовать личный адрес».
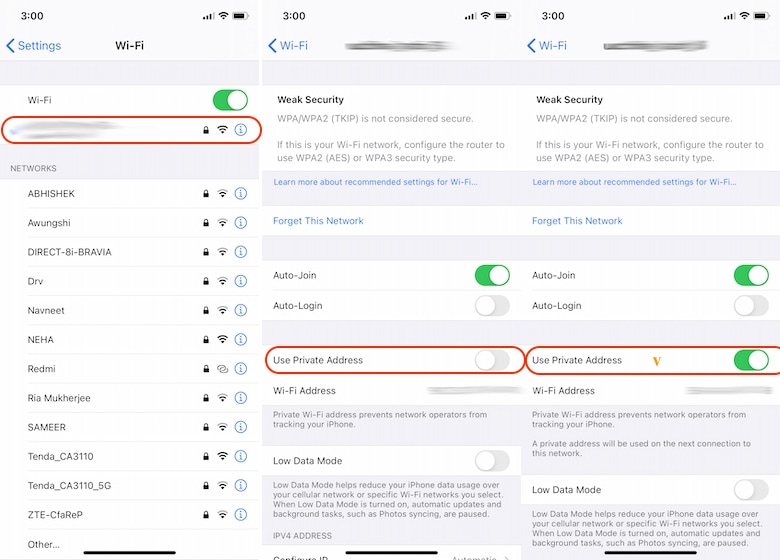
Вот и все, вы сделали. Выполните те же шаги, если вы хотите отключить частный MAC-адрес в сети. Обратите внимание, что некоторые пользователи сообщают, что это включено по умолчанию на их iPhone (после обновления до iOS 14). Если это так, продолжайте, если хотите продолжить маскировку.
Маска MAC-адрес вашего iPhone для улучшения конфиденциальности
Это удобная функция конфиденциальности Apple для iPhone. Несмотря на то, что мы смогли изменить MAC-адрес на компьютерах Mac некоторое время назад, эта функция впервые появилась на iPhone.
Если вам понравилось чтение этой статьи, ознакомьтесь с другими нашими статьями о функциях iOS 14, перейдя по ссылкам ниже.
Это всего лишь несколько статей, которые мы рассмотрели на нашем сайте. Не забудьте просмотреть веб-сайт для получения дополнительных статей. Кроме того, если вы найдете скрытую функцию iOS 14, не забудьте поделиться ею с нами в комментариях ниже.

![Как проверить доступные слоты оперативной памяти в Windows 11 [6 Methods]](https://okdk.ru/wp-content/uploads/2022/07/performance-task-manager.jpg)
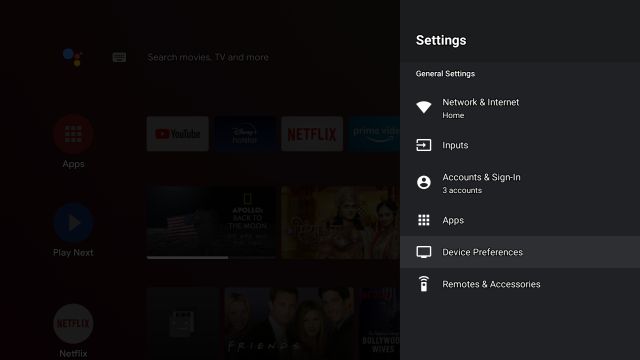


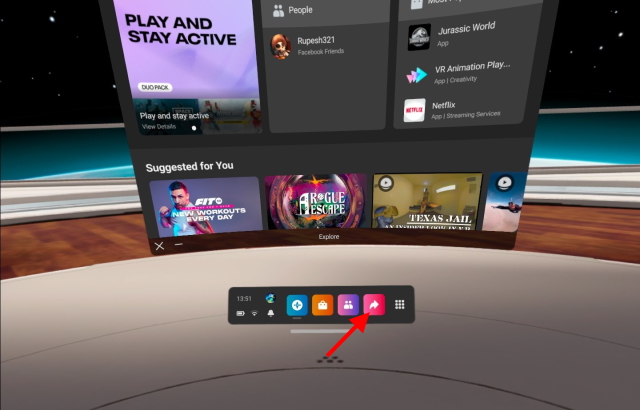
![Как перестать тратить время на YouTube [Guide]](https://okdk.ru/wp-content/uploads/2021/01/youtube-rabbit-hole-features.jpg)