Как включить Bluetooth в Windows 11 (4 простых способа)
Недавно Microsoft выпустила множество новых функций Windows 11 для инсайдеров на канале Dev, включая новое меню Bluetooth на панели быстрых настроек. Мы собрали все интересные новые изменения в нашей статье о предстоящих функциях Windows 11 для вашего ознакомления. Но если отбросить это в сторону, мы заметили, что некоторым пользователям трудно понять, как включить Bluetooth в Windows 11. Поэтому, чтобы упростить задачу, мы разработали это руководство о том, как включить Bluetooth в Windows 11. Вкл. эту заметку, давайте сразу же приступим к изучению того, как это работает.
Включите Bluetooth в Windows 11 (2022)
В это руководство мы включили четыре простых способа включить Bluetooth в Windows 11. От Центра уведомлений и настроек Windows до Панели управления и Диспетчера устройств мы перечислили все распространенные способы включения Bluetooth. Разверните таблицу ниже и перейдите в любой раздел, который вы хотите. Мы также добавили специальный раздел, который поможет вам устранить проблемы с подключением Bluetooth на ПК с Windows 11.
Включите Bluetooth из Центра уведомлений в Windows 11.
Самый простой способ включить Bluetooth на ПК с Windows 11 — использовать недавно представленный Центр уведомлений. Вот как это работает:
1. Чтобы включить Bluetooth, нажмите сочетание клавиш Windows 11 «Windows + A». Откроется Центр уведомлений (он же меню быстрых настроек). Вы также можете щелкнуть область быстрых настроек в правом нижнем углу экрана, чтобы открыть Центр поддержки.
Программы для Windows, мобильные приложения, игры - ВСЁ БЕСПЛАТНО, в нашем закрытом телеграмм канале - Подписывайтесь:)
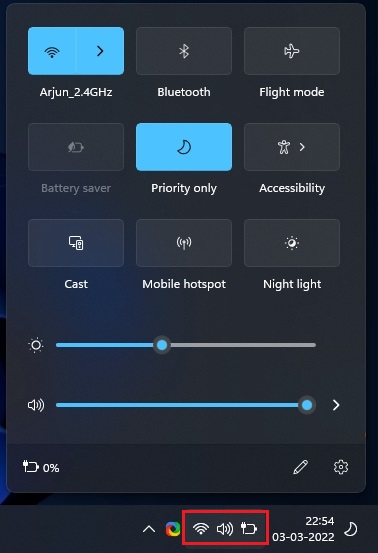
2. Теперь нажмите на значок «Bluetooth», и он сразу же включится.
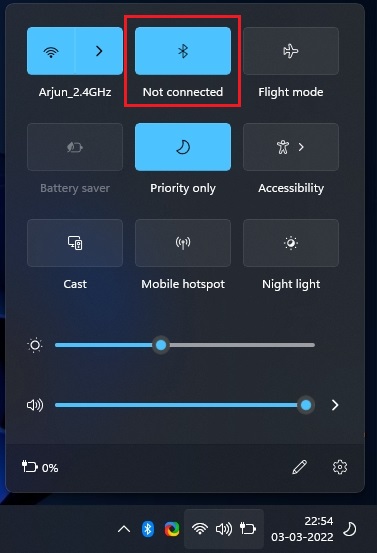
Как подключить новое устройство Bluetooth в Windows 11
1. Если вы хотите подключиться к устройству Bluetooth, щелкните правой кнопкой мыши значок «Bluetooth» в Центре уведомлений и выберите «Перейти к настройкам».
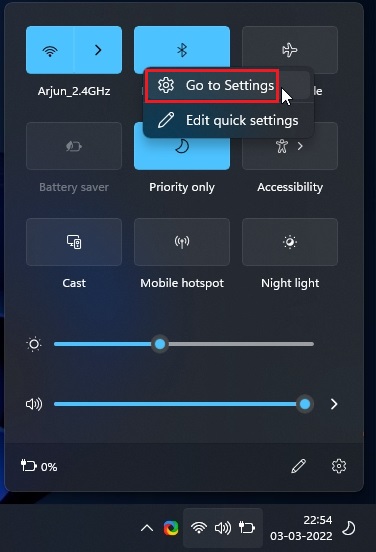
2. Здесь вы можете найти все ваши сопряженные устройства. Вы также можете нажать «Добавить устройство», чтобы подключиться к новому устройству Bluetooth.
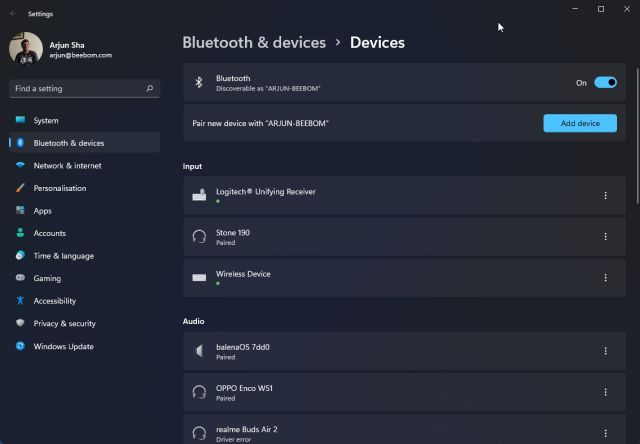
3. В появившемся всплывающем окне нажмите «Bluetooth», чтобы связать новое устройство с ПК с Windows 11.
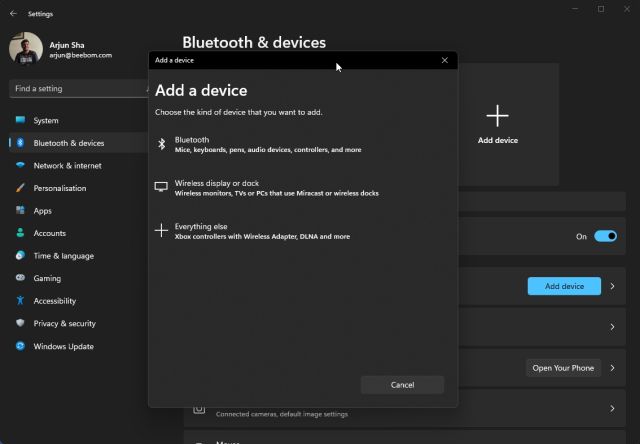
4. Затем щелкните имя устройства, которое вы хотите соединить с ПК. Затем Windows 11 начнет процесс сопряжения, и вам может потребоваться ввести PIN-код, если вы подключаете смартфон.
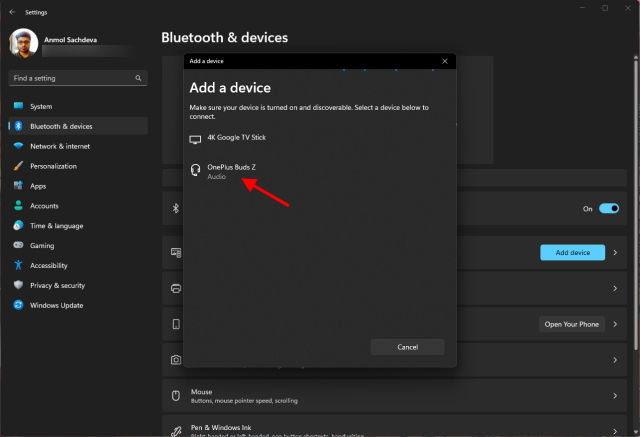
5. После завершения сопряжения во всплывающих окнах появится сообщение «Ваше устройство готово к работе!» Затем вам нужно нажать кнопку «Готово» и начать использовать устройство Bluetooth.
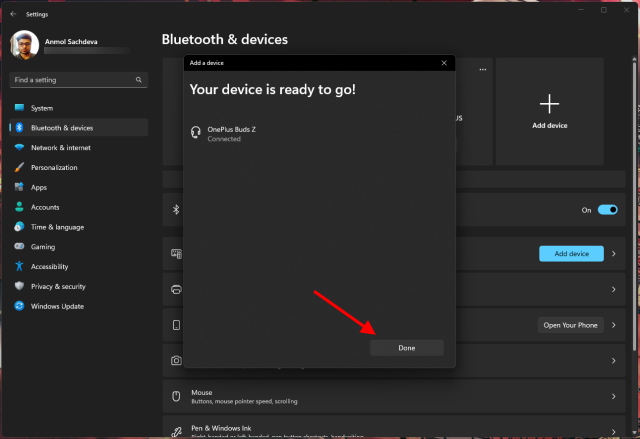
Включите Bluetooth в настройках Windows в Windows 11.
1. Вы также можете напрямую включить Bluetooth в настройках Windows. Используйте сочетание клавиш «Windows + I», чтобы открыть настройки.
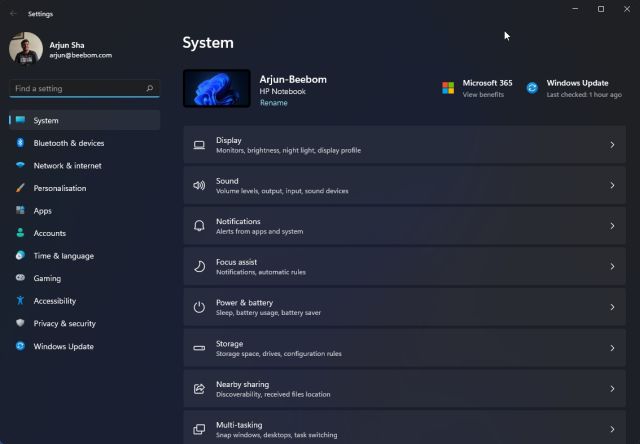
2. Затем перейдите к «Bluetooth и устройства» с левой боковой панели и включите переключатель «Bluetooth». Вот и все.
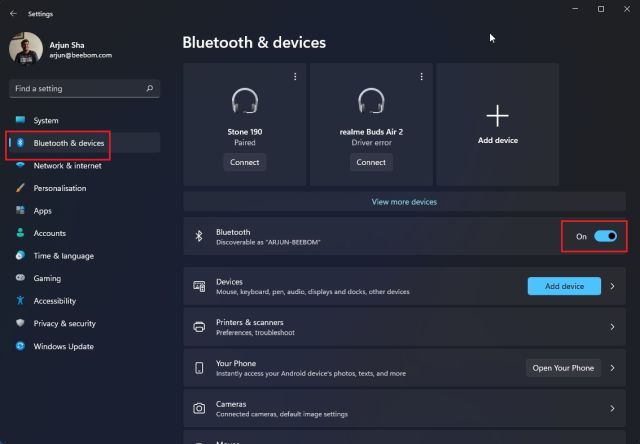
3. Теперь вы можете нажать «Просмотреть другие устройства», чтобы найти список ваших сопряженных устройств. Если вы хотите подключить новый аксессуар Bluetooth, нажмите кнопку «Добавить устройство». Затем выполните действия, описанные в разделе выше.
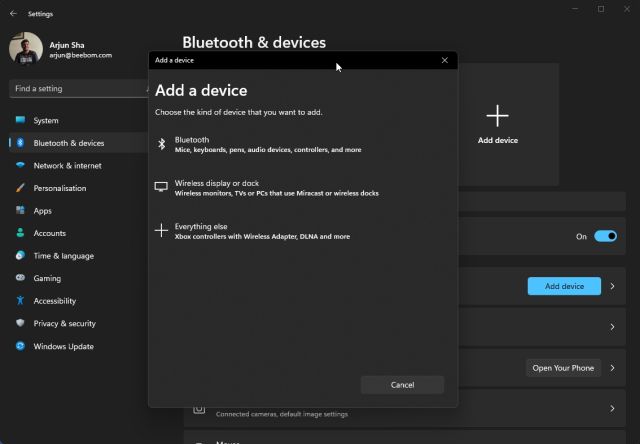
Включите Bluetooth из панели управления в Windows 11.
Если параметр Bluetooth отсутствует в Центре уведомлений или вы не можете найти его в настройках, скорее всего, это связано с тем, что устройство Bluetooth отключено на вашем ПК. В таком случае вам необходимо вручную включить Bluetooth из панели управления. Вот как это сделать.
1. Нажмите «Windows + R», чтобы открыть диалоговое окно «Выполнить». Здесь введите ncpa.cpl и нажмите Enter.
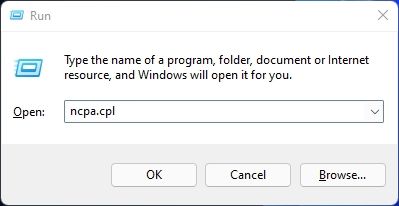
2. Откроется окно «Сетевые подключения». Здесь вы найдете свое устройство Bluetooth. Щелкните его правой кнопкой мыши и нажмите «Включить», чтобы устройство снова заработало. Это включит Bluetooth на вашем ПК с Windows 11. Теперь пройдите первый или второй разделы выше, чтобы использовать Bluetooth.
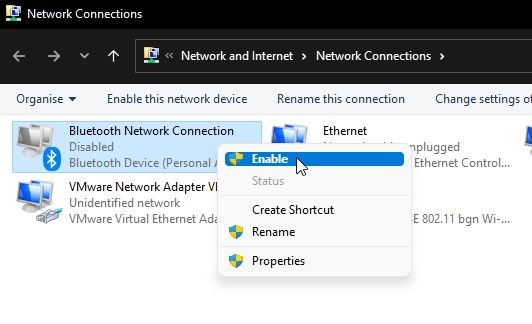
Включите Bluetooth из диспетчера устройств в Windows 11.
1. Наконец, вы также можете включить Bluetooth из диспетчера устройств. Используйте сочетание клавиш «Windows + X», чтобы открыть меню быстрых ссылок. Здесь нажмите «Диспетчер устройств».

2. Теперь на вашем ПК с Windows 11 откроется окно диспетчера устройств. Здесь разверните раздел «Bluetooth» и найдите свой адаптер. Это будет что-то вроде Realtek, Broadcom, Intel и т. д.

3. Щелкните правой кнопкой мыши адаптер Bluetooth и выберите «Включить устройство». Теперь перезагрузите компьютер, и Bluetooth будет включен на вашем компьютере с Windows 11.
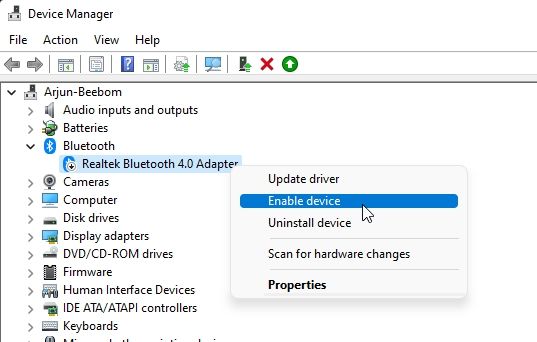
Как удалить / отключить устройство Bluetooth в Windows 11
Теперь, когда вы знаете, как включать Bluetooth-устройства и подключать их к компьютеру, позвольте мне также научить вас отключать и удалять устройства. Процесс прост, поэтому выполните следующие действия:
1. Откройте настройки Windows с помощью сочетания клавиш «Windows + I». Затем перейдите к «Bluetooth и устройства -> Просмотреть другие устройства», чтобы увидеть список всех аксессуаров, которые вы подключили к своему ПК.
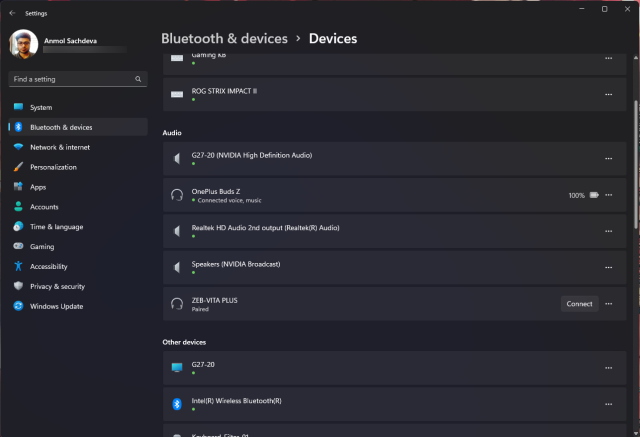
2. Теперь щелкните горизонтальный трехточечный значок рядом с устройством, которое вы хотите разорвать, и выберите опцию «Удалить».
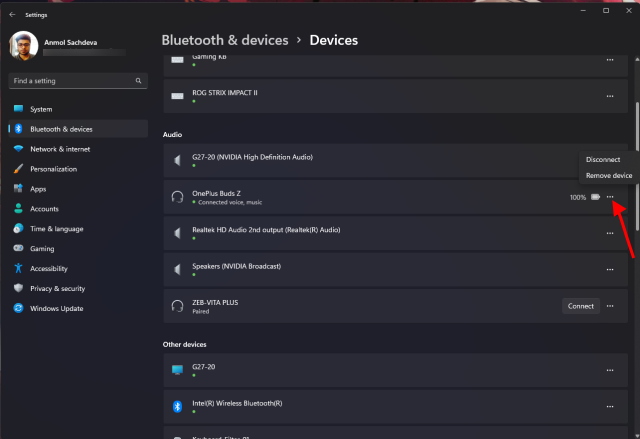
3. Затем Windows 11 подтвердит, действительно ли вы хотите удалить устройство, и вам нужно нажать «Да» во всплывающем окне, которое появится при следующем. Вот и все. Вы узнали, как отключить устройство Bluetooth в Windows 11.
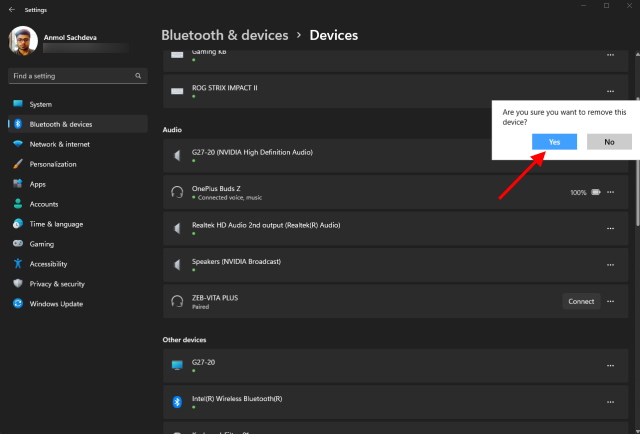
Bluetooth не работает в Windows 11? Устранение неполадок!
Теперь мы также видим сообщения о том, что Bluetooth не работает в Windows 11 у некоторых пользователей. В некоторых случаях значок Bluetooth отсутствует, а в других случаях пользователи не могут отправлять или получать файлы с помощью Bluetooth. Если вы столкнулись с теми же проблемами и Bluetooth не работает на вашем ПК с Windows 11, не беспокойтесь. У нас уже есть подробное руководство, которое поможет вам устранить надоедливые проблемы с Bluetooth и восстановить его работу. Следуйте пошаговым инструкциям в руководстве, ссылка на которое приведена здесь.
Включить/отключить Bluetooth в Windows 11
Итак, это четыре способа включить Bluetooth в Windows 11. Я упомянул два простых метода, которые должны работать для большинства пользователей, но если они не работают, вы можете посмотреть на два других метода. Впрочем, это все от нас. Если Wi-Fi также продолжает отключаться на вашем компьютере с Windows 11, воспользуйтесь нашим подробным руководством, чтобы сразу решить проблему. И если у вас есть какие-либо вопросы, сообщите нам об этом в разделе комментариев ниже.
