Как вернуться в меню Пуск Windows 10 в Windows 11
Windows 11 уже не за горами, и просочившаяся сборка дала нам возможность заранее взглянуть на операционную систему Microsoft следующего поколения перед ее официальным запуском на следующей неделе. Одно из новых изменений в Windows 11 – это переработанное меню «Пуск» с плавающим центрированным пользовательским интерфейсом. Что ж, если вы не большой поклонник нового меню «Пуск» в Windows 11, вы попали в нужное место. Просто выполните следующие действия, чтобы вернуть старое меню Пуск Windows 10 в Windows 11.
Вернитесь в меню Пуск Windows 10 в Windows 11 (2021)
На момент написания этой статьи вам придется полагаться на редактор реестра, чтобы вернуть старое меню Пуск Windows 10 с живыми плитками, и MVP Microsoft Рафаэль Ривера был первым указать эта возможность. Сказав это, мы могли ожидать, что Microsoft добавит переключатель в приложение настроек, чтобы упростить этот процесс для пользователей Windows 11. Мы обновим этот пост, если / когда Microsoft добавит этот переключатель. А пока вы можете воспользоваться методом редактора реестра, чтобы воскресить старое меню «Пуск» в Windows 11.
Вернитесь в меню «Пуск» Windows 10 с помощью редактора реестра.
1. Найдите «Regedit» в Windows Search в Windows 11 и нажмите «Открыть». Вы также можете использовать сочетание клавиш Windows «Ctrl + R», чтобы открыть «Выполнить», и введите «regedit», чтобы открыть редактор реестра в Windows 11.
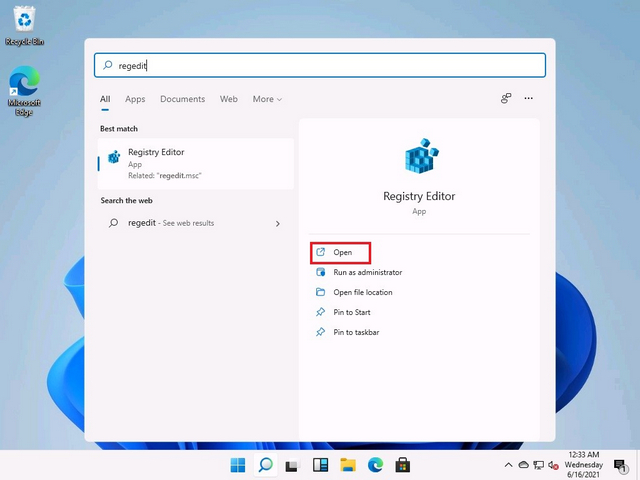
Программы для Windows, мобильные приложения, игры - ВСЁ БЕСПЛАТНО, в нашем закрытом телеграмм канале - Подписывайтесь:)
2. Когда появится запрос о разрешении, нажмите «Да», чтобы открыть редактор реестра.
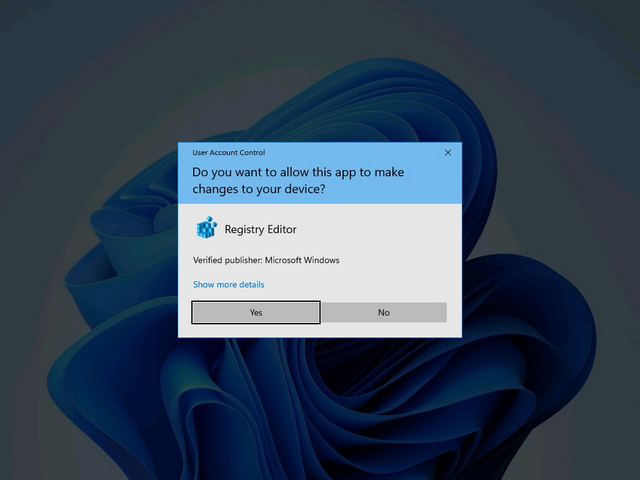
3. Как только вы войдете в редактор реестра, перейдите по следующему пути:
HKEY_CURRENT_USER Программное обеспечение Microsoft Windows CurrentVersion Explorer Advanced
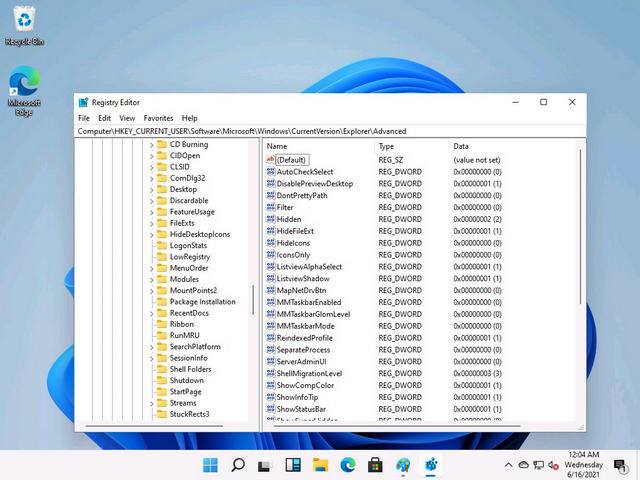
4. Щелкните правой кнопкой мыши в любом месте пустого пространства и выберите «Создать» -> «Значение DWORD (32 бита)».
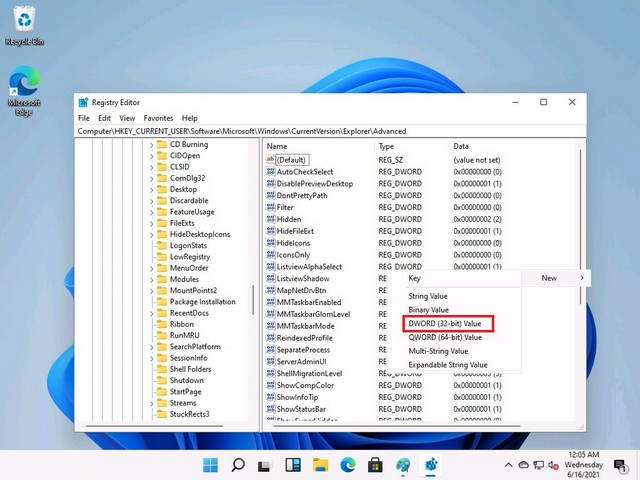
5. Теперь вам нужно установить имя нового значения DWORD. Установите его как «Start_ShowClassicMode» и нажмите Enter.

6. Дважды щелкните новый DWORD «Start_ShowClassicMode», который вы создали, установите для него значение 1 и нажмите OK. Если в будущем вы захотите вернуться в новое плавающее меню «Пуск», измените это значение на 0.
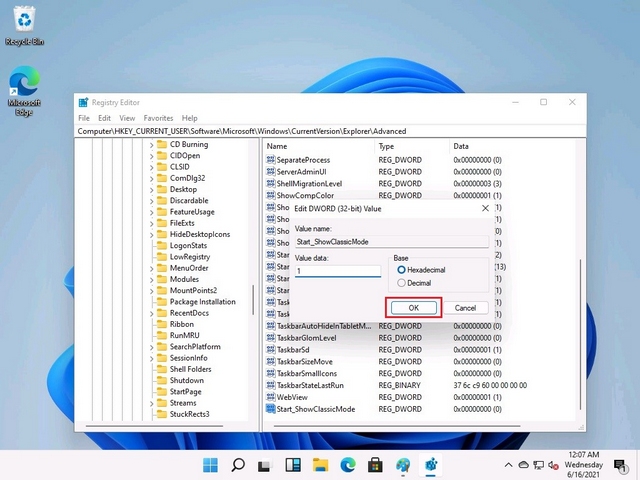
7. После этого перезагрузите компьютер с Windows 11. В правом нижнем углу нового меню «Пуск» вы найдете возможность перезапуска.
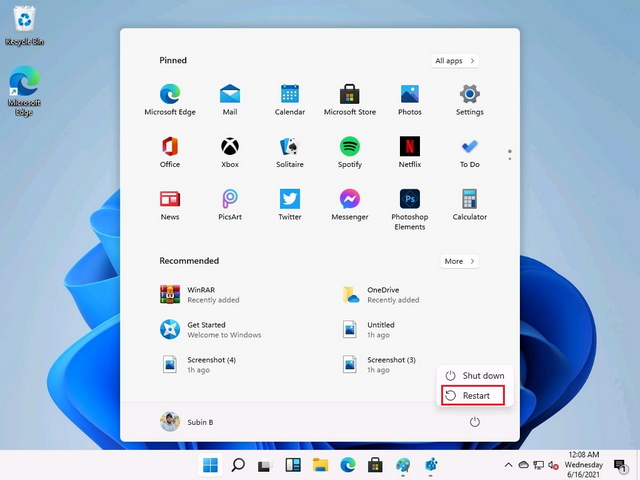
8. Вот и все. Теперь вы получите старое меню «Пуск» Windows 10 с живыми плитками в Windows 11. Если вы предпочитаете переместить значки панели задач к левому краю, чтобы они соответствовали классической эстетике Windows 10, ознакомьтесь со следующим разделом.
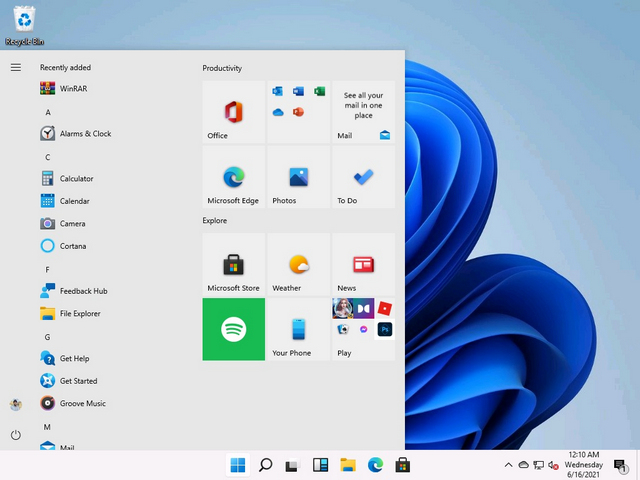
Переместить панель задач к левому краю в Windows 11
Возможно, вам не понравится, как панель задач по умолчанию центрирована в Windows 11. Однако вы можете легко изменить это в приложении «Настройки». Вот как это сделать:
1. Откройте приложение «Настройки» и перейдите к настройкам «Персонализация» на главном экране. Имейте в виду, что в будущих сборках Windows 11 вы, вероятно, увидите немного другое приложение «Настройки» с вкладками. Изображение ниже взято из просочившейся сборки Windows 11 и соответствует пользовательскому интерфейсу настроек, который некоторое время присутствует в сборках Windows 10 Insider.
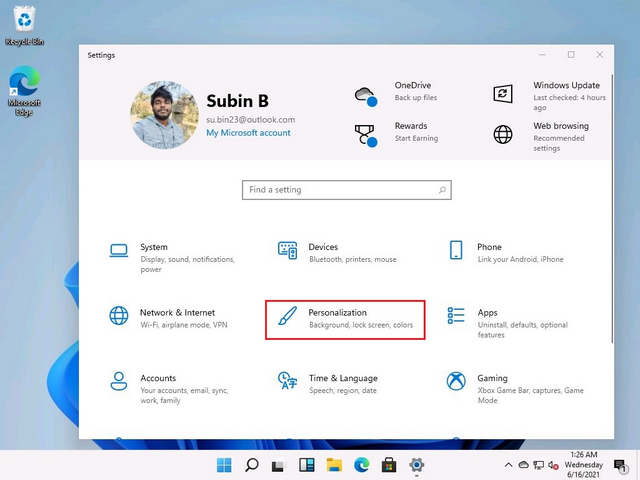
2. В настройках персонализации переключитесь на вкладку «Панель задач» на левой боковой панели, чтобы увидеть новую опцию «Выравнивание панели задач» вверху. Щелкните по нему и выберите «Влево» в раскрывающемся меню.
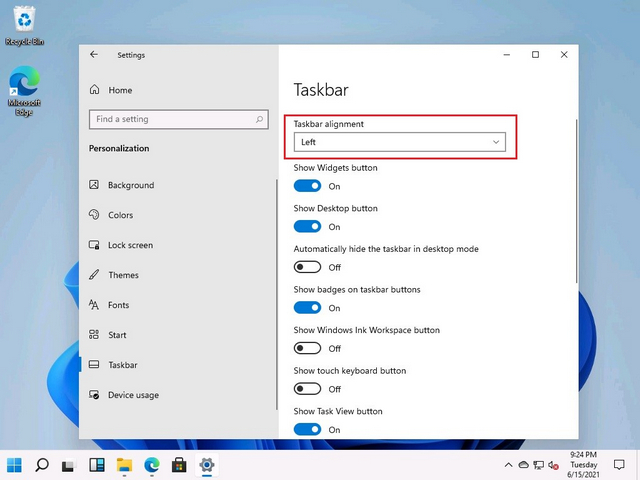
2. Вы сразу заметите, что панель задач переместилась к левому краю, как и следовало ожидать в Windows 10. Результат выглядит следующим образом:

Зачем кому-то нужно старое меню “Пуск”?
Теперь, когда вы знаете, как вернуть классическое меню «Пуск» в Windows 10, вам может быть интересно, почему кто-то захочет вернуться к старому макету. И ответ на этот вопрос сводится к личным предпочтениям и живым плиткам.
Хотя большинство из нас не являются большими поклонниками Live Tiles, некоторым людям эта функция искренне нравится, и, вероятно, именно поэтому Microsoft не удалила код для старого меню «Пуск». Зная Microsoft, компания стремится к обратной совместимости, чтобы не оставить равнодушными своих лояльных пользователей.
Мне лично нравится новое меню «Пуск». Он выглядит современно, щеголяет новыми классными анимациями и имеет раздел «Рекомендовано» для быстрого доступа к недавним приложениям и файлам. Если вам не понравилось новое меню «Пуск», мы надеемся, что эта статья помогла вам вернуться в меню «Пуск» Windows 10, которое вы знаете и любите.
Получите меню Пуск Windows 10 с живыми плитками в Windows 11
Итак, вот как вы можете вернуться к старому меню «Пуск» в Windows 11, если вам не хватает живых плиток. Если вы еще не пробовали Windows 11, прочтите нашу специальную статью о Windows 11, чтобы узнать все о новом капитальном ремонте пользовательского интерфейса, новом звуке запуска, дате выпуска и основных функциях операционной системы. И если вы хотите опробовать эти новые функции, мы также составили подробное руководство по установке Windows 11 (просочившаяся сборка) на ваш компьютер прямо сейчас.

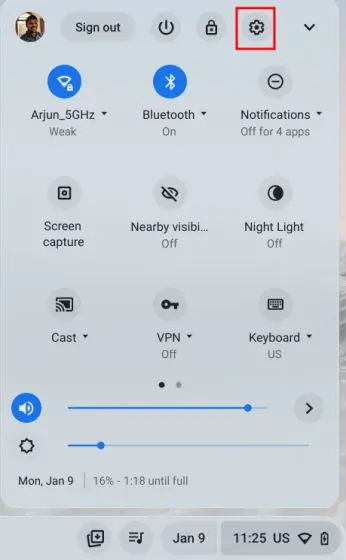
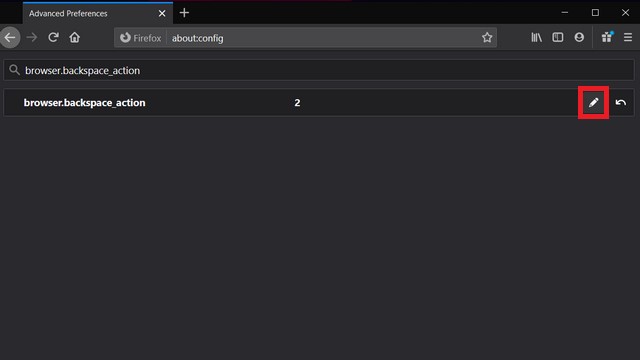
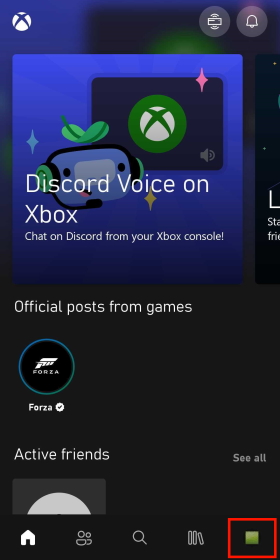
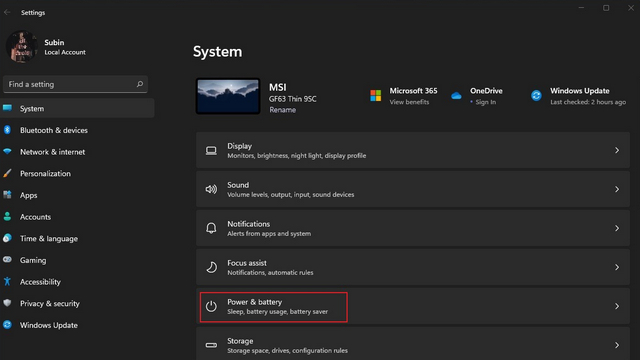
![Как проверить доступные слоты оперативной памяти в Windows 11 [6 Methods]](https://okdk.ru/wp-content/uploads/2022/07/performance-task-manager.jpg)
