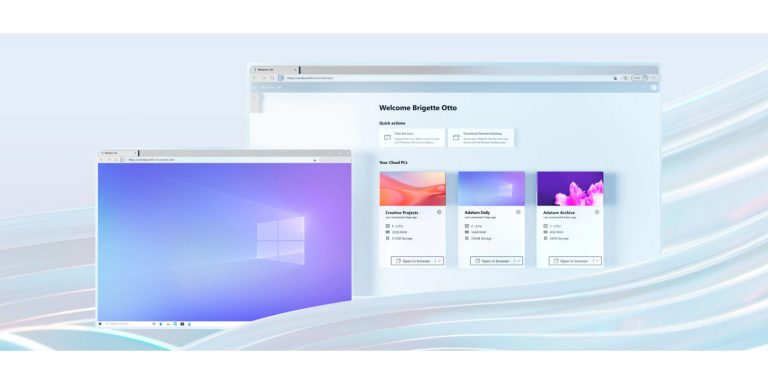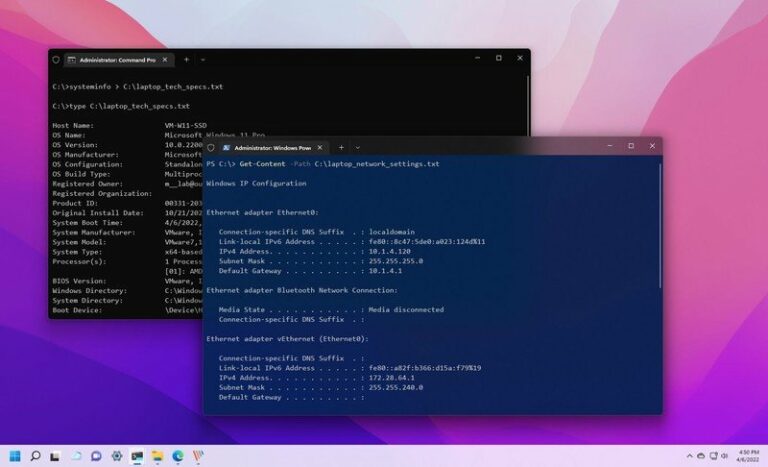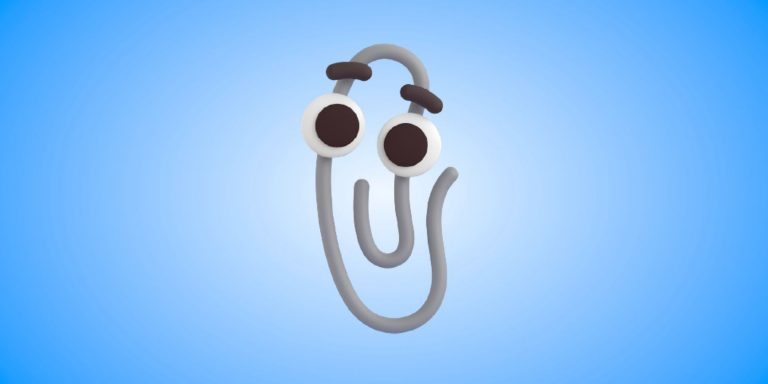Как вернуть компьютер в исходное состояние (без переустановки Windows)
Самый простой способ вернуть компьютер с Windows в исходное состояние – это очистить его, но что делать, если вы не хотите переустанавливать Windows? К счастью, существует множество способов очистить свой компьютер от виртуальной паутины, не используя ядерный вариант.
Давайте разберемся, как перезагрузить компьютер без переустановки Windows 10.
Используйте функцию Windows 10 «Сохранить мои файлы»
Знаете ли вы, что в Windows 10 есть функция восстановления заводских настроек, которая не затрагивает ваши драгоценные файлы? Это отличный способ очистить компьютер, не переустанавливая Windows 10 полностью.
Хотя Keep My Files технически переустанавливает Windows, это скорее «мягкая переустановка». Он переустанавливает все системные файлы, но сохраняет все ваши личные данные, поэтому вам не нужно после этого повторно загружать все свои программы и данные.
Программы для Windows, мобильные приложения, игры - ВСЁ БЕСПЛАТНО, в нашем закрытом телеграмм канале - Подписывайтесь:)
Если это звучит как идеальное решение вашей проблемы, обязательно ознакомьтесь со всеми способами восстановления заводских настроек вашего ПК с Windows 10, включая описанный выше трюк.
Используйте точки восстановления Windows, чтобы вернуться к прошлому состоянию
Windows 10 имеет возможность вернуться к предыдущему моменту времени. Это называется «точкой восстановления», и вы можете представить их как небольшие контрольные точки, к которым ваш компьютер может вернуться, если что-то пойдет не так.
Иногда производитель включает точку восстановления в комплекте с вашим компьютером, когда вы его покупаете. Эта точка восстановления настроена на возврат компьютера к заводским настройкам по умолчанию, поэтому вы можете восстановить свой компьютер без переустановки Windows.
Единственный недостаток этого плана заключается в том, что вам нужно было создать точку восстановления в прошлом, чтобы использовать эту функцию. Если вы считаете, что на вашем компьютере есть точка восстановления, обязательно узнайте, как восстановить заводские настройки Windows, или воспользуйтесь функцией восстановления системы, чтобы узнать больше о том, как ее использовать.
Удалите нежелательные программы и вредоносное ПО
Постепенное накопление программного обеспечения на компьютере может снизить его производительность. Иногда ваш компьютер поставляется с предустановленным нежелательным программным обеспечением, которое называется «раздутым ПО».
Рекомендуется начать с удаления ненужных программ. Например, вы можете легко удалить вредоносное ПО в Windows 10, поэтому вам следует избавиться от всего, что вы не используете.
Большинство программ можно удалить с помощью инструмента «Программы и компоненты» на панели управления Windows, но некоторые из них могут быть упрямыми и отказываться от правильного удаления. Программное обеспечение, такое как Revo Деинсталлятор может искоренить эти хитрые программы.
Очистите реестр Windows
Как только вы удалите программу, она полностью исчезнет, верно? На самом деле, это не всегда так. Windows включает базу данных, известную как реестр, которая включает информацию об установленных программах.
Хотя удаление программы теоретически должно удалить записи реестра программы, это не всегда происходит. Раздутый реестр иногда может снизить производительность, поэтому рекомендуется попробовать сделать его как новый.
Конечно, не стоит заходить в реестр и взрывать все, что вы видите. Вместо этого вам следует использовать бесплатную программу очистки реестра, которая может определить, что нужно удалить, а что нет.
Однако будьте осторожны; даже специализированное программное обеспечение может ошибаться. Обязательно создайте резервную копию, чтобы вы могли исправить любые проблемы, возникающие при очистке реестра.
Отключить ресурсоемкие программы запуска
Даже после того, как вы удалили нежелательные программы, у вас все еще могут быть проблемы с медленной загрузкой, если у вас слишком много программ, пытающихся запустить при запуске компьютера.
Чтобы отключить некоторые программы, откройте диспетчер задач, нажав CTRL + SHIFT + ESC, затем перейдем к Вкладка запуска. Это программы, которые загружаются при загрузке вашего компьютера.
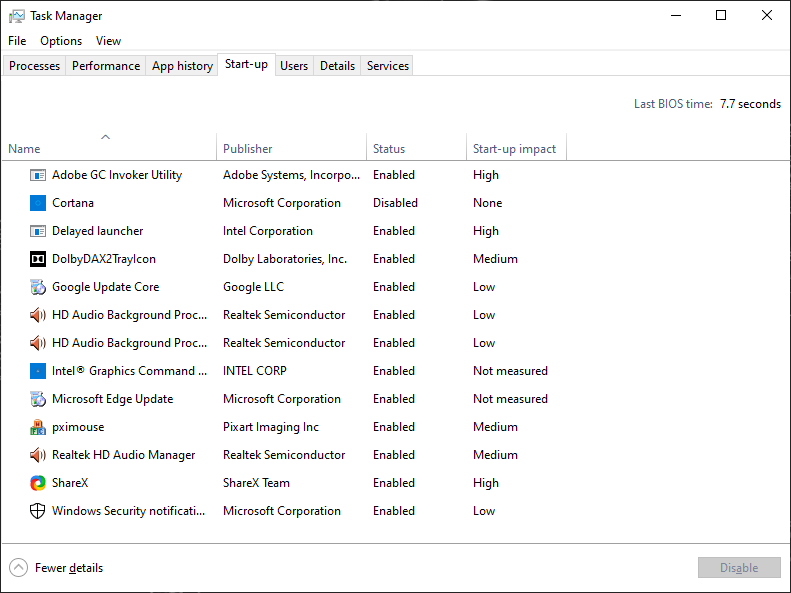
Диспетчер задач сообщит вам, насколько программа замедляет работу вашего компьютера, в столбце «Влияние при запуске». Если здесь что-то вам не нравится, вы можете отключить это, щелкнув программу правой кнопкой мыши и выбрав Отключить.
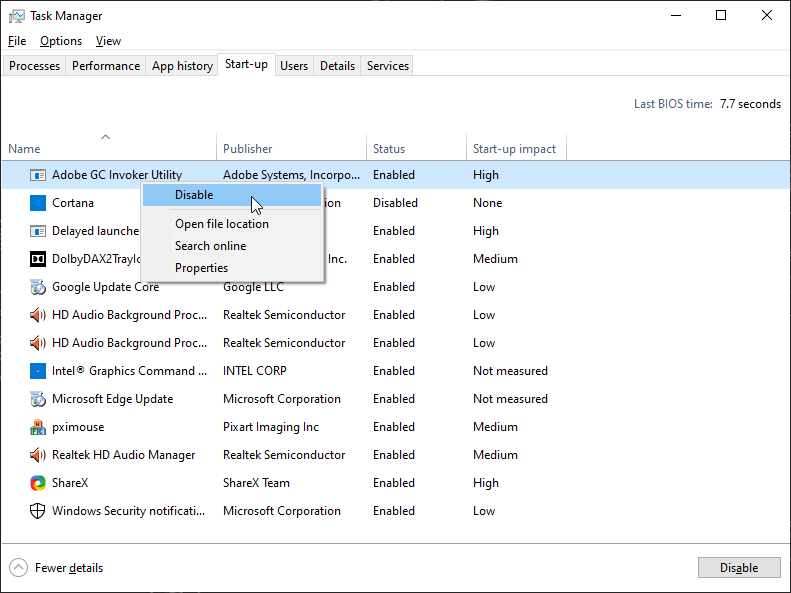
Если вы обнаружите, что отключили действительно полезную программу, вы всегда можете вернуться в диспетчер задач и снова включить программу.
Восстановить настройки операционной системы Windows 10 по умолчанию
Со временем вы можете внести изменения в ряд важных функций Windows. Трудно охватить каждую функцию Windows, которую можно восстановить до настроек по умолчанию, но вот некоторые из них, которые обычно меняются и легко восстанавливаются.
Восстановить настройки брандмауэра Windows по умолчанию
Параметры брандмауэра Защитника Windows можно найти, набрав межсетевой экран в строке поиска Windows 10, затем выбрав Межсетевой экран и защита сети когда он появится.

Внизу этого окна есть опция, которая говорит Восстановить брандмауэры по умолчанию, на который вы можете нажать, чтобы установить все как было в начале.
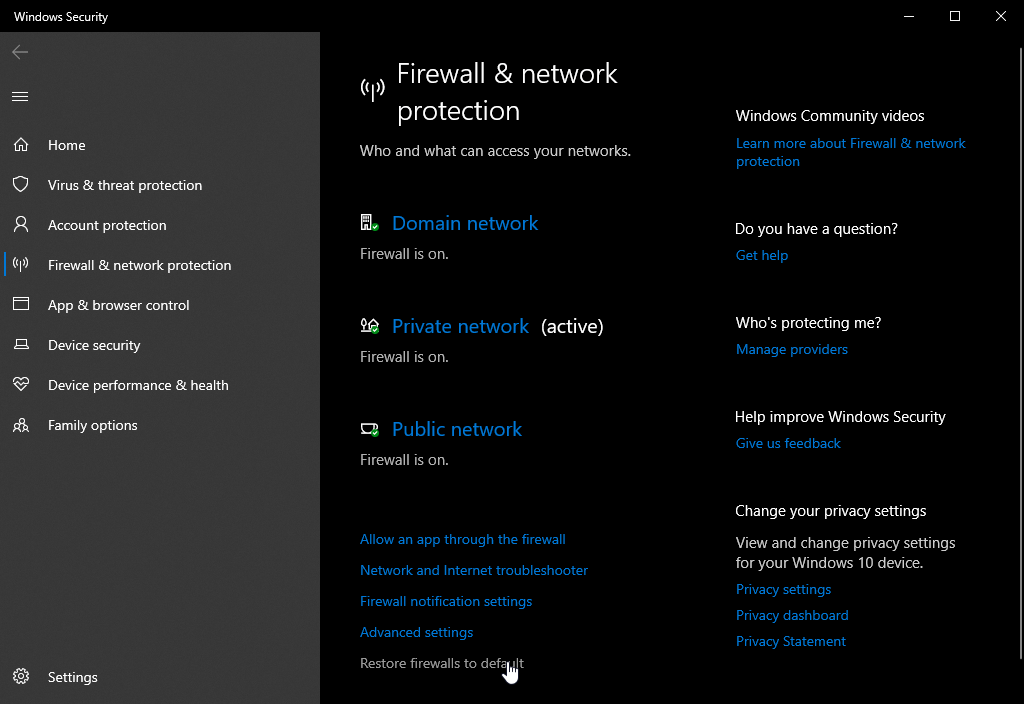
Обратите внимание, что вы можете не захотеть восстанавливать это значение по умолчанию, если вы внесли определенные изменения в правила брандмауэра. Если вы все еще хотите восстановить брандмауэр, не забудьте записать свои собственные правила, чтобы вы могли восстановить их после!
Восстановить настройки проводника по умолчанию
Вы можете сбросить проводник к значениям по умолчанию, набрав параметры файлового проводника в панель запуска и выберите появившуюся запись.
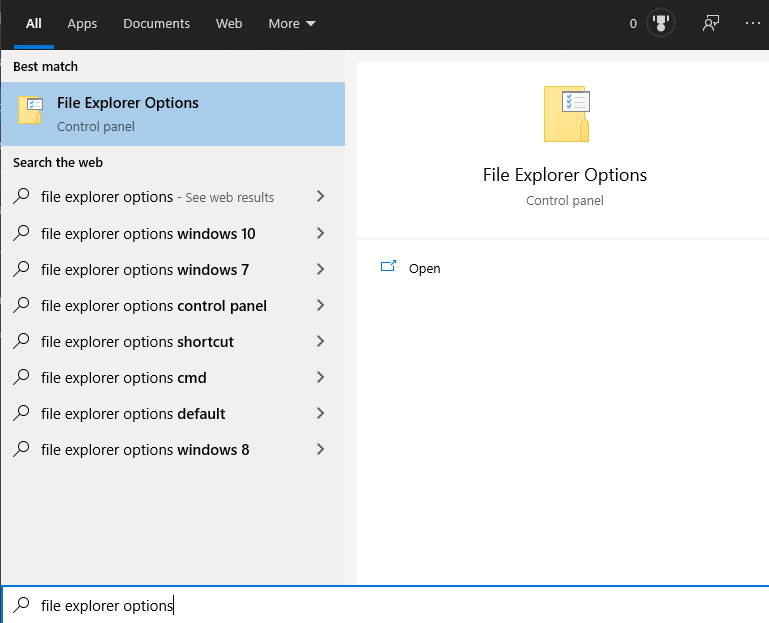
В восстановить настройки по-умолчанию кнопку можно найти в нижней части вкладки Общие.
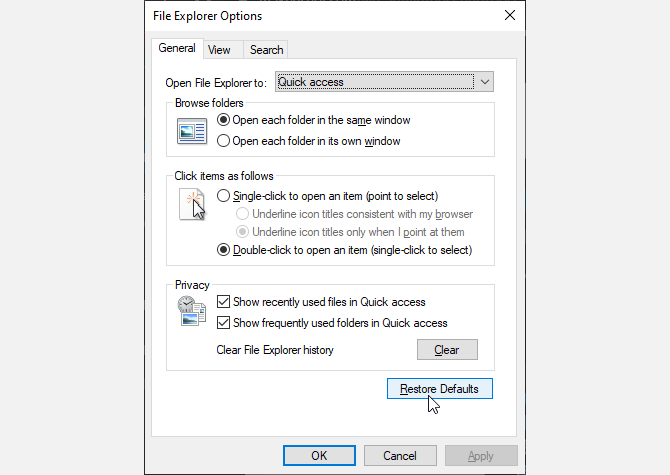
Удалите старые устройства и принтеры
В Устройства и принтеры раздел панели управления Windows – это то место, куда можно обратиться, если вам нужно удалить периферийное оборудование, которое больше не используется.
Обычно это не влияет на производительность, но дает другие преимущества – например, удаление нескольких старых принтеров может сделать печать более интуитивно понятной.
Вернуть ваш компьютер в нормальное состояние
Выполнение этих действий должно восстановить ваш компьютер почти до нового состояния. Это не так полно, как переустановка Windows, и этот процесс не рекомендуется, если вы пытаетесь восстановить компьютер после атаки вредоносного ПО.
Если вы просто пытаетесь ускорить свой компьютер, уменьшить беспорядок или очистить его для нового пользователя, описанных выше шагов должно быть достаточно. Однако, если вы хотите выполнить дополнительную очистку, в Windows 10 теперь есть собственный инструмент очистки диска, который освобождает больше места.