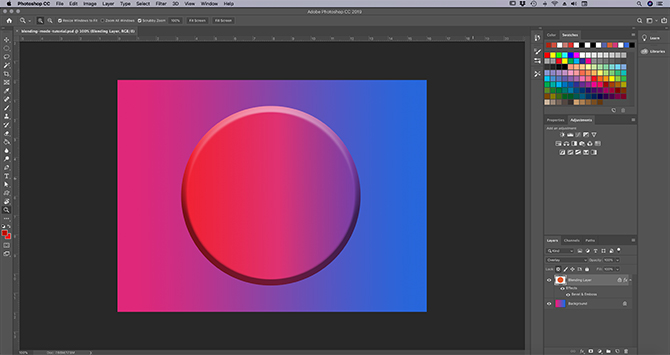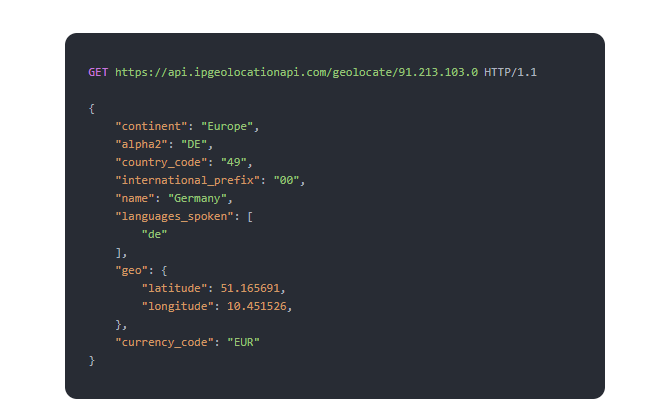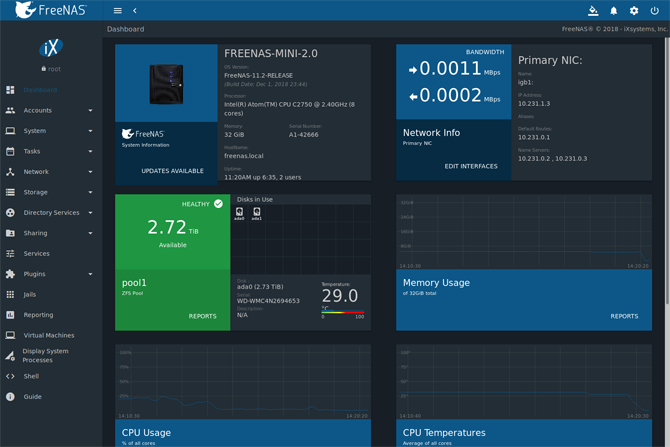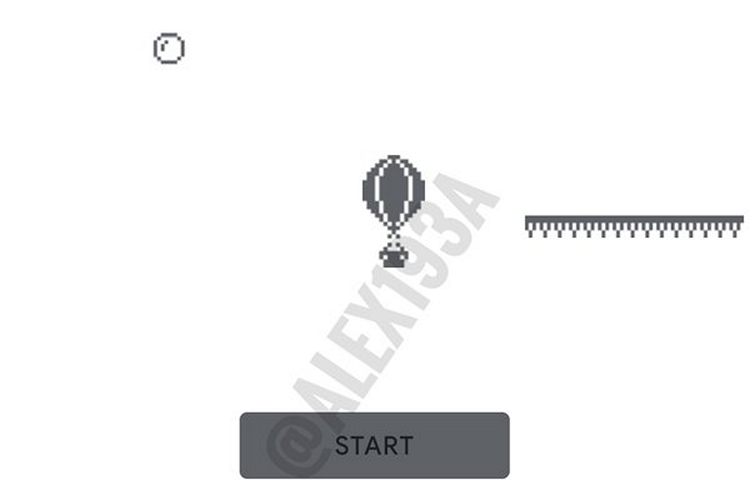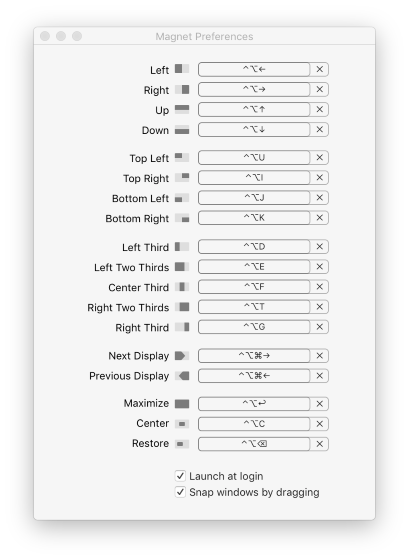Как в прямом эфире на YouTube с Raspberry Pi
Добавив модуль камеры к вашему Raspberry Pi, вы по сути получите портативную, легкую и удобную в использовании или монтируемую в Интернет камеру.
Таким образом, имеет смысл, что вы можете потоковое видео с ним. Но как вы начали с этим? Какую модель Pi вы должны использовать? Является ли решение одного модуля камеры лучше другого? И как вы получаете отснятый материал на YouTube?
Как и с большинством вещей Raspberry Pi, это удивительно просто.
Программы для Windows, мобильные приложения, игры - ВСЁ БЕСПЛАТНО, в нашем закрытом телеграмм канале - Подписывайтесь:)
Почему живой эфир с Raspberry Pi?
С таким большим количеством различных устройств, способных транслироваться на YouTube, вы, возможно, задаетесь вопросом «почему выбирают Pi»?
Что ж, его размер определенно входит в игру, позволяя вам позиционировать Raspberry Pi практически в любой позиции. Использование Pi в качестве выделенной прямой трансляции на YouTube также освобождает ваши другие устройства.
И вот, есть эта извечная причина: потому что вы можете! Настройка Pi в качестве потокового видео в реальном времени дает представление о том, что происходит в фоновом режиме на других устройствах, выполняющих ту же задачу. Это немного неопрятно, требует длинной командной строки, но результат удовлетворительный.
Что тебе понадобится
Чтобы транслировать все, что находится перед вашим Raspberry Pi на YouTube, вам потребуется следующее:
- Raspberry Pi 3 или более поздняя версия.
- Модуль камеры Raspberry Pi (оригинальная версия или ревизия NoIR, либо в порядке). (Хотя можно использовать веб-камеру USB, в этих инструкциях предполагается, что используется модуль камеры Raspberry Pi.)
- Портативный аккумулятор (опция).
Для операционной системы стандартный Raspbian Stretch будет хорошо. Но вы можете предпочесть Ubuntu, Arch Linux или любой другой дистрибутив Raspberry Pi.
11 Операционные системы, которые может запустить Raspberry Pi
11 Операционные системы, которые может запустить Raspberry Pi
Аппаратные средства Raspberry Pi – это только одна сторона медали. Вот несколько разных операционных систем Raspberry Pi, которые вы можете установить.
Прочитайте больше
доступен на данный момент.
Далее подключите камеру и загрузитесь. Наше предыдущее руководство по настройке модуля камеры Raspberry Pi
Как настроить модуль камеры Raspberry Pi
Как настроить модуль камеры Raspberry Pi
Если вы еще не пробовали фотографировать Raspberry Pi, модуль камеры – это самый простой способ начать работу.
Прочитайте больше
объясняет, как сделать это правильно.
Вам также понадобится канал YouTube для потоковой передачи отснятого материала на. Это не так сложно настроить, как вы думаете.
Настройте свой канал YouTube
Возможно, у вас уже есть аккаунт YouTube. Если вы используете Почту Google, существует учетная запись, готовая для активации. Здесь вам понадобится специальный URL-адрес, который направляет отснятый с камеры Raspberry Pi видеоролик на YouTube.
Это называется Адрес RMTP и это в основном определенный медиа-URL.
Чтобы найти это, перейдите на YouTube, войдите в систему и найдите Загрузить кнопка. Это то, что вы обычно используете в YouTube, чтобы добавить видео. В этом случае, однако, мы собираемся проигнорировать это и нажать Начать кнопка под потоковым вещанием.

На следующем экране введите необходимые данные для прямой трансляции. Это будет информация о теме канала и заголовок, который вы должны добавить в Базовая информация, Вы также получите возможность установить уровень конфиденциальности потока; это общественного, Unlisted, или же Частный?

На следующей вкладке Настройка ключа потокаищи URL потока а также Имя потока / ключ (вам нужно нажать Раскрыть чтобы увидеть это). Обратите внимание, что ключ Stream должен быть закрытым – любой, у кого есть эта информация, может транслировать ваш канал на YouTube!

(Настройка потоковой камеры Pi через SSH? Просто скопируйте имя / ключ потока из окна браузера YouTube в командную строку удаленного Raspberry Pi.)
Чтобы посмотреть другие варианты, см. Наше руководство по настройке канала YouTube.
Как вести прямой эфир на YouTube
Как вести прямой эфир на YouTube
В этой статье мы покажем вам, как вести прямую трансляцию на YouTube, используя как компьютер, так и смартфон.
Прочитайте больше
,
Подготовьте Raspberry Pi для прямой трансляции на YouTube
Теперь пришло время настроить Raspberry Pi для потоковой передачи.
Начните с обновления. Это гарантирует, что вы используете самую последнюю версию Raspbian со всеми необходимыми обновлениями системы и программного обеспечения, включая raspivid.
обновление sudo
обновление sudo aptЭто займет несколько минут. После завершения откройте окно терминала и введите:
sudo raspi-config![]()
Используйте клавиши со стрелками для выбора Включить камеру, нажмите Войти, затем выберите Да. Вам будет предложено перезагрузить компьютер. Когда ваш Pi перезапустится, введите:
распистил –o image.jpgВы найдете полученную оснастку в домашнем каталоге. Как только вы узнаете, что ваша камера работает с Raspberry Pi, вы можете продолжить.
Настройка потоковой передачи с помощью avconv
В последних версиях Raspbian предустановлен avconv, поэтому вам не нужно его устанавливать. Однако, если вы не хотите обновлять Raspberry Pi, вы можете просто установить пакет libav-tools:
sudo apt установить libav-toolsС avconv установлен, вы готовы создать канал для YouTube. Для этого вам понадобится имя потока / ключ, который вы записали ранее.
Команда, однако, длинная:
raspivid -o - -t 0 -vf -hf -fps 30 -b 6000000 | avconv -re -ar 44100 -ac 2 -acodec pcm_s16le -f s16le -ac 2 -i / dev / zero -f h264 -i - -vcodec copy -acodec aac -ab 128k -g 50-строгий экспериментальный -f flv rtmp: //a.rtmp.youtube.com/live2/[your-secret-key-here]Как видите, в нем много элементов. Теперь, если вы хотите пойти дальше и просто запустить его, скопируйте код, вставьте его в окно терминала и нажмите Enter. Не забудьте изменить [your-secret-key-here] для ключа потока вы сделали пометку ранее.
Если все работает как задумано, вы получите что-то вроде этого:

Когда это произойдет, вернитесь на вкладку браузера YouTube. Через несколько мгновений отснятый материал начнется:

Что означает команда потока
Эта длинная команда, приведенная выше, может ввести в заблуждение неопытный глаз, но содержит набор отдельных параметров. Давайте посмотрим на самое важное.
-fps: Это частота кадров в секунду. Для достижения наилучших результатов это должно быть более 24, то есть скорость, с которой традиционно снимались фильмы, чтобы создать иллюзию движения. Однако, если производительность является проблемой, вы можете уменьшить ее, чтобы улучшить пропаривание.
-w -h: Они могут быть использованы для указания ширины и высоты. Если вы их опустите, raspivid будет использовать полное разрешение высокой четкости 1920 × 1080 (1080p).
-b: Выходной битрейт. Рекомендация YouTube – 400-600 кбит / с. Более низкая цифра уменьшит пропускную способность загрузки в обмен на видео низкого качества.
-acodec: Это особенно важно для потоковой передачи на YouTube. Сервис не разрешает видео без звуковой дорожки (или аудио без звуковой дорожки), поэтому мы используем это для создания поддельной звуковой дорожки для потока. Поскольку Raspberry Pi не поставляется со встроенным микрофоном, и наилучшие аудио результаты достигаются при добавлении звуковой карты HAT, это простое решение.
-f: Это выходной формат; в данном случае это flv, предпочтительный формат для прямых трансляций YouTube.
Отключите сеанс SSH для продолжения потока
Приведенная выше команда raspivid инициирует поток, но если вы подключаетесь через SSH, при отключении поток закроется. Конечно, вы не можете оставить свой компьютер включенным только для того, чтобы Pi продолжал потоковую передачу?
К счастью, есть ответ: экран. Это часть программного обеспечения, которую вы можете установить и которая продолжит сеанс SSH после вашего отключения.
Начните с окончания потока (Ctrl + X), затем установка экрана:
Экран установки sudo aptПодождите, пока он установится, затем перезагрузите Pi.
перезагрузка sudoПереподключитесь через SSH, войдите в систему, затем введите команду для запуска экрана:
экранВ основном это создает отдельную среду для запуска команды raspivid, которая будет сохраняться при отключении. Просто запустите raspivid, как указано выше, затем, когда вы будете готовы отключить хит Ctrl + A,
Закройте окно SSH, и поток продолжится.
Ваша камера Raspberry Pi транслируется на YouTube
С Pi потоковое видео с камеры все должно работать нормально. Все, что вам нужно, это для вас:
- Подключите модуль камеры к Raspberry Pi
- Расположите пи, чтобы захватить сцену
- Запустите обновление системы
- Настройте канал YouTube и скопируйте URL-адрес потока
- Инициируйте поток с помощью команды raspivid
Обратите внимание, что при постоянной потоковой передаче существует вероятность того, что все может перегреться, что приведет к замедлению потока. Если это произойдет, рассмотрите некоторые решения для охлаждения Raspberry Pi
5 крутых способов сохранить разогнанный Raspberry Pi 3 охлажденным
5 крутых способов сохранить разогнанный Raspberry Pi 3 охлажденным
Со всеми классными вещами, которые вы можете сделать с Raspberry Pi, неудивительно, что они могут немного нагреться. Вот лучшие способы их охладить.
Прочитайте больше
,
Узнайте больше о: уроках проектов DIY, потоковом медиа, Raspberry Pi, веб-камере, YouTube.
Программы для Windows, мобильные приложения, игры - ВСЁ БЕСПЛАТНО, в нашем закрытом телеграмм канале - Подписывайтесь:)