Как узнать MAC-адрес на вашем ПК с Windows
Знаете ли вы, что каждая часть оборудования, подключенная к вашей домашней сети, имеет свою индивидуальность? Так же, как каждому устройству назначается собственный IP-адрес, каждая часть оборудования имеет уникальный сетевой идентификатор.
Этот идентификатор известен как MAC-адрес. MAC означает Media Access Control. Вам может понадобиться ваш MAC-адрес, чтобы решить проблему с сетью или настроить новое устройство. Найти свой MAC-адрес в Windows – простая задача, и мы покажем вам, как именно это сделать.
Что такое MAC-адрес?
MAC-адреса существенно помогают нам подключаться к большинству локальных сетей, с которыми мы сталкиваемся. Каждому сетевому адаптеру назначается уникальный MAC-адрес, обычно производителем контроллера сетевого интерфейса (NIC).
Данные передаются по вашей сети пакетами. Каждый пакет содержит MAC-адреса «отправлено от» и «отправлено». Когда ваш сетевой адаптер получает пакет данных, он немедленно сравнивает адрес назначения со своим собственным адресом. Если они совпадают, пакет данных обрабатывается. В противном случае он отбрасывается.
Программы для Windows, мобильные приложения, игры - ВСЁ БЕСПЛАТНО, в нашем закрытом телеграмм канале - Подписывайтесь:)
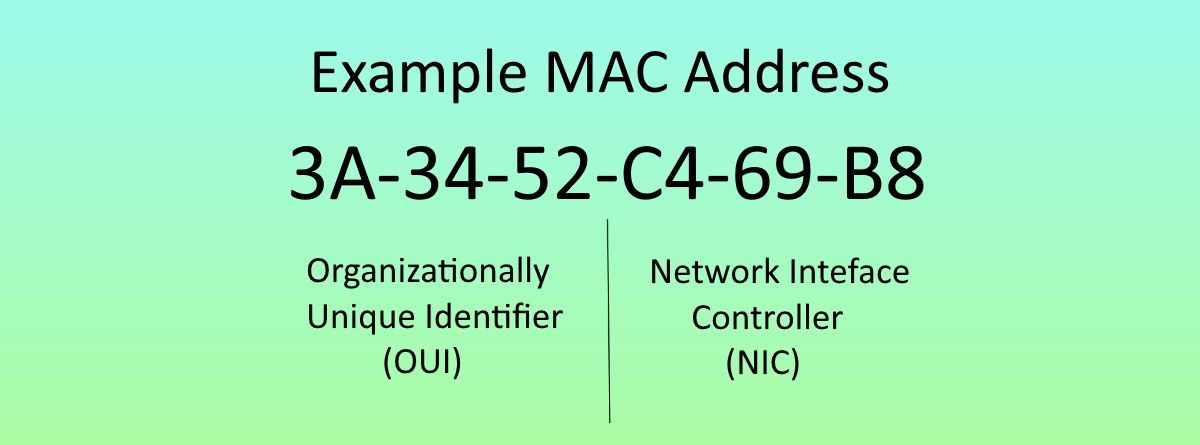
Теперь вы можете спросить, как это работает с маршрутизацией пакетов. Прямая маршрутизация на основе MAC-адреса отсутствует. Скорее, о маршрутизации заботится IP-адрес.
Ваш маршрутизатор получает все пакеты для своего собственного MAC-адреса, но с другим целевым IP-адресом. Затем маршрутизатор проверяет доступ к IP-адресу назначения и, если он доступен, доставляет пакет данных.
Как использовать командную строку для поиска вашего MAC-адреса
Самый быстрый и простой способ найти ваш MAC-адрес – использовать командную строку.
-
Откройте командную строку, нажав клавиши Windows + R, набрав CMD и нажав Enter. Либо щелкните правой кнопкой мыши меню «Пуск» и выберите «Командная строка» в контекстном меню.
-
Теперь введите ipconfig / all и нажмите Enter. Командная строка теперь будет отображать сетевую информацию для вашего текущего устройства.
Если на одном компьютере установлено несколько сетевых подключений, вы заметите, что для каждого адаптера указан один и тот же MAC-адрес. Это связано с тем, что MAC-адрес обычно назначается контроллеру сетевого интерфейса (NIC) производителем и хранится во встроенном ПО адаптера. Мы ищем физический адрес, как указано ниже.
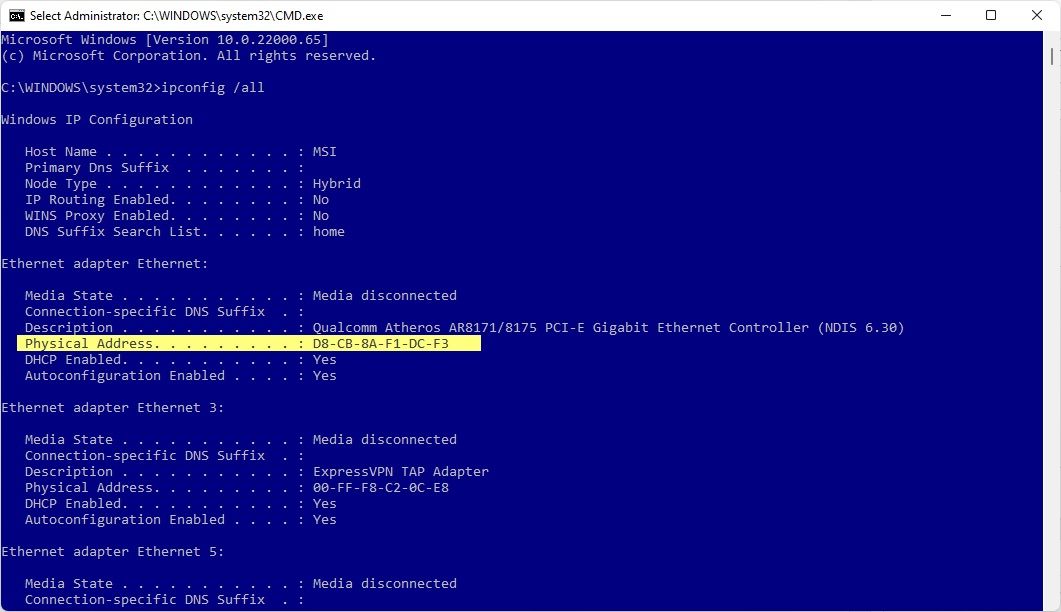
Связанный: Основные команды командной строки Windows (CMD), которые вы должны знать
Getmac
Есть еще одна команда, которую вы можете использовать, чтобы найти свой MAC-адрес в командной строке.
Когда откроется командная строка, введите getmac и нажмите Enter. Он должен вернуть список всех доступных MAC-адресов. Если в вашей системе установлен только один физический адрес, команда вернет только этот MAC-адрес.
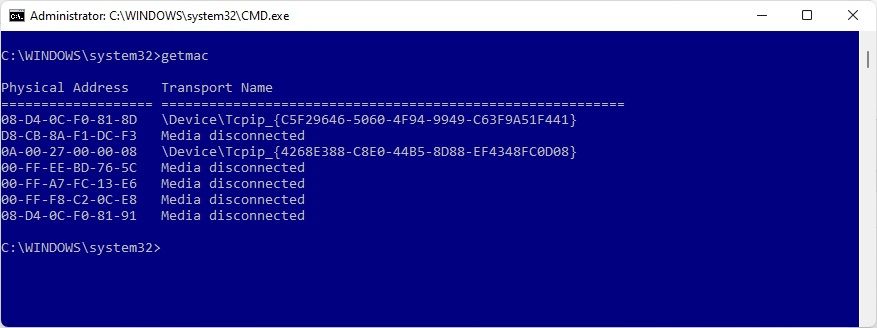
На приведенном выше снимке экрана у меня установлено несколько виртуальных машин, и команда getmac возвращает MAC-адрес для каждого из этих сетевых адаптеров, виртуальных они или нет.
Как узнать свой MAC-адрес с помощью Windows PowerShell
PowerShell – это кроссплатформенный инструмент автоматизации, создания сценариев и администрирования, который в основном используется в Windows. Команды для поиска вашего MAC-адреса, подробно описанные в предыдущем разделе, также работают в PowerShell, но у PowerShell есть еще одна команда в рукаве.
-
Нажмите клавиши Windows + X и выберите в меню Windows PowerShell.
-
Введите Get-NetAdapter и нажмите Enter.
-
Когда появится список, сопоставьте свой сетевой адаптер и найдите свой MAC-адрес.
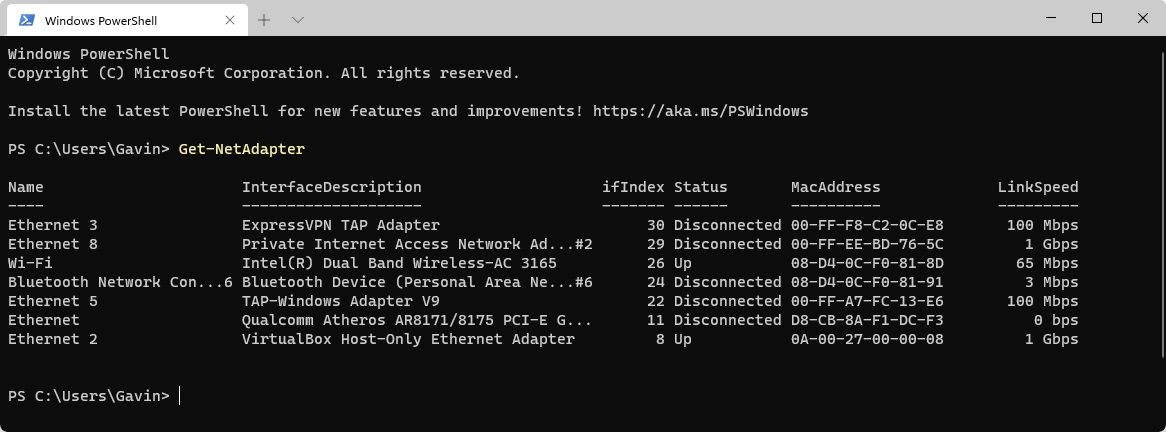
Информация, возвращаемая этой командой, удобна для чтения и понимания по сравнению с некоторыми другими методами.
Связанный: Как использовать PowerShell для сканирования Windows 10 на наличие вредоносных программ
Как узнать свой MAC-адрес с помощью настроек сетевого подключения Windows
Вы также сможете узнать MAC-адрес, просмотрев свойства сетевого адаптера в папке «Сетевые подключения». В строке поиска меню «Пуск» введите сетевые подключения, затем выберите «Просмотр сетевых подключений» (это должно быть наилучшее совпадение, но если нет, прокрутите вниз и найдите его).
Если вы хотите перейти в это место вручную, перейдите в Панель управления> Сеть и Интернет> Сетевые подключения.
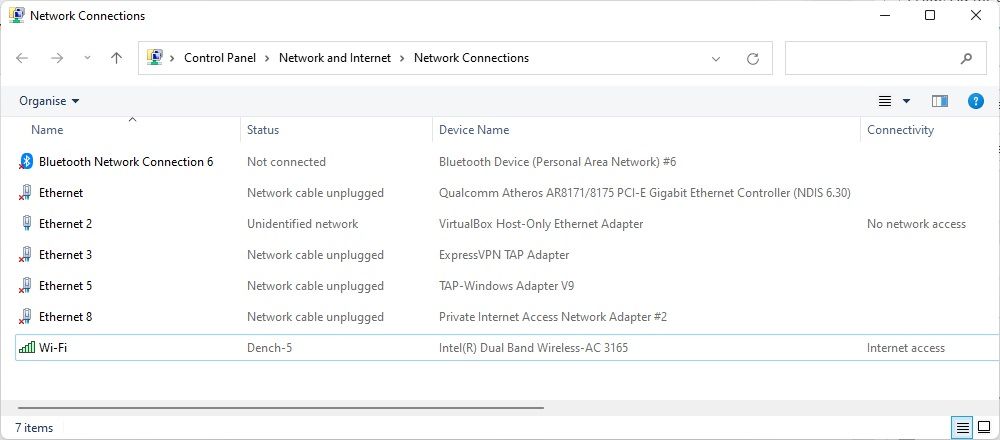
В папке должны отображаться ваши установленные сетевые адаптеры.
Теперь щелкните правой кнопкой мыши свое сетевое подключение и выберите «Состояние»> «Подробности», как выделено ниже. Откроется новое окно, содержащее сведения о вашем сетевом подключении. Значение физического адреса – это ваш MAC-адрес.
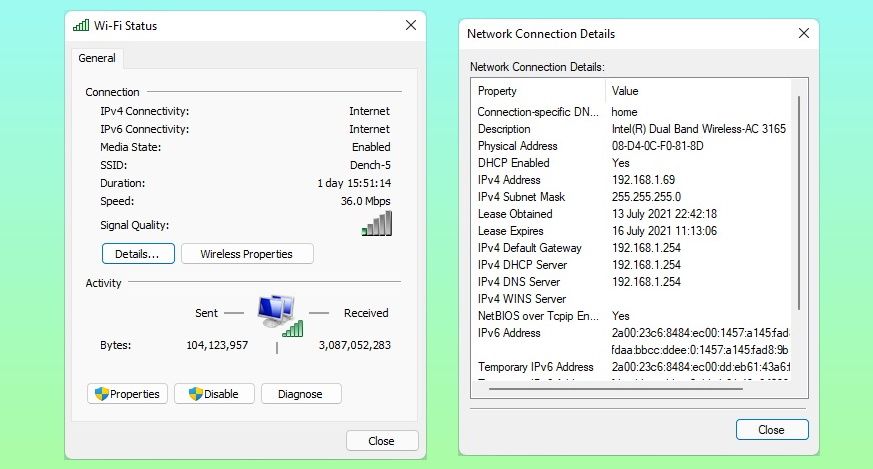
Как изменить свой MAC-адрес в Windows
Сетевой адаптер должен позволять вам устанавливать собственный MAC-адрес, хотя поддержка этого типа настройки может варьироваться в зависимости от производителя.
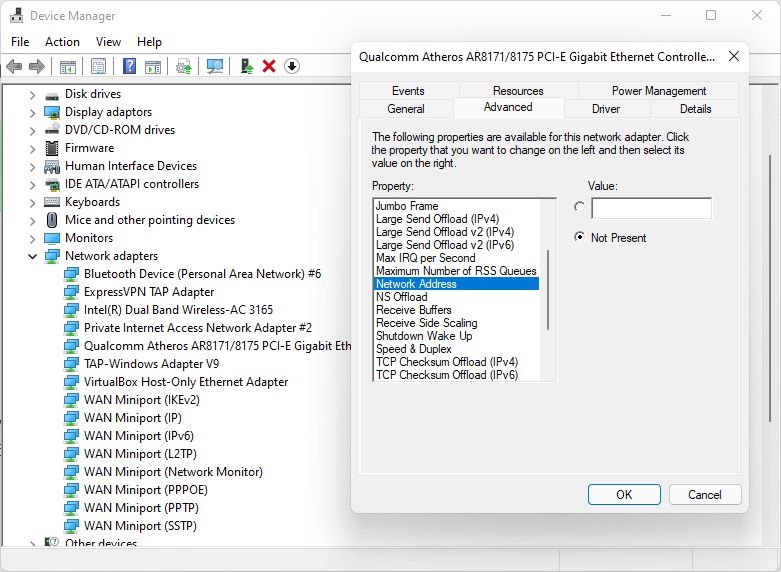
-
В строке поиска меню «Пуск» откройте диспетчер устройств ввода и выберите «Лучшее совпадение».
-
Найдите сетевые адаптеры и выберите адаптер, который вы хотите изменить.
-
Щелкните правой кнопкой мыши и выберите «Свойства», затем перейдите на вкладку «Дополнительно». Мой адаптер не поддерживает настраиваемый MAC-адрес, но если ваш, сетевой адрес должен быть указан в списке свойств. Редактируемое значение будет отображаться справа.
window.arrayOfEmbeds[“c6mgsMkDz3w”] = {’embedded_youtube’: ‘”
