Как увидеть скрытые файлы на вашем Mac
macOS по умолчанию скрывает многие системные файлы, но как их раскрыть, если они необходимы для устранения неполадок? К счастью, вы можете использовать любой из следующих методов, чтобы легко увидеть все скрытые файлы и папки на вашем Mac.
Просмотр скрытых файлов с помощью сочетания клавиш Mac
Самый простой способ просмотреть скрытые файлы и папки на вашем Mac — с помощью сочетания клавиш. Просто перейдите в нужный каталог в Finder и нажмите Command + Shift + Точка (.) на клавиатуре.
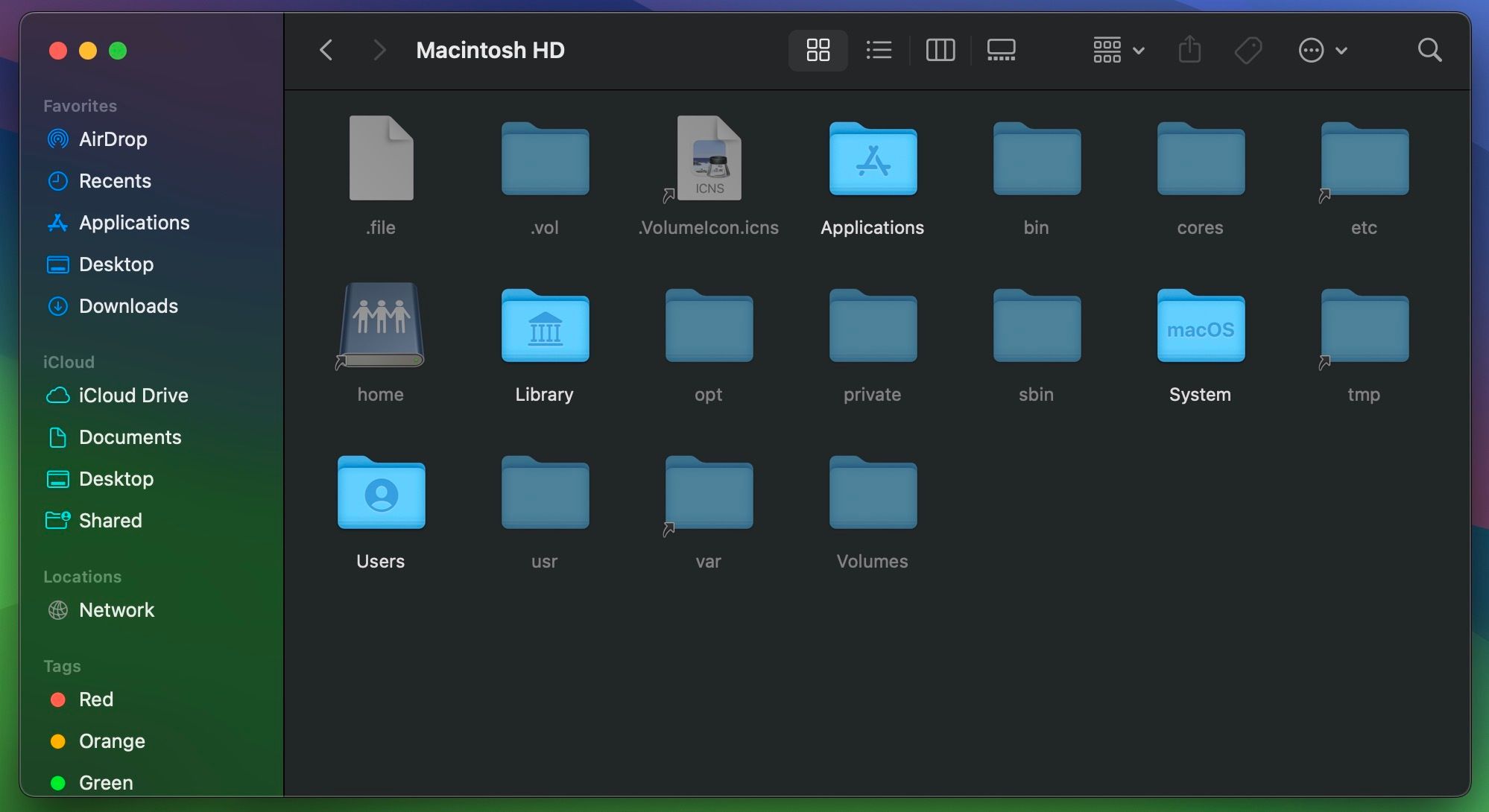
Теперь вы можете увидеть в этом каталоге кучу полупрозрачных файлов или папок. Это те, которые скрыты в macOS. Если вы их не видите, это означает, что в этом каталоге нет скрытых файлов.
Программы для Windows, мобильные приложения, игры - ВСЁ БЕСПЛАТНО, в нашем закрытом телеграмм канале - Подписывайтесь:)
Вы можете повторить это сочетание клавиш, чтобы снова скрыть эти файлы от посторонних глаз. Это лишь одно из нескольких полезных сочетаний клавиш Mac, которые облегчают вашу жизнь.
Это сочетание клавиш также отобразит скрытые файлы и папки в других каталогах. Итак, не забудьте еще раз нажать Command + Shift + Точка (.), чтобы снова скрыть их.
Показать все скрытые файлы Mac с помощью терминала
Другой способ просмотреть все скрытые файлы на вашем Mac — с помощью команды Терминала. Откройте Терминал на своем Mac, выбрав «Приложения» > «Утилиты» в Finder или с помощью Spotlight (Command + Пробел).
Введите следующую команду, чтобы просмотреть скрытые файлы или папки, и нажмите Return, чтобы выполнить ее:
по умолчанию напишите com.apple.finder AppleShowAllFiles TRUE
Вы также можете использовать слово ДА в конце вместо ИСТИНА.
Затем введите следующую команду и нажмите Return, чтобы перезапустить Finder:
Искатель убийц
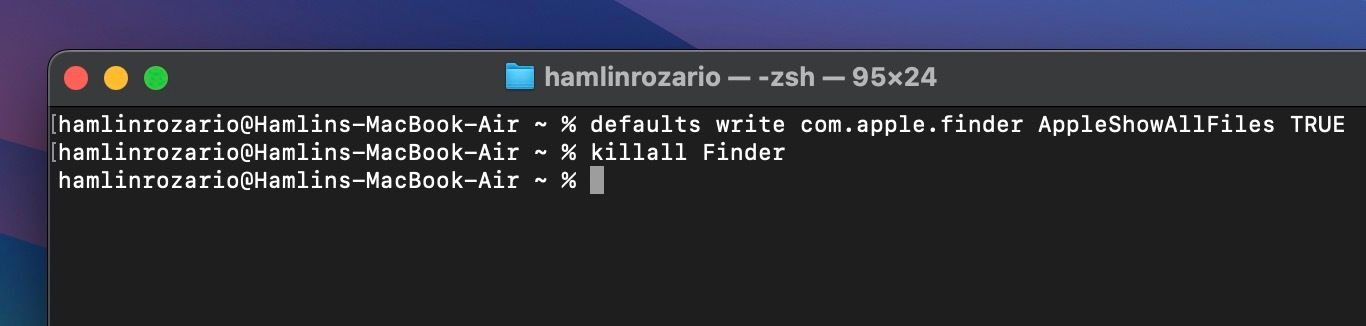
Теперь все скрытые файлы и папки на вашем Mac должны быть видны.
Если вы не введете команду killall Finder, вам придется вручную закрыть и снова открыть Finder, прежде чем вы сможете просмотреть все скрытые файлы и папки на вашем Mac.
Как только вы закончите доступ к этим скрытым файлам, вы можете снова скрыть их, введя следующую команду и нажав Return:
по умолчанию напишите com.apple.finder AppleShowAllFiles FALSE
Вы также можете использовать слово НЕТ в конце вместо ЛОЖЬ. Но не забудьте после этого ввести команду killall Finder.
Посмотреть скрытые файлы в каталоге с помощью терминала
Возможно, вы не хотите отображать все файлы и папки на вашем Mac. Вместо этого вы хотите просмотреть скрытые файлы в определенном каталоге. В этом случае вам нужно перейти в каталог в Терминале с помощью команды cd.
Например, если вы хотите просмотреть скрытые файлы на рабочем столе, введите в терминале следующую команду и нажмите Return:
компакт-диск рабочий стол
Затем введите следующий терминал, чтобы просмотреть все скрытые файлы Mac в этом каталоге:
лс -а
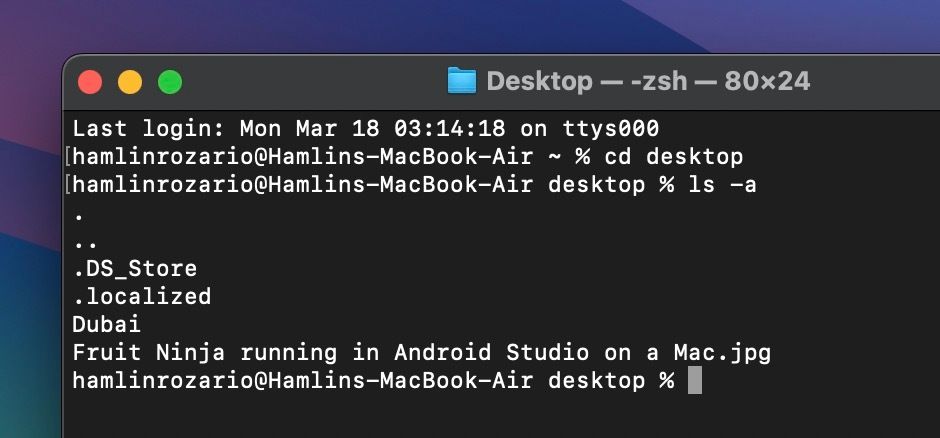
Скрытые файлы будут перечислены в Терминале, но они по-прежнему останутся скрытыми на вашем Mac. Чтобы действительно отобразить один из них, введите следующую команду, затем имя файла или папки и нажмите Return:
chflags нет скрытых [FILE NAME]
Заменять [FILE NAME] с любым файлом или папкой, которые вы хотите отобразить. В моем примере я решил отобразить папку с именем «Дубай», набрав chflags nohidden Dubai.
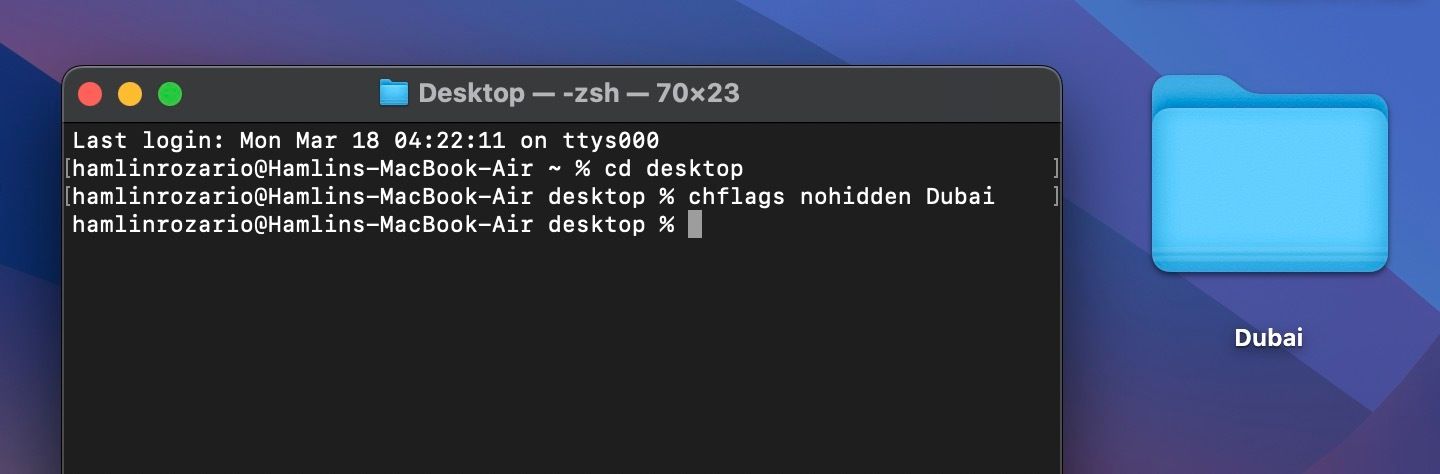
Чтобы снова скрыть этот файл, вы можете ввести следующую команду, добавить пробел и перетащить файл в окно терминала. Затем нажмите клавишу возврата:
chflags скрыты
Приведенная выше команда терминала — лишь один из многих способов скрыть файлы на вашем Mac. Кроме того, вы можете использовать FileVault для создания невидимых папок или переименовывать файлы с точкой (.) перед их именами, чтобы они исчезли из поля зрения.
Скрытие папки на вашем Mac не скрывает файлы внутри нее. Даже если другие не смогут увидеть вашу скрытую папку, вам также следует подумать о том, чтобы скрыть эти файлы для дополнительной безопасности.
Помните, что многие файлы и папки скрыты на вашем Mac по какой-то причине. Поэтому убедитесь, что вы знаете, что делаете при доступе к скрытым файлам, необходимым для работы macOS.
